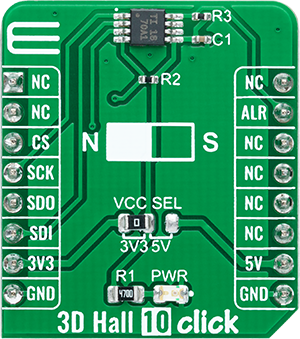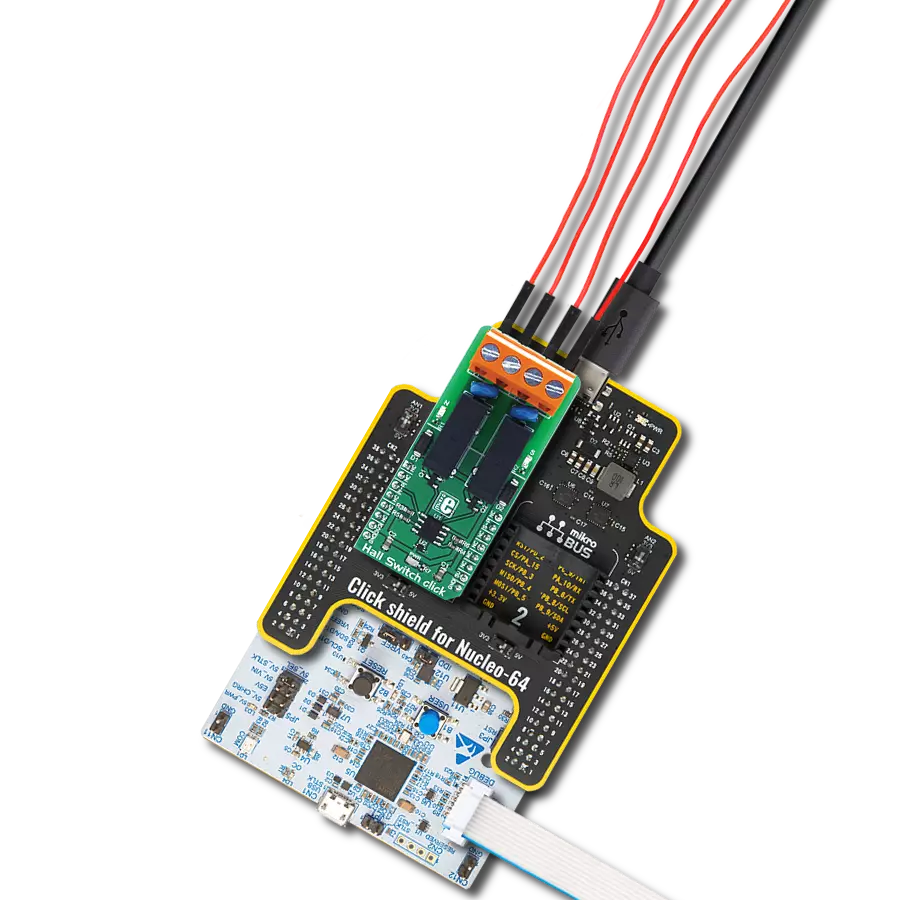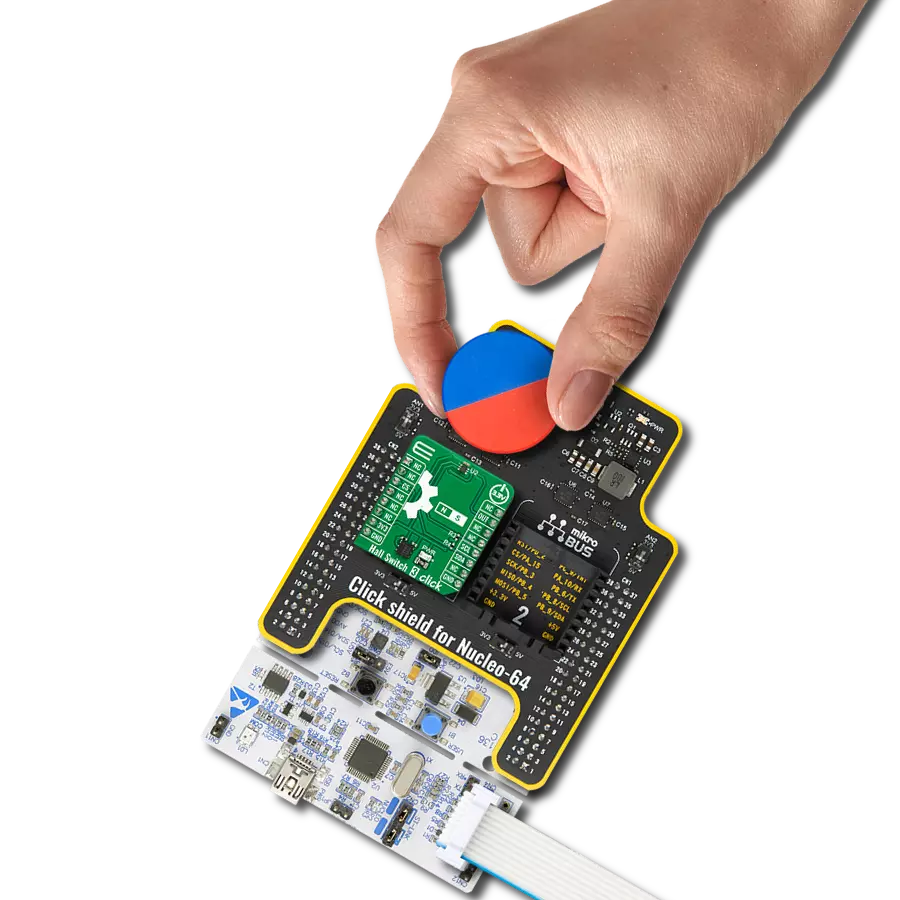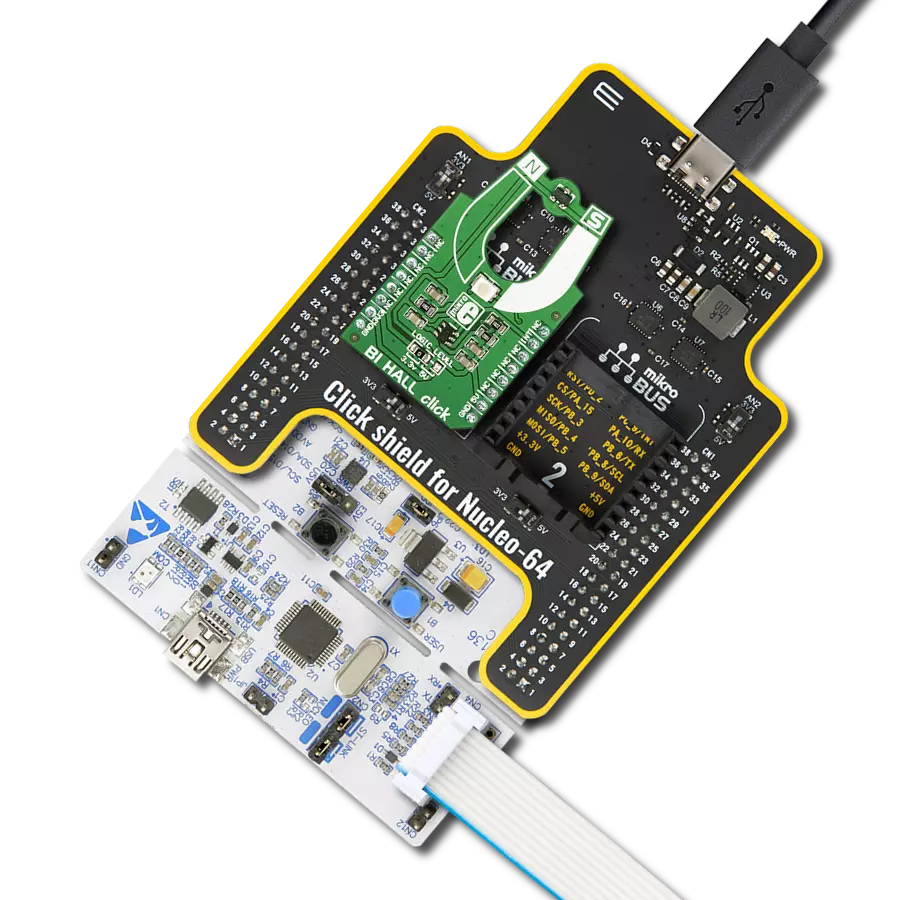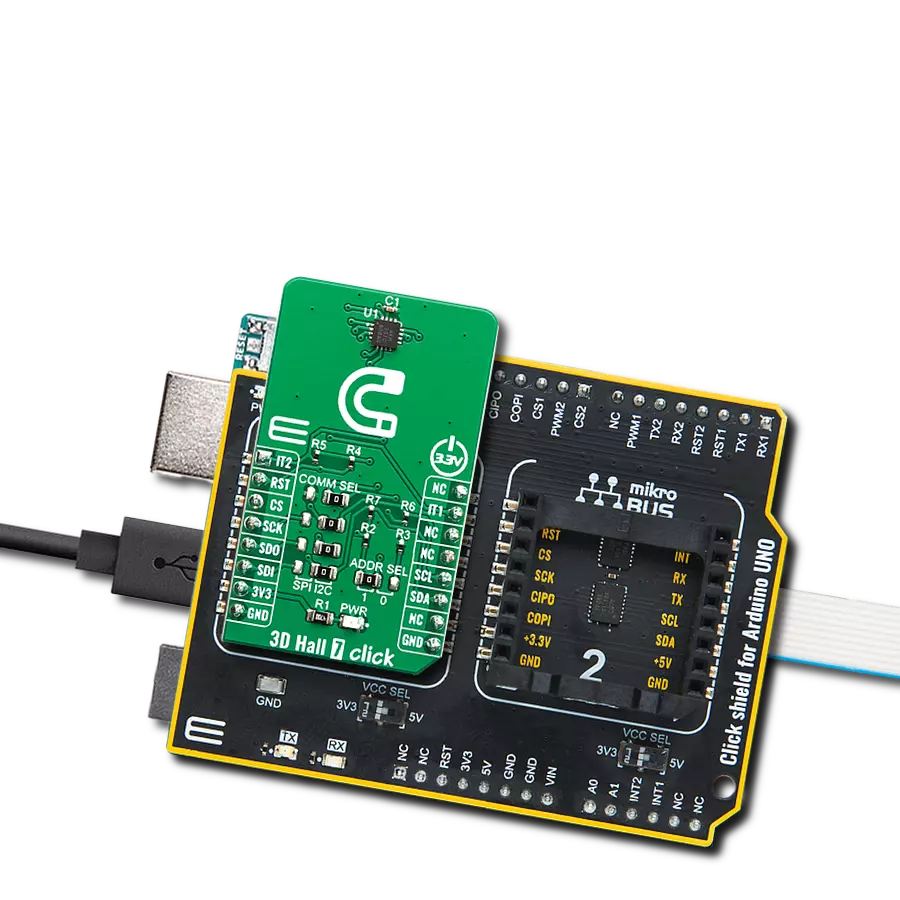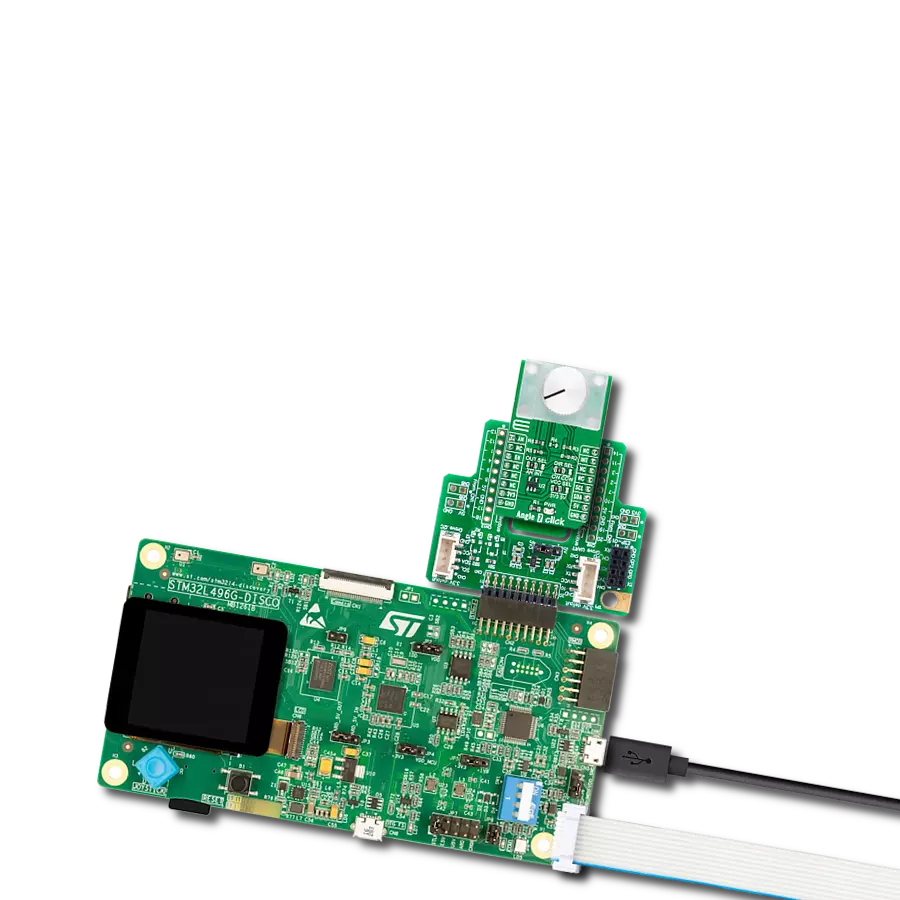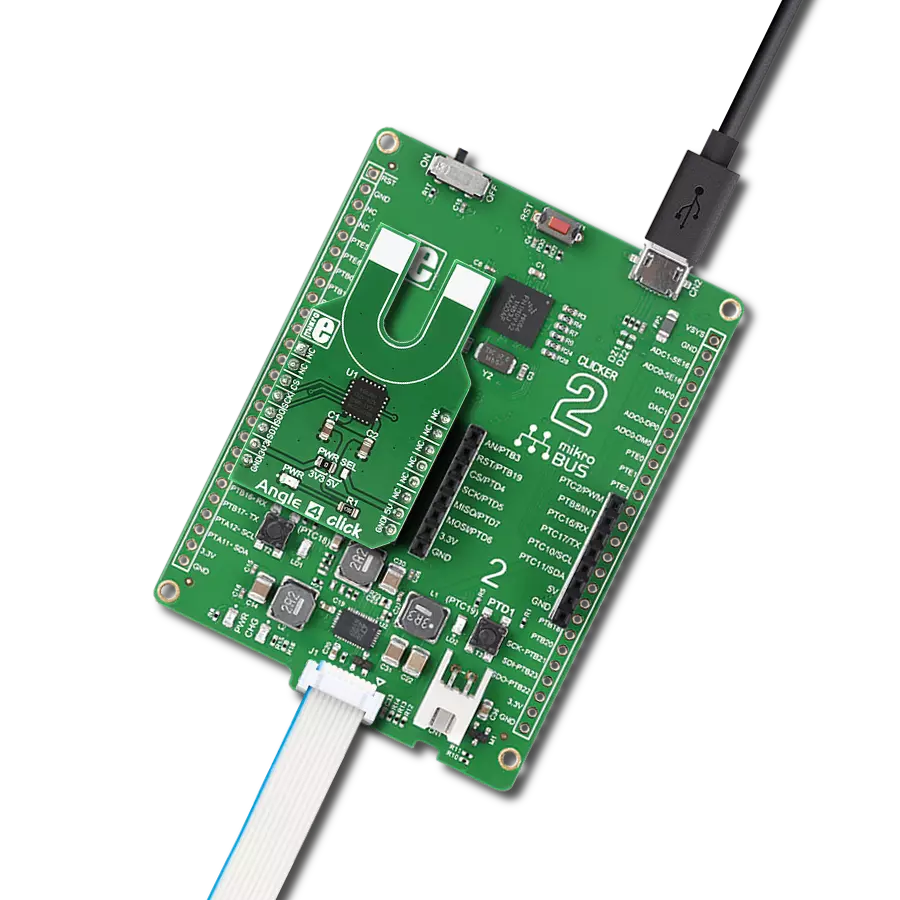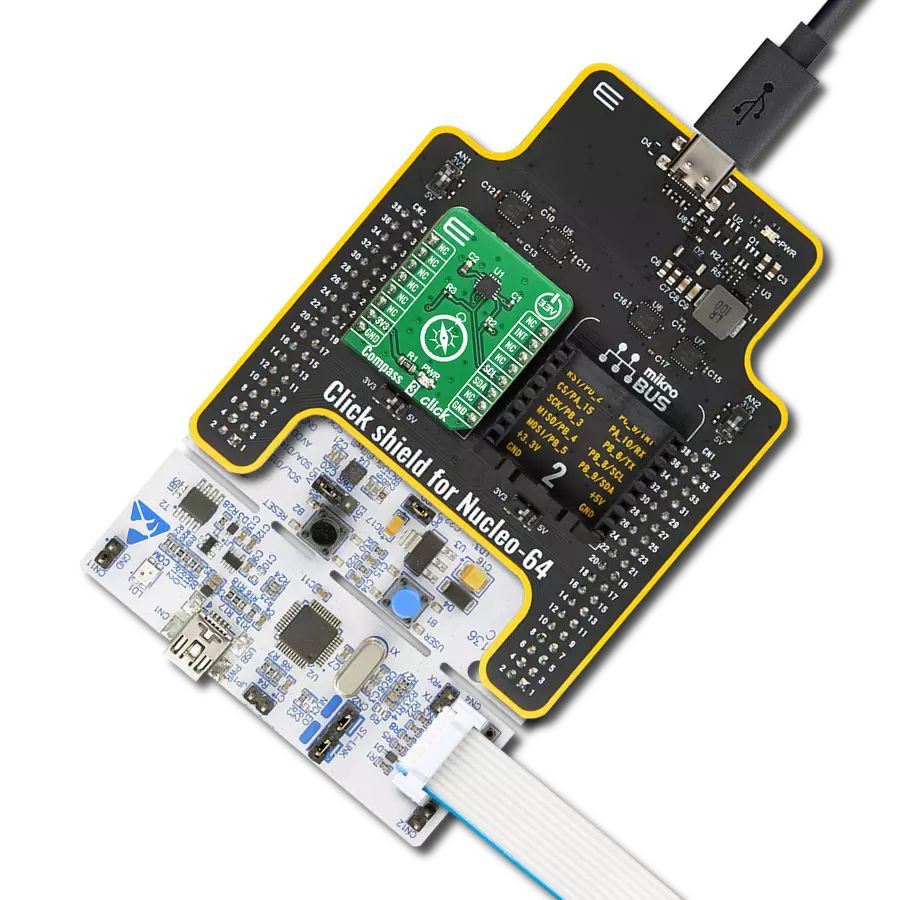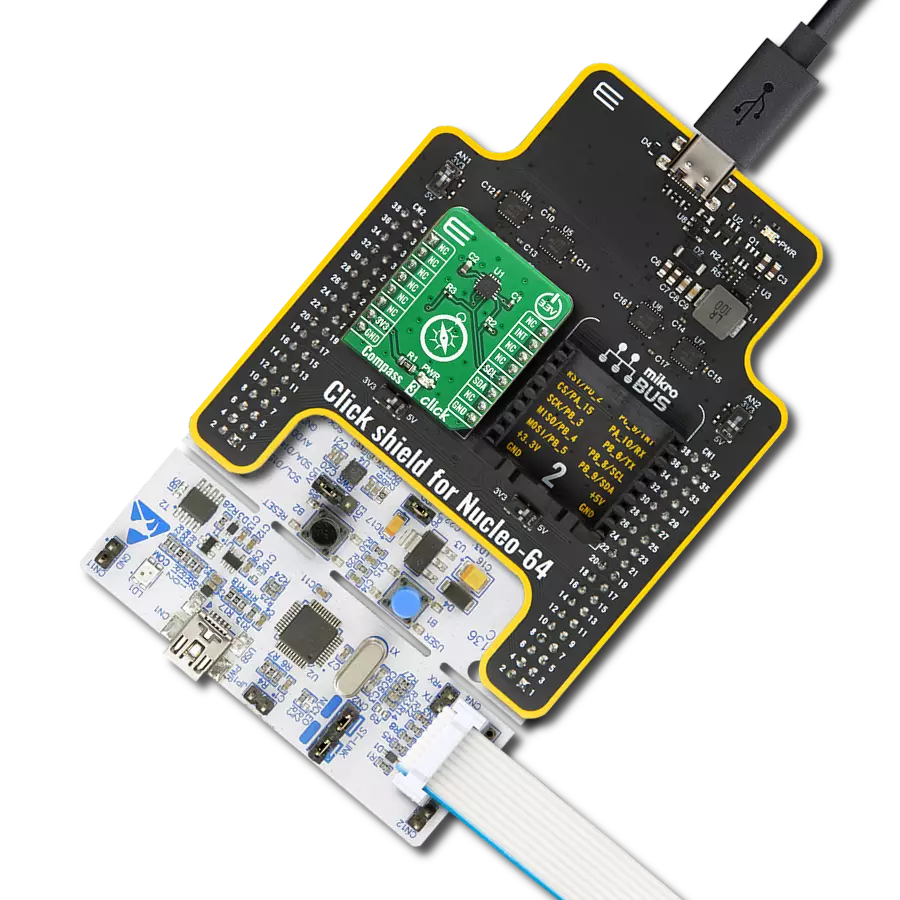Detect the strength of a magnetic field in all three dimensions
A
A
Hardware Overview
How does it work?
3D Hall 10 Click is based on the TMAG5170, a 3D linear Hall-effect sensor used to detect the strength of a magnetic field in all three dimensions (X, Y, and Z axes) in a range from ±25mT to ±100mT from Texas Instruments. The high level of integration offers flexibility and accuracy in various industrial and personal electronics applications such as position sensing systems. A precision signal chain and an integrated 12-bit ADC enable high accuracy and low drift magnetic field measurements while supporting a sampling of up to 20ksps. An integrated angle calculation engine (CORDIC) uses two user-selected magnetic axes and provides complete 360°
angular position information for both on- and off-axis angle measurement topologies. The device also features magnetic gain and offset correction to mitigate the impact of system mechanical error sources. 3D Hall 10 Click communicates with MCU through a register-selectable standard SPI interface that enables high clock speed up to 10MHz for any combination of magnetic axes and temperature measurements. The SPI communication features a user-enabled cyclic redundancy check to enhance the data integrity. A dedicated alert pin marked as ALR and routed on the INT pin of the mikroBUS™ socket can act as a system interrupt during low power
Wake-up and Sleep mode and be used by an MCU to trigger a new sensor conversion. Besides, the TMAG5170 offers multiple diagnostics features to detect and report system and device-level failures. This Click board™ can operate with both 3.3V and 5V logic voltage levels selected via the VCC SEL jumper. This way, it is allowed for both 3.3V and 5V capable MCUs to use the communication lines properly. However, the Click board™ comes equipped with a library containing easy-to-use functions and an example code that can be used, as a reference, for further development.
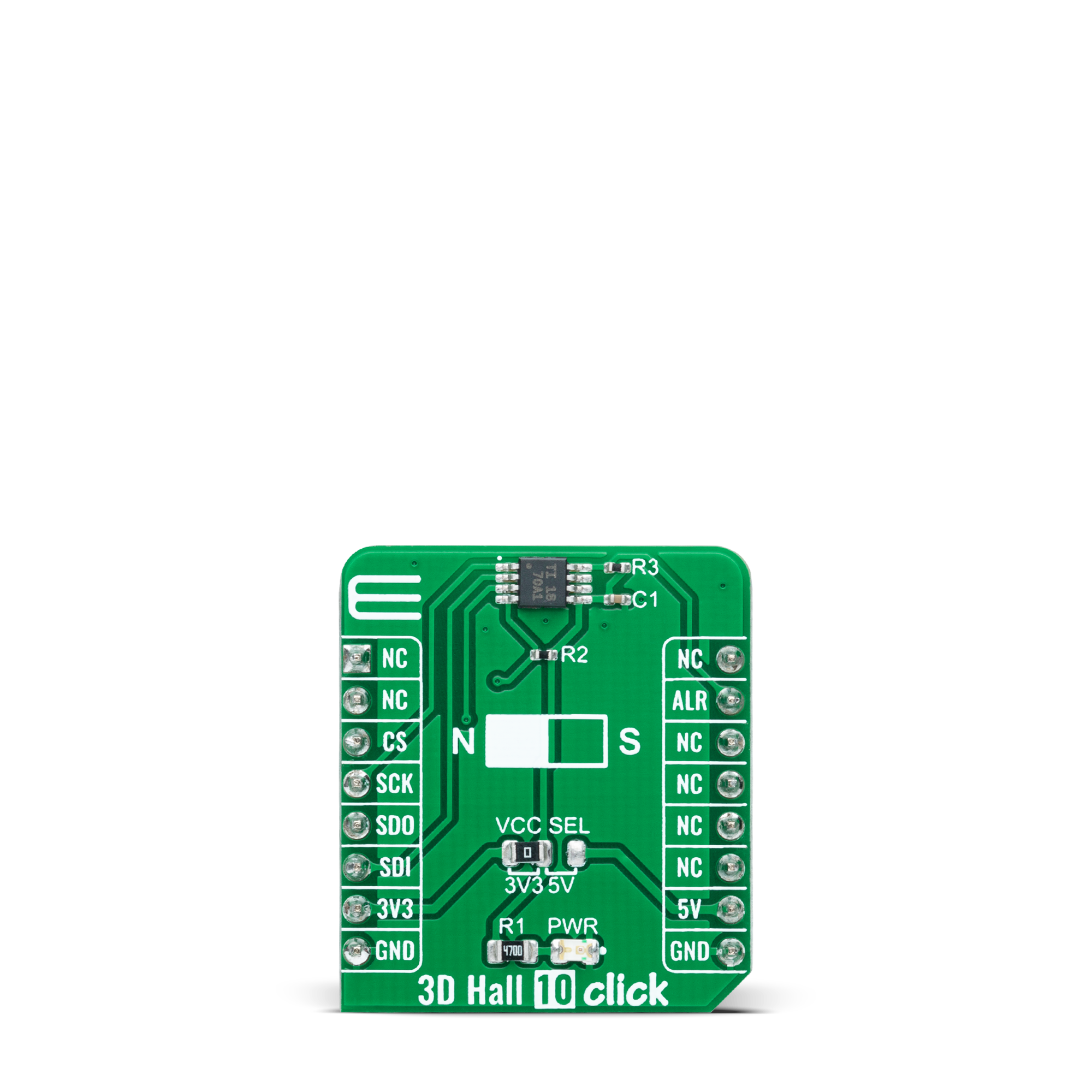
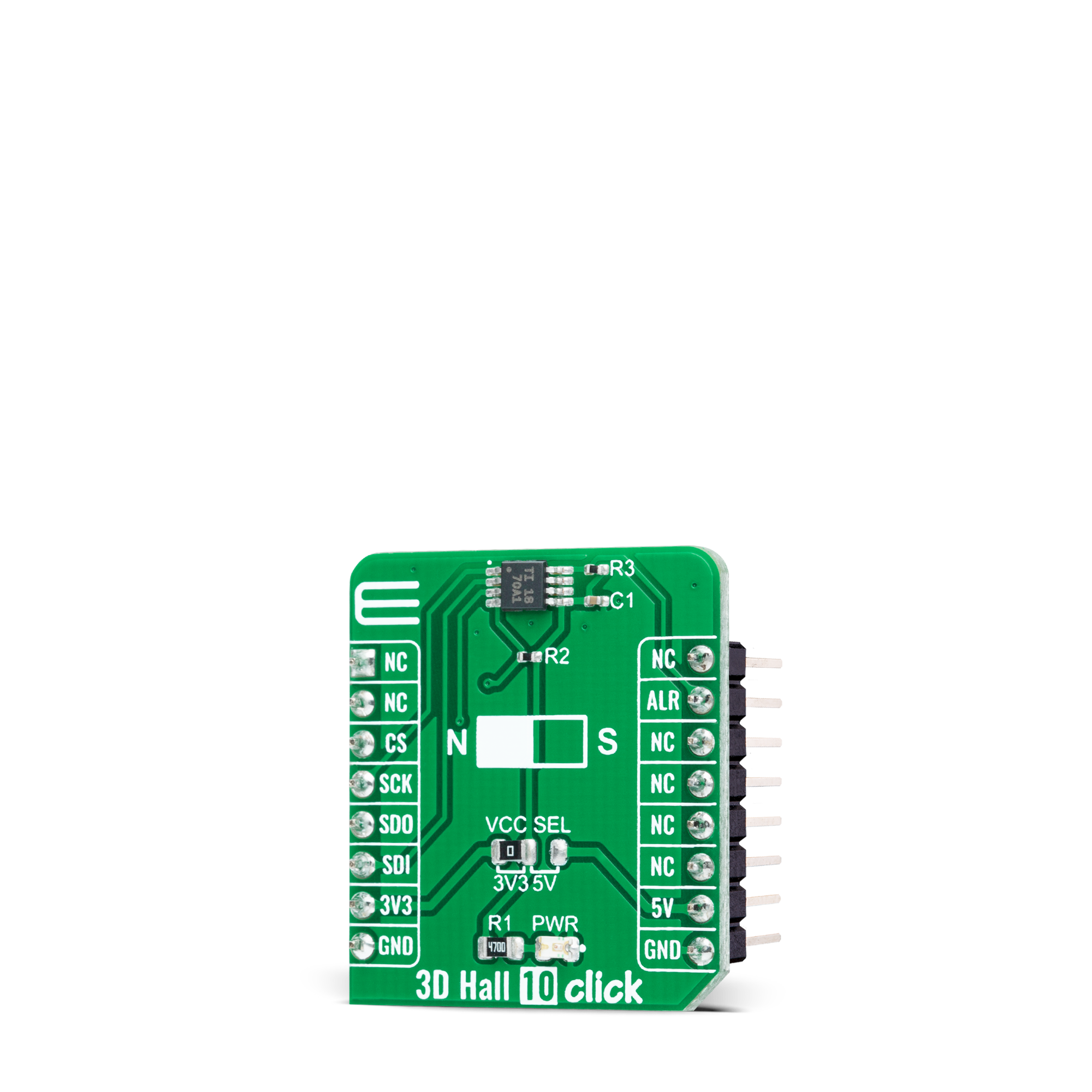

Features overview
Development board
EasyAVR v7 is the seventh generation of AVR development boards specially designed for the needs of rapid development of embedded applications. It supports a wide range of 16-bit AVR microcontrollers from Microchip and has a broad set of unique functions, such as a powerful onboard mikroProg programmer and In-Circuit debugger over USB. The development board is well organized and designed so that the end-user has all the necessary elements in one place, such as switches, buttons, indicators, connectors, and others. With four different connectors for each port, EasyAVR v7 allows you to connect accessory boards, sensors, and custom electronics more
efficiently than ever. Each part of the EasyAVR v7 development board contains the components necessary for the most efficient operation of the same board. An integrated mikroProg, a fast USB 2.0 programmer with mikroICD hardware In-Circuit Debugger, offers many valuable programming/debugging options and seamless integration with the Mikroe software environment. Besides it also includes a clean and regulated power supply block for the development board. It can use a wide range of external power sources, including an external 12V power supply, 7-12V AC or 9-15V DC via DC connector/screw terminals, and a power source via the USB Type-B (USB-B)
connector. Communication options such as USB-UART and RS-232 are also included, alongside the well-established mikroBUS™ standard, three display options (7-segment, graphical, and character-based LCD), and several different DIP sockets which cover a wide range of 16-bit AVR MCUs. EasyAVR v7 is an integral part of the Mikroe ecosystem for rapid development. Natively supported by Mikroe software tools, it covers many aspects of prototyping and development thanks to a considerable number of different Click boards™ (over a thousand boards), the number of which is growing every day.
Microcontroller Overview
MCU Card / MCU

Architecture
AVR
MCU Memory (KB)
128
Silicon Vendor
Microchip
Pin count
40
RAM (Bytes)
16384
Used MCU Pins
mikroBUS™ mapper
Take a closer look
Click board™ Schematic
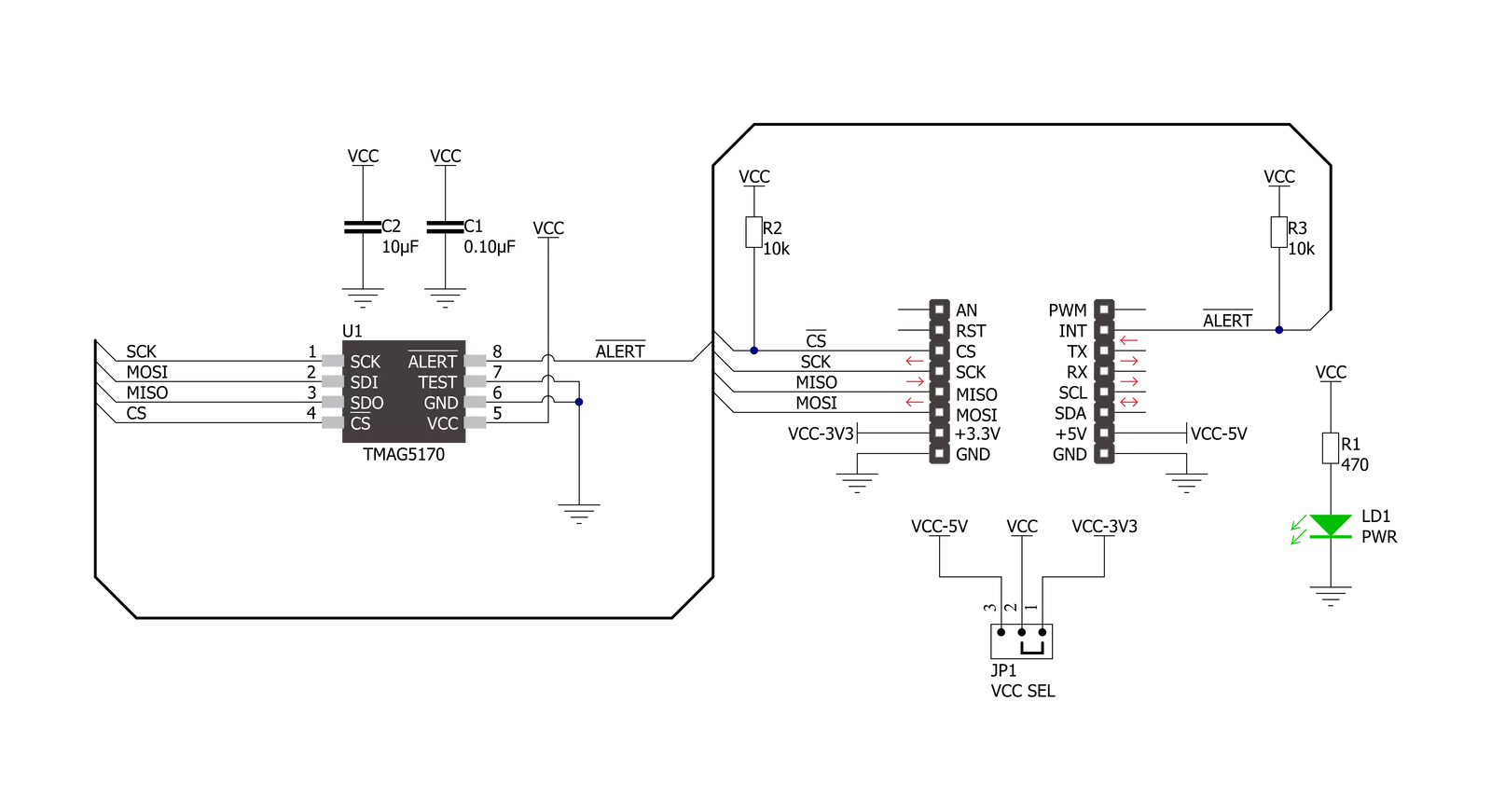
Step by step
Project assembly
Software Support
Library Description
This library contains API for 3D Hall 10 Click driver.
Key functions:
c3dhall10_get_alert_pinThis function returns the alert (ALR) pin logic state. The alert pin is configured as a conversion complete interrupt by default.c3dhall10_read_dataThis function reads new data which consists of X, Y, and Z axis values in mT, and temperature in Celsius. It also reads the angle in Degrees between X and Y by default, and magnitude data as well.c3dhall10_write_frameThis function writes a desired data to the selected register by using SPI serial interface.
Open Source
Code example
The complete application code and a ready-to-use project are available through the NECTO Studio Package Manager for direct installation in the NECTO Studio. The application code can also be found on the MIKROE GitHub account.
/*!
* @file main.c
* @brief 3DHall10 Click example
*
* # Description
* This example demonstrates the use of 3D Hall 10 Click board by reading the magnetic
* flux density from 3 axes, and the angle and magnitude between X and Y axes
* as well as the sensor internal temperature.
*
* The demo application is composed of two sections :
*
* ## Application Init
* Initializes the driver and performs the Click default configuration.
*
* ## Application Task
* Waits for the conversion complete interrupt and then reads the new data from the sensor
* approximately every 100ms and displays the measurement values on the USB UART.
*
* @author Stefan Filipovic
*
*/
#include "board.h"
#include "log.h"
#include "c3dhall10.h"
static c3dhall10_t c3dhall10;
static log_t logger;
void application_init ( void )
{
log_cfg_t log_cfg; /**< Logger config object. */
c3dhall10_cfg_t c3dhall10_cfg; /**< Click config object. */
/**
* Logger initialization.
* Default baud rate: 115200
* Default log level: LOG_LEVEL_DEBUG
* @note If USB_UART_RX and USB_UART_TX
* are defined as HAL_PIN_NC, you will
* need to define them manually for log to work.
* See @b LOG_MAP_USB_UART macro definition for detailed explanation.
*/
LOG_MAP_USB_UART( log_cfg );
log_init( &logger, &log_cfg );
log_info( &logger, " Application Init " );
// Click initialization.
c3dhall10_cfg_setup( &c3dhall10_cfg );
C3DHALL10_MAP_MIKROBUS( c3dhall10_cfg, MIKROBUS_1 );
if ( SPI_MASTER_ERROR == c3dhall10_init( &c3dhall10, &c3dhall10_cfg ) )
{
log_error( &logger, " Communication init." );
for ( ; ; );
}
if ( C3DHALL10_ERROR == c3dhall10_default_cfg ( &c3dhall10 ) )
{
log_error( &logger, " Default configuration." );
for ( ; ; );
}
log_info( &logger, " Application Task " );
}
void application_task ( void )
{
while ( c3dhall10_get_alert_pin ( &c3dhall10 ) );
c3dhall10_data_t sensor_data;
if ( C3DHALL10_OK == c3dhall10_read_data ( &c3dhall10, &sensor_data ) )
{
log_printf( &logger, " X-axis: %.1f mT\r\n", sensor_data.x_axis );
log_printf( &logger, " Y-axis: %.1f mT\r\n", sensor_data.y_axis );
log_printf( &logger, " Z-axis: %.1f mT\r\n", sensor_data.z_axis );
log_printf( &logger, " Angle: %.1f Degrees\r\n", sensor_data.angle );
log_printf( &logger, " Magnitude: %u\r\n", sensor_data.magnitude );
log_printf( &logger, " Temperature: %.2f Celsius\r\n\n", sensor_data.temperature );
}
}
int main ( void )
{
/* Do not remove this line or clock might not be set correctly. */
#ifdef PREINIT_SUPPORTED
preinit();
#endif
application_init( );
for ( ; ; )
{
application_task( );
}
return 0;
}
// ------------------------------------------------------------------------ END