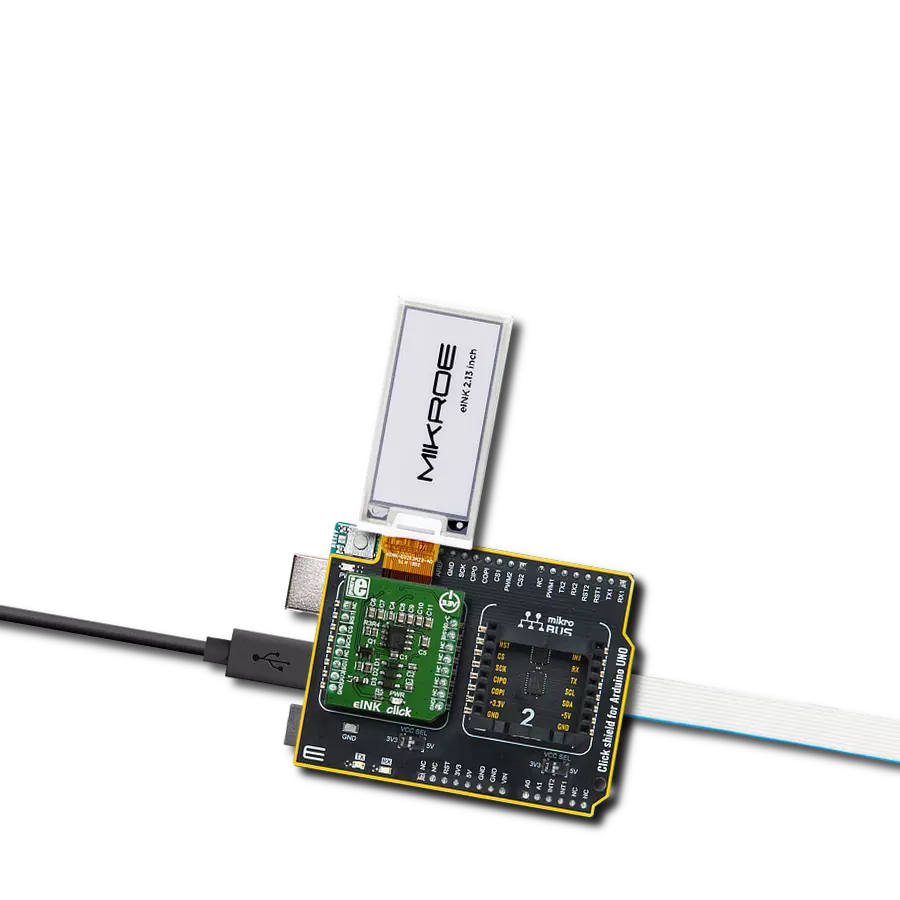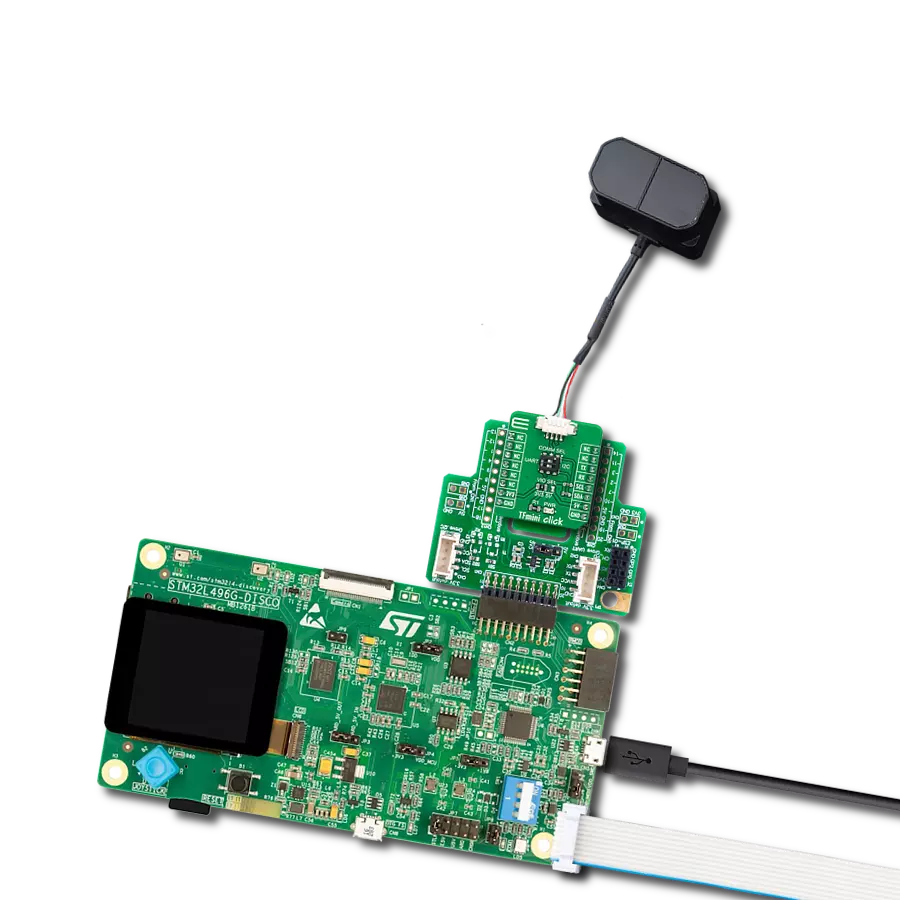Our adapter solution establishes a perfect symbiosis between the MCU and eINK displays, allowing for smooth, intuitive control and a world of possibilities
A
A
Hardware Overview
How does it work?
eINK Click is an adapter Click board™, used to interface a compatible eINK display with the host MCU. The most distinctive feature of the eINK displays is their very low power consumption and the ability to retain the information, even after disconnecting from the power source. The power is consumed only when the display content is changing. The Click board™ comes shipped with the 172x72 eINK display, driven by the integrated SSD1606 controller and it can display 4 shades: black, dark gray, light gray and white. The same type of display is used on the popular Kindle E-readers. The eINK is a reasonably new technology with a promising future. The displayed content does not degrade when exposed to direct sunlight, the display actually behaves like a real paper; it is more readable when there is more light hitting its surface. There is a wide range of applications, where eINK can be implemented: it can be used for very low power consumption applications that require display output, such as mobile phones and wearables, industrial and packaging applications, electronic reading and writing, electronic shelf labels and similar
applications that can utilize this type of display. The working principle of the eINK display is rather simple: there are black and white pigments trapped inside the microcapsules, which are dispersed in a clear fluid between two electrodes. The white pigments are positively charged, while the black pigments are negatively charged. When the electromagnetic field is formed between the electrodes, the pigments get repelled or attracted to the electrodes, depending on the field orientation. This results in bright or dark pigments being positioned towards the bottom or top surface of the microcapsule. When the black pigments are positioned on the top surface of the microcapsule, it is observed as the black pixel, and vice versa. It is also possible to position the pigment charges so that each color occupies one half of the microcapsule top surface and that is how gray shades are produced. The display included with the eINK click is the EA-EPA20-A, a 2 inch,172x72 pixels ePAPER display with the integrated SSD1606 driver/controller, from Electronic Assembly. This display uses the SPI communication protocol for the communication
with the host MCU. This display features inherently wide viewing angle and high contrast, as well as good readability in daylight conditions. The click board™ itself carries the supporting electronics, used to provide all the necessary voltages for the proper operation of the EPA20-A display. The SSD1606 pins are routed through the flat cable of the display and connected via the 24pin, 0.5mm ZIF connector on the click board. From there, the command and data lines are routed to the appropriate pins on the mikroBUS™ of the eINK click. The eINK click also contains the LM75 thermal sensor, which uses I2C protocol to communicate with the SSD1606 driver IC. This is required for thermal compensation of the display, so it can be operated in a wide temperature range, from 0°C to +50°C. The total power consumption of this device is very low. The power is only required when rearranging of the microcell pigments is required, while no power is required to sustain the content of the display. The display retains the content, even when the power is disconnected. The click board and the display are powered via the 3.3V rail of the mikroBUS™.
Features overview
Development board
UNI Clicker is a compact development board designed as a complete solution that brings the flexibility of add-on Click boards™ to your favorite microcontroller, making it a perfect starter kit for implementing your ideas. It supports a wide range of microcontrollers, such as different ARM, PIC32, dsPIC, PIC, and AVR from various vendors like Microchip, ST, NXP, and TI (regardless of their number of pins), four mikroBUS™ sockets for Click board™ connectivity, a USB connector, LED indicators, buttons, a debugger/programmer connector, and two 26-pin headers for interfacing with external electronics. Thanks to innovative manufacturing technology, it allows you to build
gadgets with unique functionalities and features quickly. Each part of the UNI Clicker development kit contains the components necessary for the most efficient operation of the same board. In addition to the possibility of choosing the UNI Clicker programming method, using a third-party programmer or CODEGRIP/mikroProg connected to onboard JTAG/SWD header, the UNI Clicker board also includes a clean and regulated power supply module for the development kit. It provides two ways of board-powering; through the USB Type-C (USB-C) connector, where onboard voltage regulators provide the appropriate voltage levels to each component on the board, or using a Li-Po/Li
Ion battery via an onboard battery connector. All communication methods that mikroBUS™ itself supports are on this board (plus USB HOST/DEVICE), including the well-established mikroBUS™ socket, a standardized socket for the MCU card (SiBRAIN standard), and several user-configurable buttons and LED indicators. UNI Clicker is an integral part of the Mikroe ecosystem, allowing you to create a new application in minutes. Natively supported by Mikroe software tools, it covers many aspects of prototyping thanks to a considerable number of different Click boards™ (over a thousand boards), the number of which is growing every day.
Microcontroller Overview
MCU Card / MCU
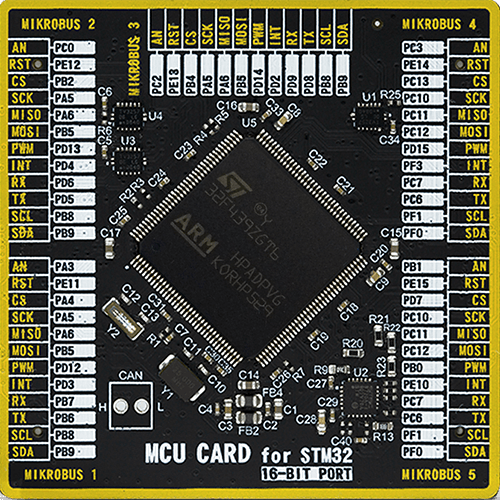
Type
8th Generation
Architecture
ARM Cortex-M4
MCU Memory (KB)
1024
Silicon Vendor
STMicroelectronics
Pin count
144
RAM (Bytes)
262144
You complete me!
Accessories
The E-Paper 2.13" display is based on Active Matrix Electrophoretic Display (AMEPD) technology and has an integrated pixel driver, which uses the SPI interface to communicate with the host MCU. The display has a 24-pin flat-printed cable that connects to the host controller. A perfect solution for easy connection is offered in the form of a Click board™. The E-Paper 2.13" display has a resolution of 122(V) X 250(H) pixels and an active display area of 23.71 X 48.55. The size of its square-shaped pixels is 0.194mm x 0.194mm. Thanks to the AMEPD technology, the screen displays clear and crisp graphics and has an ultra-wide viewing range. Another key feature of the E-Ink technology is the extremely low power consumption, even when the display actively refreshes its content.
Used MCU Pins
mikroBUS™ mapper
Take a closer look
Click board™ Schematic
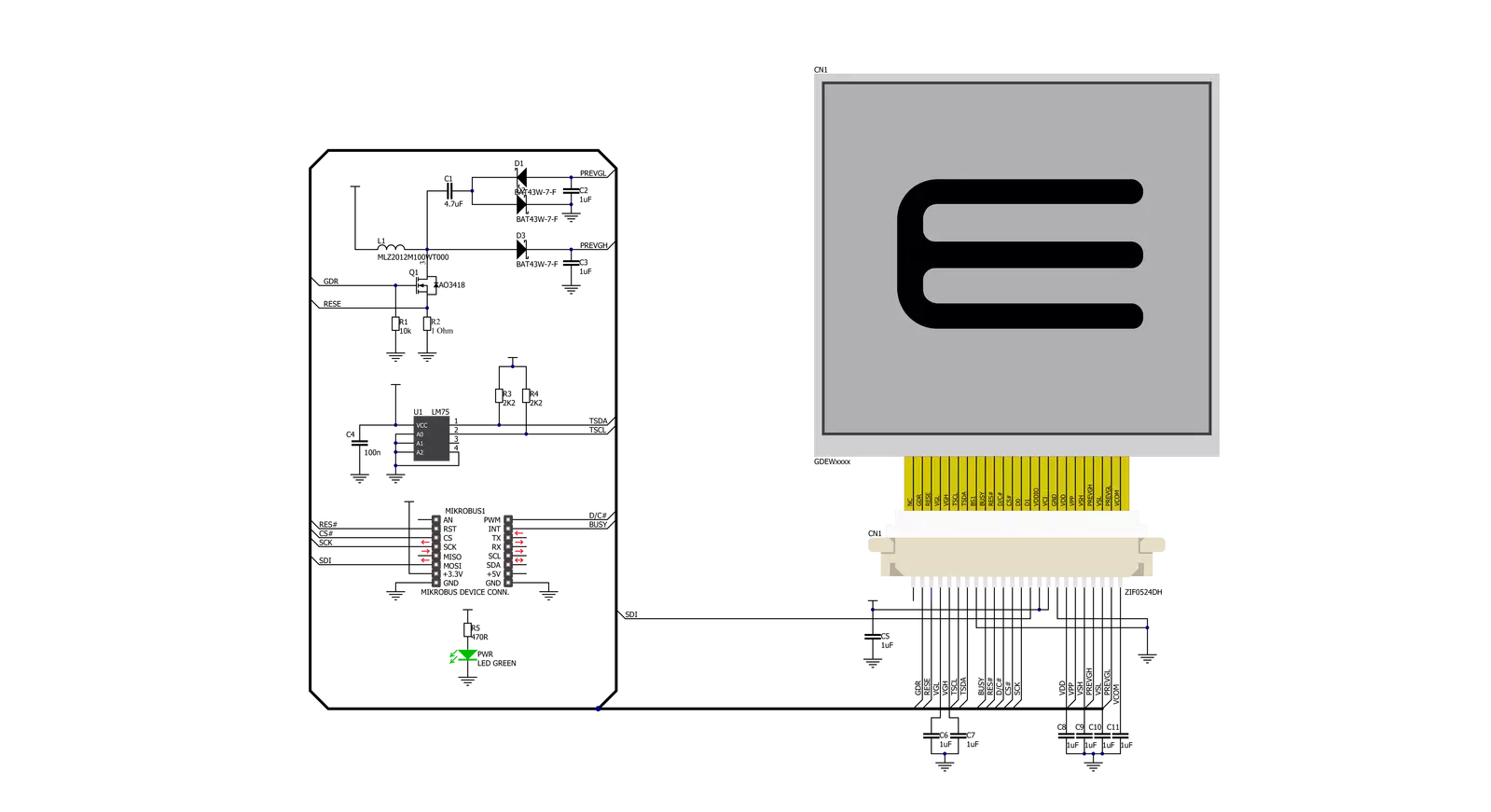
Step by step
Project assembly
Track your results in real time
Application Output
1. Application Output - In Debug mode, the 'Application Output' window enables real-time data monitoring, offering direct insight into execution results. Ensure proper data display by configuring the environment correctly using the provided tutorial.

2. UART Terminal - Use the UART Terminal to monitor data transmission via a USB to UART converter, allowing direct communication between the Click board™ and your development system. Configure the baud rate and other serial settings according to your project's requirements to ensure proper functionality. For step-by-step setup instructions, refer to the provided tutorial.

3. Plot Output - The Plot feature offers a powerful way to visualize real-time sensor data, enabling trend analysis, debugging, and comparison of multiple data points. To set it up correctly, follow the provided tutorial, which includes a step-by-step example of using the Plot feature to display Click board™ readings. To use the Plot feature in your code, use the function: plot(*insert_graph_name*, variable_name);. This is a general format, and it is up to the user to replace 'insert_graph_name' with the actual graph name and 'variable_name' with the parameter to be displayed.

Software Support
Library Description
This library contains API for eINK Click driver.
Key functions:
eink200_set_lut- Set LUT tableeink200_display_image- Displays imageeink200_set_font- Set text font
Open Source
Code example
The complete application code and a ready-to-use project are available through the NECTO Studio Package Manager for direct installation in the NECTO Studio. The application code can also be found on the MIKROE GitHub account.
/*!
* \file
* \brief Eink Click example
*
* # Description
* This application demonstrates the use of eINK Click board.
*
* The demo application is composed of two sections :
*
* ## Application Init
* Initializes the driver and configures the Click board for 2.00 inch eINK display.
* After that, if the TEXT mode is supported, shows a desired text messages on the display.
*
* ## Application Task
* Draws two demo images to the display with a one-second delay between each drawing.
*
* @note
* Due to insuficient RAM memory, only the IMAGE mode is supported with 8-bit PIC microcontrollers.
*
* Here is the procedure for creating an Image or Font arrays:
*
* - Create Image:
* Save the image in resolution of 172x72 px with the extension (jpg) ...
* Upload the image to Image2Lcd program
* Set parameters to:
* 1. Output file type : C array
* 2. Scan Mode : Vertical scan
* 3. Bits Pixel : 4 Color
* 4. Max Width and Height : 172x72
* 5. Select only MSB first checkmark
* 6. Check Reverse color and adjust Normal type
* The image to be generated should contain exact 3096 bytes ...
* Insert the image into the file eink_display_image.h
*
* - Create Font:
* Create a new VisualTFT project
* Add label and adjust text font
* Generate source code
* Copy the font array from resource.c file and paste it to eink200inch_font.h file
*
* *** Changing the LUT table can lead to loss of display performance ....
*
* \author MikroE Team
*
*/
// ------------------------------------------------------------------- INCLUDES
#include "board.h"
#include "log.h"
#include "eink.h"
#include "eink200inch_image.h"
#ifndef IMAGE_MODE_ONLY
#include "eink200inch_font.h"
#endif
// ------------------------------------------------------------------ VARIABLES
static eink_t eink;
const uint8_t eink_lut_table[ 90 ] =
{
0x82, 0x00, 0x00, 0x00, 0xAA, 0x00, 0x00, 0x00,
0xAA, 0xAA, 0x00, 0x00, 0xAA, 0xAA, 0xAA, 0x00,
0x55, 0xAA, 0xAA, 0x00, 0x55, 0x55, 0x55, 0x55,
0xAA, 0xAA, 0xAA, 0xAA, 0x55, 0x55, 0x55, 0x55,
0xAA, 0xAA, 0xAA, 0xAA, 0x15, 0x15, 0x15, 0x15,
0x05, 0x05, 0x05, 0x05, 0x01, 0x01, 0x01, 0x01,
0x00, 0x00, 0x00, 0x00, 0x00, 0x00, 0x00, 0x00,
0x00, 0x00, 0x00, 0x00, 0x00, 0x00, 0x00, 0x00,
0x00, 0x00, 0x00, 0x00, 0x00, 0x00, 0x00, 0x00,
0x00, 0x00, 0x00, 0x00, 0x00, 0x00, 0x00, 0x00,
0x41, 0x45, 0xF1, 0xFF, 0x5F, 0x55, 0x01, 0x00,
0x00, 0x00
};
uint8_t demo_text[ 5 ] = { 'e', 'I', 'N', 'K' , 0 };
uint8_t demo_text1[ 8 ] = { 'D', 'i', 's', 'p', 'l', 'a', 'y', 0 };
uint8_t demo_text2[ 10 ] = { '2', '.', '0', '0', 'i', 'n', 'c', 'h', 0 };
// ------------------------------------------------------ APPLICATION FUNCTIONS
void application_init ( void )
{
eink_cfg_t cfg;
eink200inch_font_t cfg_font;
eink_text_set_t text_set;
// Click initialization.
eink_cfg_setup( &cfg );
EINK_MAP_MIKROBUS( cfg, MIKROBUS_1 );
eink_init( &eink, &cfg );
eink_start_config( &eink );
eink_set_lut( &eink, eink_lut_table, 90 );
Delay_ms ( 1000 );
#ifndef IMAGE_MODE_ONLY
cfg_font.p_font = &guiFont_Tahoma_10_Regular[ 0 ];
cfg_font.color = EINK_SCREEN_COLOR_WHITE;
cfg_font.orientation = EINK_FO_HORIZONTAL;
eink_set_font( &eink, &cfg_font );
text_set.n_char = 4;
text_set.text_x = 10;
text_set.text_y = 50;
eink_text( &eink, &demo_text[ 0 ], &text_set );
text_set.n_char = 7;
text_set.text_x = 10;
text_set.text_y = 90;
eink_text( &eink, &demo_text1[ 0 ], &text_set );
text_set.n_char = 8;
text_set.text_x = 10;
text_set.text_y = 130;
eink_text( &eink, &demo_text2[ 0 ], &text_set );
Delay_ms ( 1000 );
Delay_ms ( 1000 );
Delay_ms ( 1000 );
Delay_ms ( 1000 );
Delay_ms ( 1000 );
#endif
}
void application_task ( void )
{
eink_display_image ( &eink, demo_image_black );
Delay_1sec( );
eink_display_image ( &eink, demo_image_white );
Delay_1sec( );
}
int main ( void )
{
/* Do not remove this line or clock might not be set correctly. */
#ifdef PREINIT_SUPPORTED
preinit();
#endif
application_init( );
for ( ; ; )
{
application_task( );
}
return 0;
}
// ------------------------------------------------------------------------ END