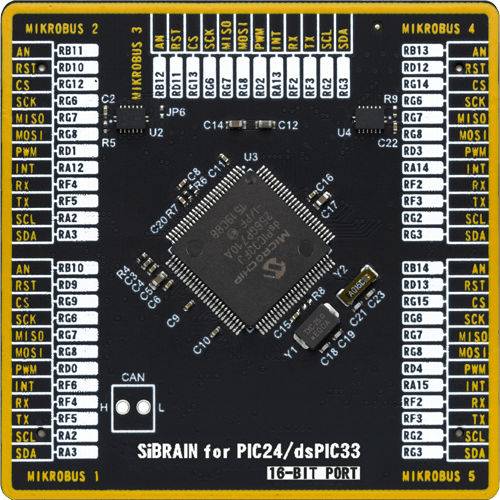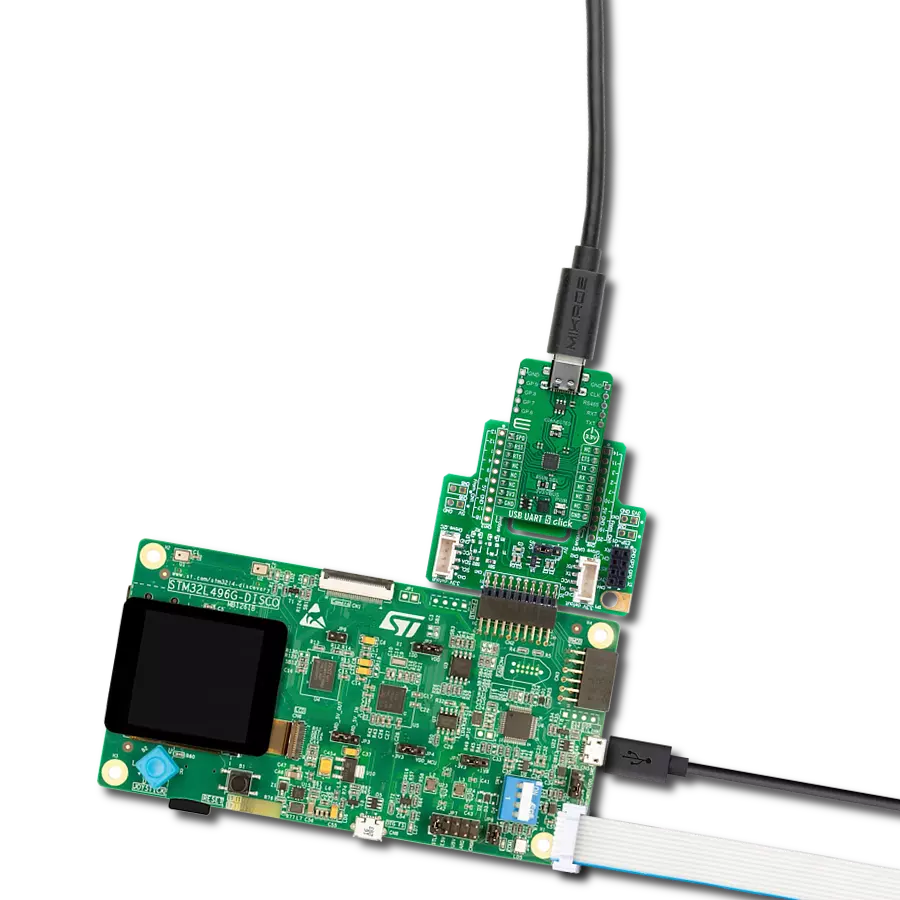Revolutionize your data communication projects with the USB to UART magic – a compact and efficient solution that connects your devices swiftly and flawlessly.
A
A
Hardware Overview
How does it work?
USB UART 5 Click is based on the CP2110, a single-chip HID USB to UART bridge controller from Silicon Labs. A USB function controller in the CP2110 is a USB 2.0-compliant, full-speed device with an integrated USB transceiver, one-time programmable ROM, and an asynchronous serial data bus (UART) in one compact package. The UART capabilities of the CP2110 include baud rate support from 300 to 1Mbps, hardware flow control, RS-485 support, and GPIO signals that are user-defined for status and control information. The USB function controller manages all data transfers between USB and UART, command requests generated by the USB host controller, and commands for controlling the function of the UARTs and GPIO pins. The CP2110 uses the standard USB HID device class, natively supported by most operating systems. A custom driver does
not need to be installed for this device. In addition, the CP2110 also supports USB Suspend and Resume modes for power management purposes. The CP2110 enters Suspend mode when Suspend signaling is detected on the bus using the SPD pin of the mikroBUS™ socket. Upon entering Suspend mode, the SPD signal is asserted, but it can also be asserted after a reset condition (RST pin) until device configuration during USB Enumeration is complete. SPD pin detects logic high level when the device is in the Suspend state and logic low when the device is in Normal mode, which is also visually indicated via red LED labeled as CONNECTED. This Click board™ also features 8 GPIO signals, located on unpopulated headers, that are user-defined for status and control information. Four GPIO signals support alternate features, including a configurable clock output
(CLK) from 24MHz to 47kHz, RS-485 transceiver control, and TX and RX LED toggle features. Also, the USB UART 5 Click can work in a USB-powered configuration thanks to the ability of the CP2110 to provide adequate power to all its parts with the help of an internal regulator using the USB bus voltage. To select this mode of operation, it is necessary to switch the jumper PWR SEL to the position marked with VBUS. This Click board™ can be operated only with a 3.3V logic voltage level. The board must perform appropriate logic voltage level conversion before using MCUs with different logic levels. Also, it comes equipped with a library containing functions and an example code that can be used as a reference for further development.
Features overview
Development board
EasyPIC Fusion v7 is the seventh generation of PIC development boards specially designed to develop embedded applications rapidly. It supports a wide range of 16/32-bit PIC microcontrollers from Microchip and a broad set of unique functions, such as a powerful onboard mikroProg programmer and In-Circuit debugger over USB-B. The development board is well organized and designed so that the end-user has all the necessary elements, such as switches, buttons, indicators, connectors, and others, in one place. With two different connectors for each port, EasyPIC Fusion v7 allows you to connect accessory boards, sensors, and custom electronics more efficiently than ever. Each part of
the EasyPIC Fusion v7 development board contains the components necessary for the most efficient operation of the same board. An integrated mikroProg, a fast USB 2.0 programmer with mikroICD hardware In-Circuit Debugger, offers many valuable programming/debugging options and seamless integration with the Mikroe software environment. Besides it also includes a clean and regulated power supply block for the development board. It can use a wide range of external power sources, including an external 12V power supply, 7-12V AC or 9-15V DC via DC connector/screw terminals, and a power source via the USB Type-B (USB-B) connector. Communication options such
as USB-UART, USB-HOST, CAN, and Ethernet are also included, including the well-established mikroBUS™ standard, one display option for the TFT board line of products, and a standard TQFP socket for the seventh-generation MCU cards. This socket covers a wide range of 16-bit dsPIC/PIC24 and 32-bit PIC32 MCUs. EasyPIC Fusion v7 is an integral part of the Mikroe ecosystem for rapid development. Natively supported by Mikroe software tools, it covers many aspects of prototyping and development thanks to a considerable number of different Click boards™ (over a thousand boards), the number of which is growing every day.
Microcontroller Overview
MCU Card / MCU
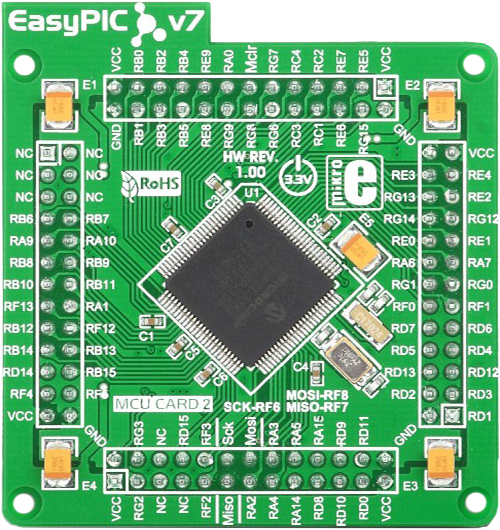
Type
7th Generation
Architecture
dsPIC
MCU Memory (KB)
256
Silicon Vendor
Microchip
Pin count
100
RAM (Bytes)
30720
Used MCU Pins
mikroBUS™ mapper
Take a closer look
Click board™ Schematic
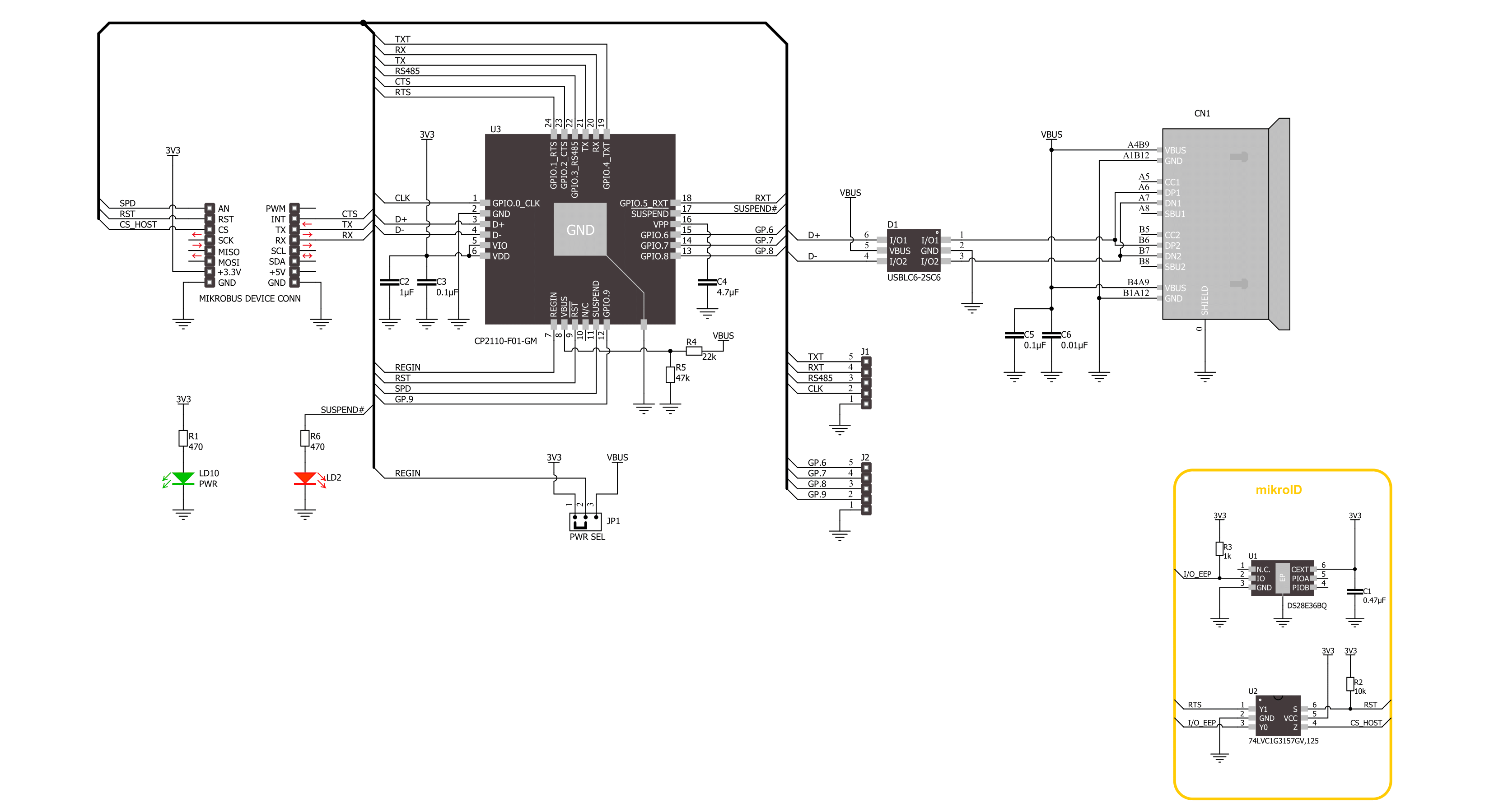
Step by step
Project assembly
Track your results in real time
Application Output
1. Application Output - In Debug mode, the 'Application Output' window enables real-time data monitoring, offering direct insight into execution results. Ensure proper data display by configuring the environment correctly using the provided tutorial.

2. UART Terminal - Use the UART Terminal to monitor data transmission via a USB to UART converter, allowing direct communication between the Click board™ and your development system. Configure the baud rate and other serial settings according to your project's requirements to ensure proper functionality. For step-by-step setup instructions, refer to the provided tutorial.

3. Plot Output - The Plot feature offers a powerful way to visualize real-time sensor data, enabling trend analysis, debugging, and comparison of multiple data points. To set it up correctly, follow the provided tutorial, which includes a step-by-step example of using the Plot feature to display Click board™ readings. To use the Plot feature in your code, use the function: plot(*insert_graph_name*, variable_name);. This is a general format, and it is up to the user to replace 'insert_graph_name' with the actual graph name and 'variable_name' with the parameter to be displayed.

Software Support
Library Description
This library contains API for USB UART 5 Click driver.
Key functions:
usbuart5_generic_write- USB UART 5 data writing function.usbuart5_generic_read- USB UART 5 data reading function.usbuart5_reset_device- USB UART 5 reset the device function.
Open Source
Code example
The complete application code and a ready-to-use project are available through the NECTO Studio Package Manager for direct installation in the NECTO Studio. The application code can also be found on the MIKROE GitHub account.
/*!
* @file main.c
* @brief USB UART 5 Click Example.
*
* # Description
* This example reads and processes data from USB UART 5 Click board™.
* The library initializes and defines the UART bus drivers
* to transmit or receive data.
*
* The demo application is composed of two sections :
*
* ## Application Init
* Initializes driver, wake-up module, and performs the default configuration.
*
* ## Application Task
* Any data which the host PC sends via HidUartExample
* will be sent over USB to the Click board and then it will be read and
* echoed back by the MCU to the PC where the terminal program will display it.
* Results are being sent to the UART Terminal, where you can track their changes.
*
* @note
* Make sure to download and install
* CP2110/4 Software package for Windows/Mac/Linux on the host PC.
*
* @author Nenad Filipovic
*
*/
#include "board.h"
#include "log.h"
#include "usbuart5.h"
static usbuart5_t usbuart5;
static log_t logger;
void application_init ( void )
{
log_cfg_t log_cfg; /**< Logger config object. */
usbuart5_cfg_t usbuart5_cfg; /**< Click config object. */
/**
* Logger initialization.
* Default baud rate: 115200
* Default log level: LOG_LEVEL_DEBUG
* @note If USB_UART_RX and USB_UART_TX
* are defined as HAL_PIN_NC, you will
* need to define them manually for log to work.
* See @b LOG_MAP_USB_UART macro definition for detailed explanation.
*/
LOG_MAP_USB_UART( log_cfg );
log_init( &logger, &log_cfg );
log_info( &logger, " Application Init " );
// Click initialization.
usbuart5_cfg_setup( &usbuart5_cfg );
USBUART5_MAP_MIKROBUS( usbuart5_cfg, MIKROBUS_1 );
if ( UART_ERROR == usbuart5_init( &usbuart5, &usbuart5_cfg ) )
{
log_error( &logger, " Communication init." );
for ( ; ; );
}
usbuart5_default_cfg ( &usbuart5 );
log_info( &logger, " Application Task " );
}
void application_task ( void )
{
char rx_data = 0;
if ( usbuart5_generic_read ( &usbuart5, &rx_data, 1 ) )
{
if ( usbuart5_generic_write ( &usbuart5, &rx_data, 1 ) )
{
log_printf( &logger, "%c", rx_data );
}
}
}
int main ( void )
{
/* Do not remove this line or clock might not be set correctly. */
#ifdef PREINIT_SUPPORTED
preinit();
#endif
application_init( );
for ( ; ; )
{
application_task( );
}
return 0;
}
// ------------------------------------------------------------------------ END