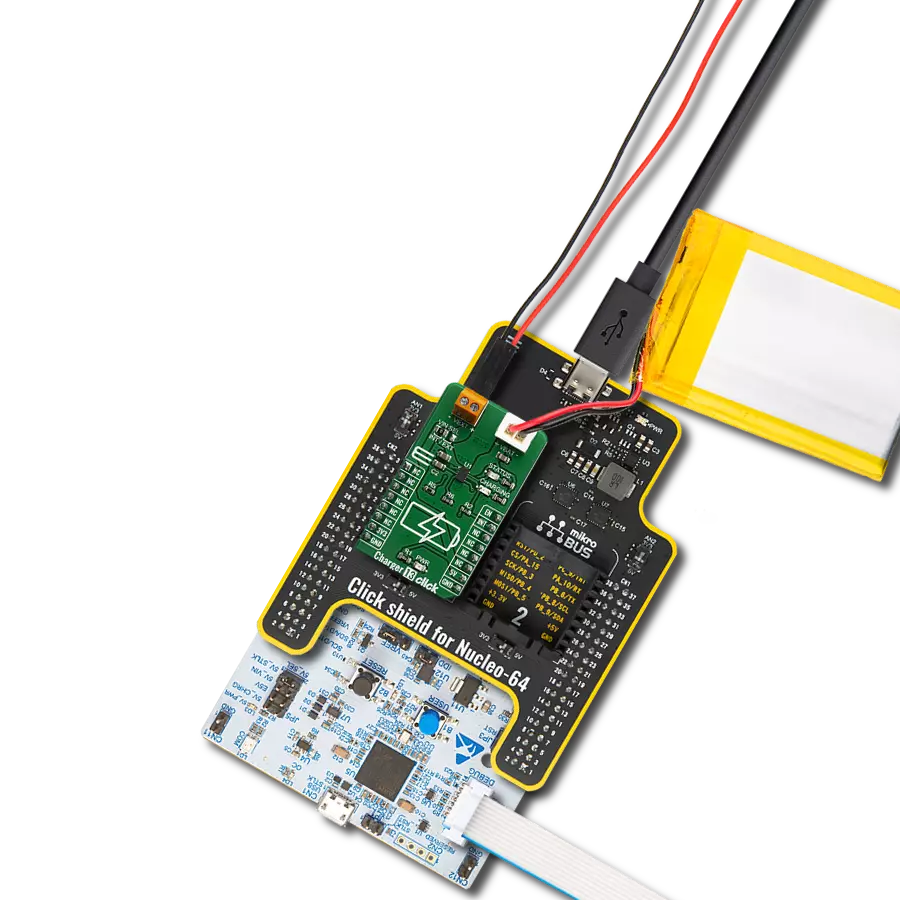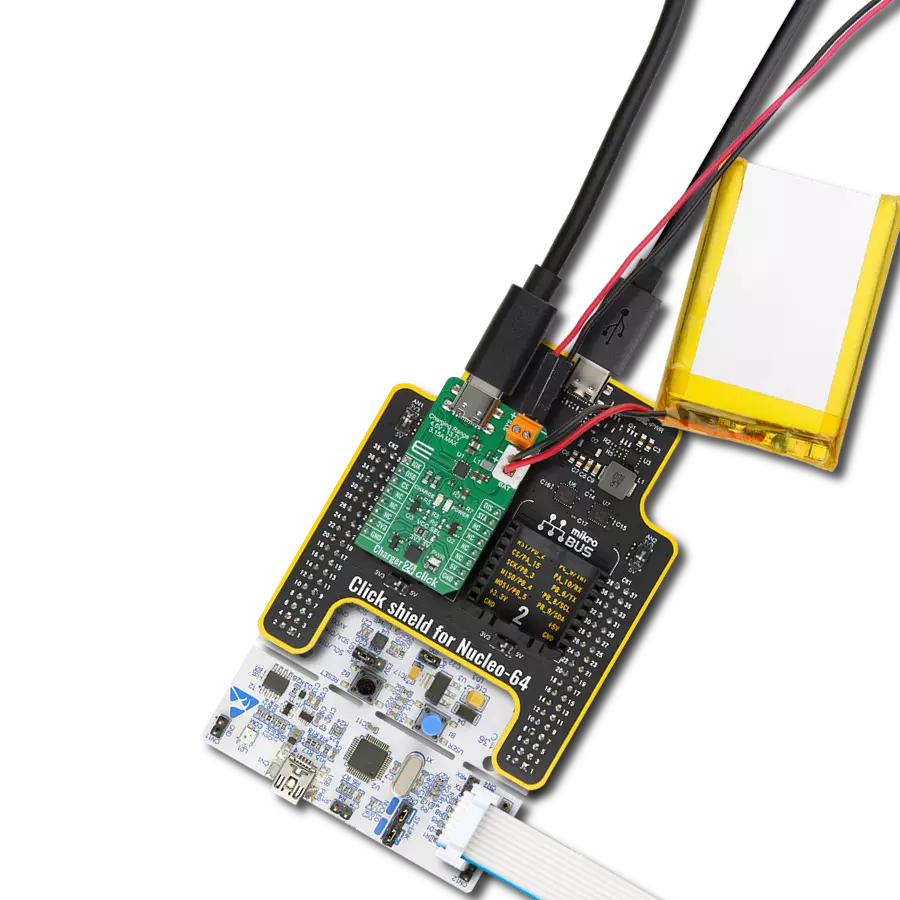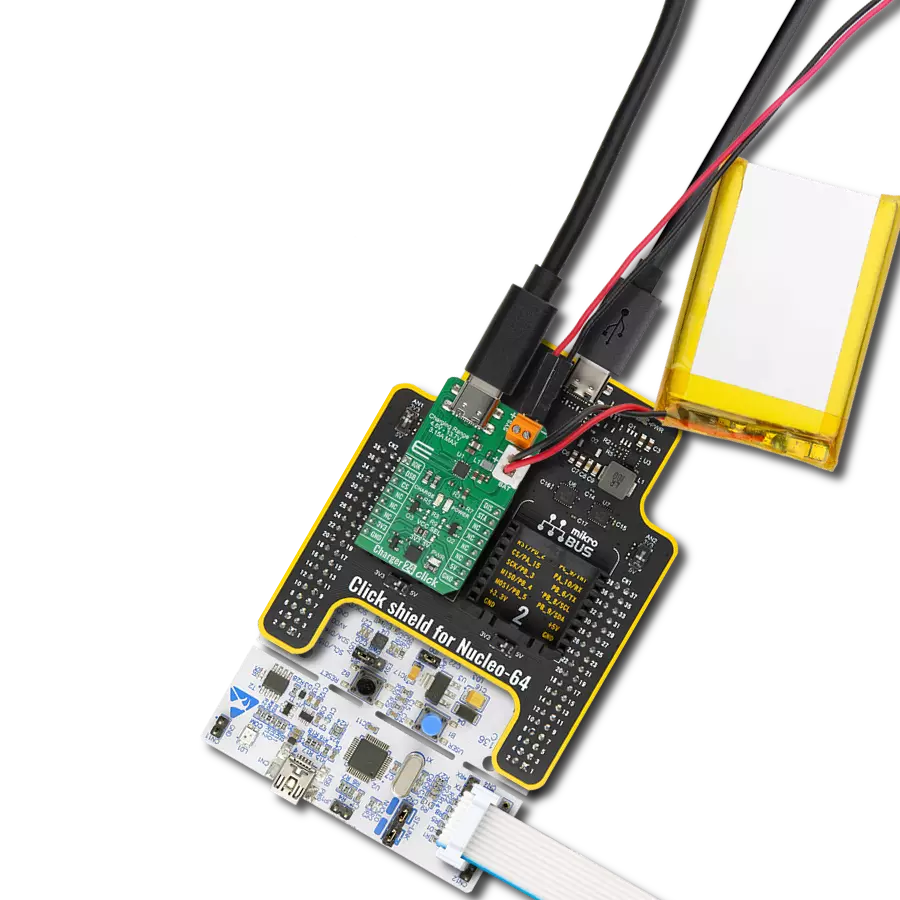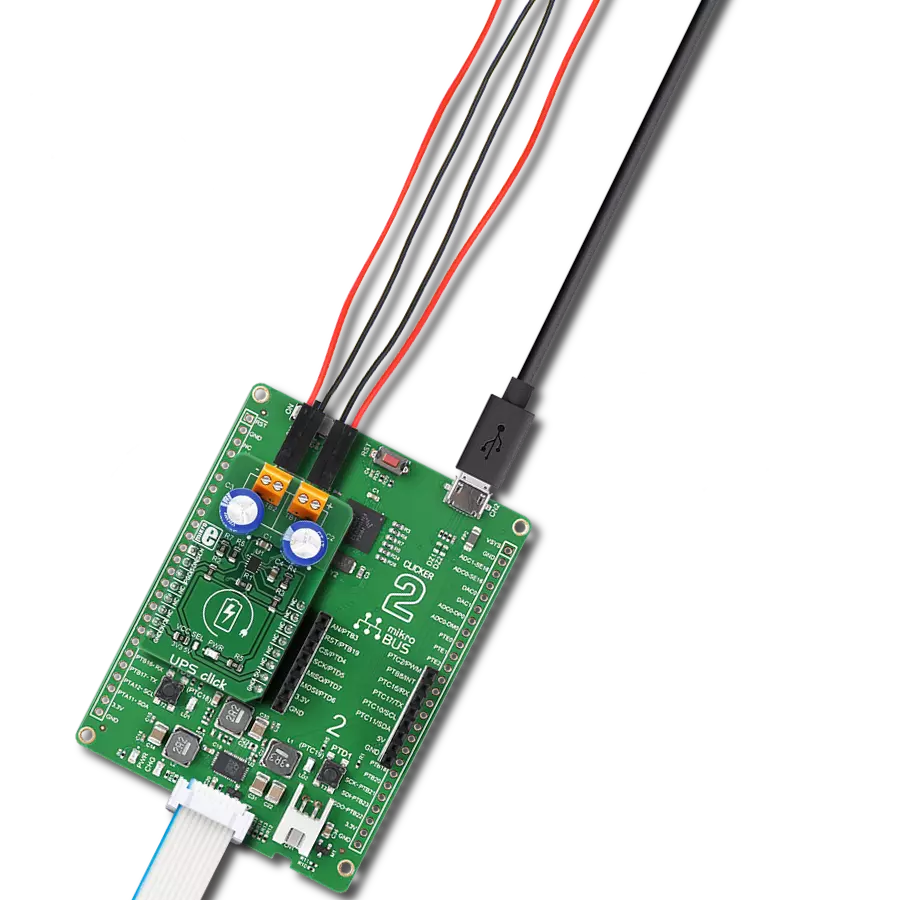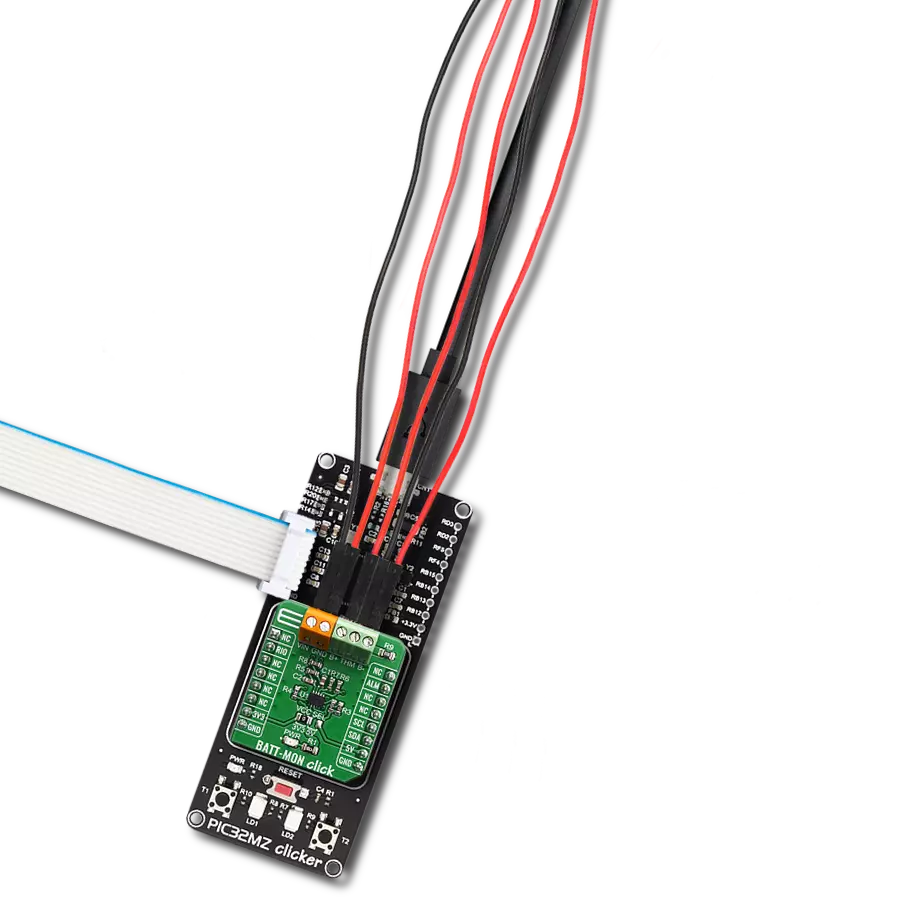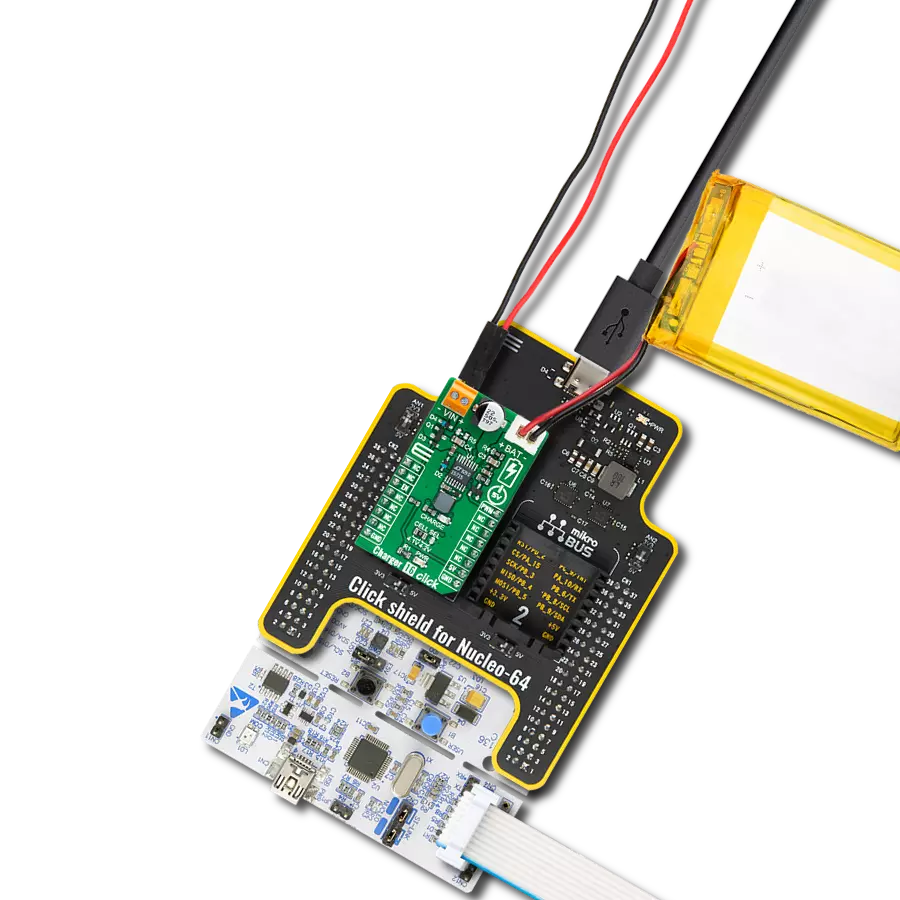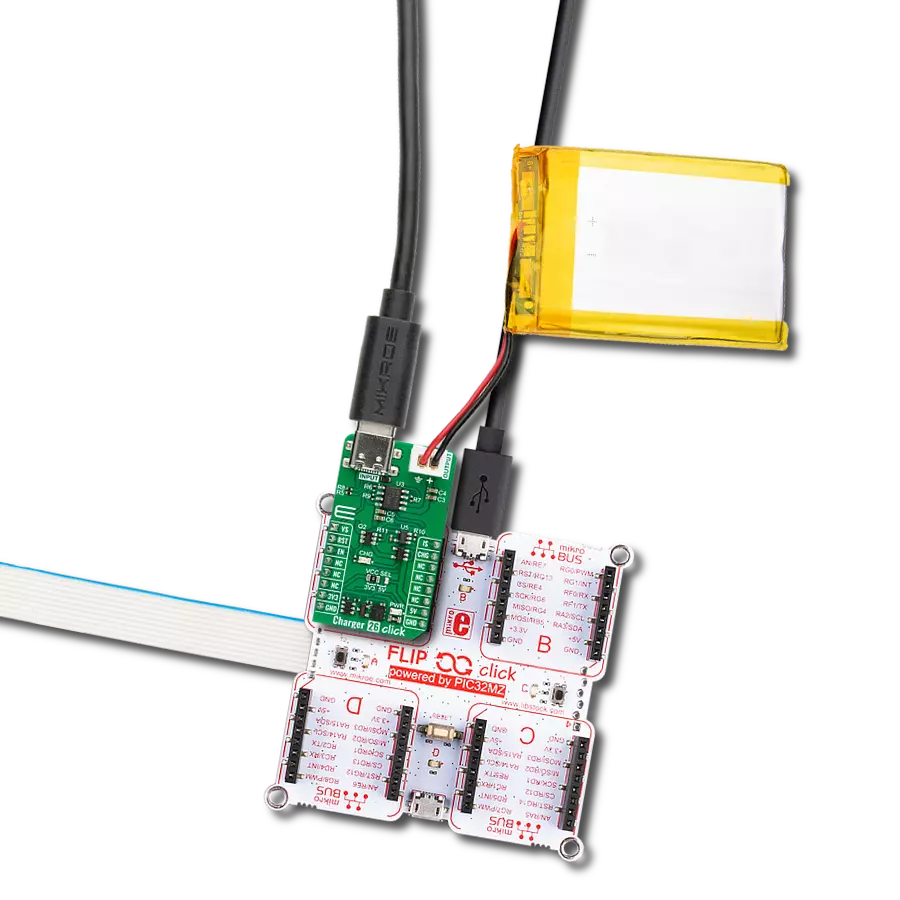Say goodbye to slow charging and unreliable power sources - experience seamless operations with our ultimate UPS solution
A
A
Hardware Overview
How does it work?
UPS Click is based on the LTC3225, a 150mA supercapacitor charger from Analog Devices, used to charge two serially connected capacitors with a controlled current and constant voltage. The LTC3225 has the unique ability to maintain constant voltage levels on both of the connected supercapacitors by monitoring their voltages. This improves the lifecycle of the supercapacitors, protecting them from overvoltage. When a voltage difference occurs during charging (depending on the dissimilarities between the two used supercapacitors), the voltage across one of them might rise enough to cause damage. Unlike other balancing techniques that use resistors to discharge the capacitor, which has a greater voltage, the LTC3225 automatically adjusts the charging currents of two capacitors until their charging speed is equal. The difference between the charging currents can be increased or decreased by 50%. When the Cout voltage reaches its nominal value (selected by the pull-up resistor on the Vsel pin to 5.3V), the internal charge pump is turned off, allowing the IC to enter the low power mode. The recharging cycle is automatically restarted when the voltage of the supercapacitors drops under a threshold. The output terminals are used to connect an external load. There are two screw terminals routed to the output pins of each capacitor. Two supercapacitors are serially connected: the high-side capacitor has its positive pin connected to the Cout (a regulated voltage output pin),
while the low-side capacitor has its negative pin connected to the GND. The negative pin of the high-side supercapacitor and the positive pin of the low-side supercapacitor are connected together and routed to the CX pin of the LTC3225, which is maintained at Cout/2. Therefore, the voltage across a single terminal is Cout/2, so to use the full range of the output voltage, a load should be connected between the high-side terminal labeled with the “+” sign and the low-side terminal labeled with the “-” sign. These terminals can also be used to connect additional supercapacitors since the supercapacitors are in parallel with the connected load. When the power source is turned off, the output voltage (Cout) depends only on used supercapacitors. These two supercapacitors have an equivalent capacitance of 1.65F, and they will become the only elements that provide power for the connected load when the power supply is removed. According to the capacitor discharging formula, these capacitors will discharge through the connected load, and the output voltage will exponentially decrease. The #SHDN pin can put the device in the low-power shutdown mode by applying a LOW logic level. This pin is routed to the RST pin of the mikroBUS™, labeled as SDN. It is pulled to a HIGH logic level by an onboard pull-up resistor. It is possible to read the output voltage value by using the voltage divider connected between the GND and the Cout. When the supercapacitors are fully charged, with the Cout
voltage level of 5.3V, the value on the middle point of the voltage divider will be about 1.7V. The middle point of the voltage divider is routed to the AN pin of the mikroBUS™, allowing an easy analog-to-digital conversion by the host MCU. This pin is labeled as SEN on the Click board™. The PGOOD pin of LTC3225 IC is routed to the mikroBUS™ CS pin and labeled as PGD. This pin is an open-drain output, and it is pulled to a HIGH logic level by an onboard resistor. When the output voltage reaches a value 6% below the nominal value, this pin is de-asserted. When the voltage drops under 7.2% below its nominal value, this pin is asserted and pulled to a LOW logic level. It can be used to monitor the state of the output supercapacitors. The Click board™ uses a power supply from the mikroBUS™. Moving the onboard SMD jumper labeled JP1 makes it possible to select either a 3.3V or 5V rail as the input power source. It also selects the IC operating voltage, allowing interfacing with both the 5V and 3.3V MCUs. Regardless of the selected operating voltage, the output voltage is always 5.3V, as set by the Vsel pin of the UPS click. UPS click uses only the GPIO pins of the MCU for setting states on its pins; therefore, it is extremely easy to work with. However, the Click board™ comes equipped with a library containing easy-to-use functions and an example code that can be used, as a reference, for further development.
Features overview
Development board
EasyPIC v7a is the seventh generation of PIC development boards specially designed for the needs of rapid development of embedded applications. It supports a wide range of 8-bit PIC microcontrollers from Microchip and has a broad set of unique functions, such as the first-ever embedded debugger/programmer over USB-C. The development board is well organized and designed so that the end-user has all the necessary elements in one place, such as switches, buttons, indicators, connectors, and others. With four different connectors for each port, EasyPIC v7a allows you to connect accessory boards, sensors, and custom electronics more efficiently than ever. Each part of the EasyPIC v7a development board
contains the components necessary for the most efficient operation of the same board. In addition to the advanced integrated CODEGRIP programmer/debugger module, which offers many valuable programming/debugging options and seamless integration with the Mikroe software environment, the board also includes a clean and regulated power supply module for the development board. It can use various external power sources, including an external 12V power supply, 7-23V AC or 9-32V DC via DC connector/screw terminals, and a power source via the USB Type-C (USB-C) connector. Communication options such as USB-UART and RS-232 are also included, alongside the well-
established mikroBUS™ standard, three display options (7-segment, graphical, and character-based LCD), and several different DIP sockets. These sockets cover a wide range of 8-bit PIC MCUs, from PIC10F, PIC12F, PIC16F, PIC16Enh, PIC18F, PIC18FJ, and PIC18FK families. EasyPIC v7a is an integral part of the Mikroe ecosystem for rapid development. Natively supported by Mikroe software tools, it covers many aspects of prototyping and development thanks to a considerable number of different Click boards™ (over a thousand boards), the number of which is growing every day.
Microcontroller Overview
MCU Card / MCU

Architecture
PIC
MCU Memory (KB)
32
Silicon Vendor
Microchip
Pin count
40
RAM (Bytes)
2048
Used MCU Pins
mikroBUS™ mapper
Take a closer look
Click board™ Schematic
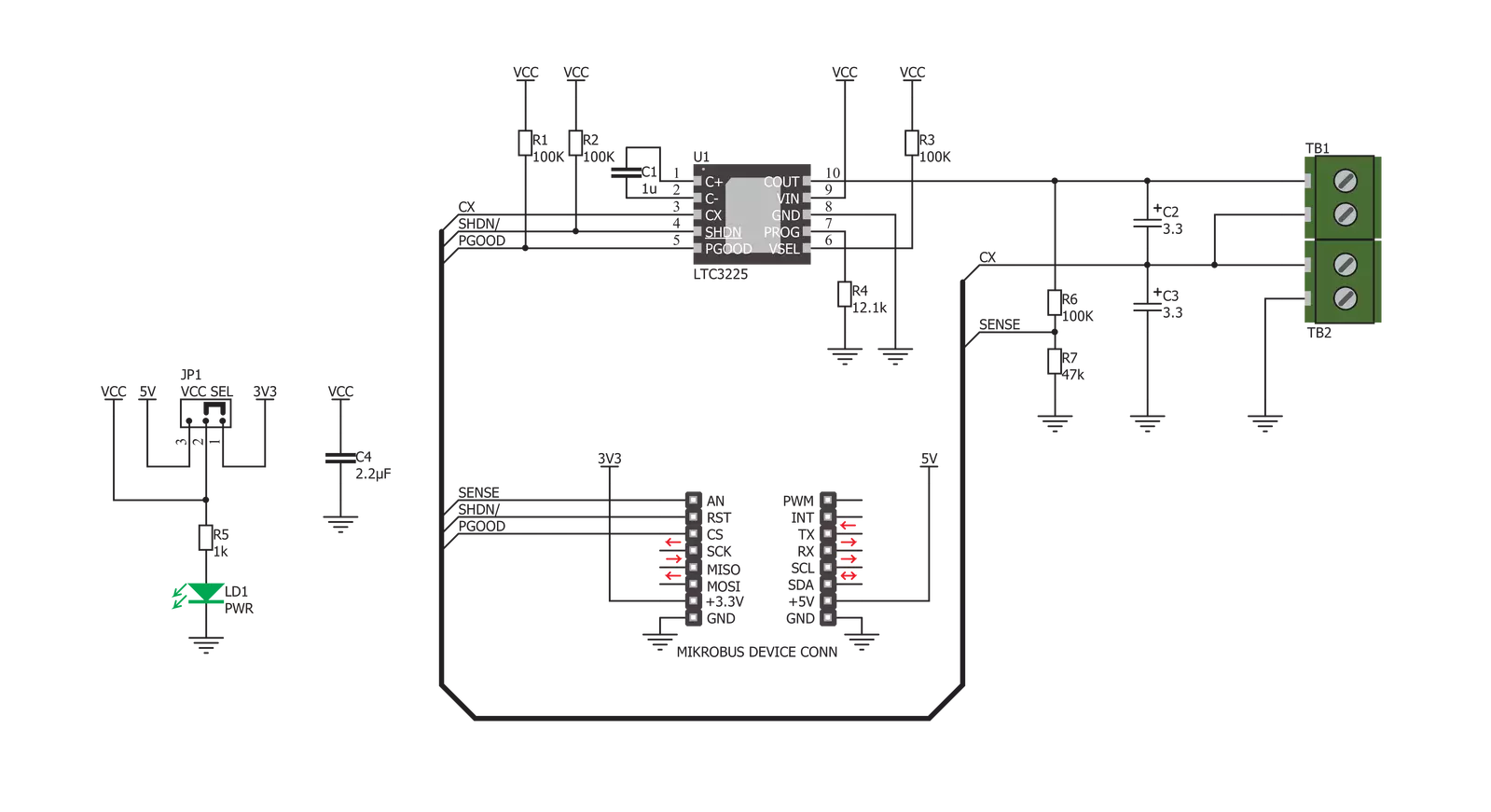
Step by step
Project assembly
Software Support
Library Description
This library contains API for UPS Click driver.
Key functions:
usp_set_mode- Functions for settings chip modeups_get_power_good- Functions for reading PGD state
Open Source
Code example
The complete application code and a ready-to-use project are available through the NECTO Studio Package Manager for direct installation in the NECTO Studio. The application code can also be found on the MIKROE GitHub account.
/*!
* \file
* \brief UPS Click example
*
* # Description
* This application is charger, that provides continuous power for a load connected to the output terminals.
*
* The demo application is composed of two sections :
*
* ## Application Init
* Initializes Driver init and setting chip mode as ACTIVE
*
* ## Application Task
* Checks the state of PGD (Power Good), PGD goes high when Vout is within 6% of target value (4.98V)
*
* \author MikroE Team
*
*/
// ------------------------------------------------------------------- INCLUDES
#include "board.h"
#include "log.h"
#include "ups.h"
// ------------------------------------------------------------------ VARIABLES
static ups_t ups;
static log_t logger;
// ------------------------------------------------------ APPLICATION FUNCTIONS
void application_init ( void )
{
log_cfg_t log_cfg;
ups_cfg_t cfg;
/**
* Logger initialization.
* Default baud rate: 115200
* Default log level: LOG_LEVEL_DEBUG
* @note If USB_UART_RX and USB_UART_TX
* are defined as HAL_PIN_NC, you will
* need to define them manually for log to work.
* See @b LOG_MAP_USB_UART macro definition for detailed explanation.
*/
LOG_MAP_USB_UART( log_cfg );
log_init( &logger, &log_cfg );
log_info(&logger, "---- Application Init ----");
// Click initialization.
ups_cfg_setup( &cfg );
UPS_MAP_MIKROBUS( cfg, MIKROBUS_1 );
ups_init( &ups, &cfg );
usp_set_mode( &ups, UPS_MODE_ACTIVE );
}
void application_task ( )
{
uint8_t pgd_state;
pgd_state = ups_get_power_good( &ups );
if ( pgd_state != 0 )
{
log_printf( &logger, "---> Power Good \r\n" );
}
Delay_1sec( );
}
int main ( void )
{
/* Do not remove this line or clock might not be set correctly. */
#ifdef PREINIT_SUPPORTED
preinit();
#endif
application_init( );
for ( ; ; )
{
application_task( );
}
return 0;
}
// ------------------------------------------------------------------------ END