Revolutionize the world of augmented reality and virtual environments with our three-axis accelerometer, providing real-time motion data for lifelike interactions and immersive simulations
A
A
Hardware Overview
How does it work?
Accel 12 Click is based on the MC3216, a low-noise and low power 3-axis accelerometer from mCube. It is an advanced, Single-chip, 3D silicon, microelectromechanical accelerometer sensor (MEMS), combined with the powerful data processing engine. There is a respective accelerometer MEMS on each axis. The output of each MEMS is processed and digitized by a sigma-delta 14-bit A/D converter (ADC), whose resolution can be chosen between 8-bit, 10-bit or 14-bit. The outputs can be processed by a low-pass filter, while their sample rate can be selected by the user from 0.25 to 256 samples/second. Three-axis accelerometer MEMS can be programmed to measure the acceleration along each axis, in four different acceleration ranges: ±2g, ±4g, ±8g, ±12g, and ±16g. The user can select an optimal range for both properties, depending on the application requirements. The MC3216 incorporates
a directional tap detection in ±X, ±Y or ±Z. Each axis is independent, although only one direction per axis is supported simultaneously. The threshold, duration, and dead-time of tap detection can be set for each axis, and six flag/status bits are maintained in a status register. The tap hardware uses a second-order high-pass filter to detect fast impulse/transition acceleration events. The interrupt pin (INT), which is routed to the INT pin on the mikroBUS™ socket can be used to indicate that a tap event has been detected. The device has two states of operation: standby (the default state after power-up), and wake. The standby state offers the lowest power consumption. In this state, the I2C interface is active and all register reads and writes are allowed. There is no event detection, sampling, or acceleration measurement, and internal clocking is halted. Complete access to the register set is
allowed in this state, but interrupts cannot be serviced. The device defaults to the standby state following power-up. The time to change states from standby to wake is less than 10uSec. In wake state, Continuous sampling and reading of sense data are available, and all registers except the Mode Control Register are read-only. It is worth to mention that the current consumption varies depending on the state of operation and parameters set. In the standby state, it is typically 4μA, while in wake state it varies between 50μA up to 130μA, mostly depending on the sampling rate and converter resolution. Accel 12 click uses the I2C communication interface. It has pull-up resistors connected to the mikroBUS™ 3.3V rail. Proper conversion of logic voltage levels should be applied before the Click board™ is used with MCUs operated with 5V.
Features overview
Development board
EasyPIC v7 is the seventh generation of PIC development boards specially designed to develop embedded applications rapidly. It supports a wide range of 8-bit PIC microcontrollers from Microchip and has a broad set of unique functions, such as a powerful onboard mikroProg programmer and In-Circuit debugger over USB-B. The development board is well organized and designed so that the end-user has all the necessary elements in one place, such as switches, buttons, indicators, connectors, and others. With four different connectors for each port, EasyPIC v7 allows you to connect accessory boards, sensors, and custom electronics more efficiently than ever. Each part of
the EasyPIC v7 development board contains the components necessary for the most efficient operation of the same board. An integrated mikroProg, a fast USB 2.0 programmer with mikroICD hardware In-Circuit Debugger, offers many valuable programming/debugging options and seamless integration with the Mikroe software environment. Besides it also includes a clean and regulated power supply block for the development board. It can use various external power sources, including an external 12V power supply, 7-23V AC or 9-32V DC via DC connector/screw terminals, and a power source via the USB Type-B (USB-B) connector. Communication options such as
USB-UART and RS-232 are also included, alongside the well-established mikroBUS™ standard, three display options (7-segment, graphical, and character-based LCD), and several different DIP sockets. These sockets cover a wide range of 8-bit PIC MCUs, from PIC10F, PIC12F, PIC16F, PIC16Enh, PIC18F, PIC18FJ, and PIC18FK families. EasyPIC v7 is an integral part of the Mikroe ecosystem for rapid development. Natively supported by Mikroe software tools, it covers many aspects of prototyping and development thanks to a considerable number of different Click boards™ (over a thousand boards), the number of which is growing every day.
Microcontroller Overview
MCU Card / MCU

Architecture
PIC
MCU Memory (KB)
48
Silicon Vendor
Microchip
Pin count
40
RAM (Bytes)
3328
Used MCU Pins
mikroBUS™ mapper
Take a closer look
Schematic
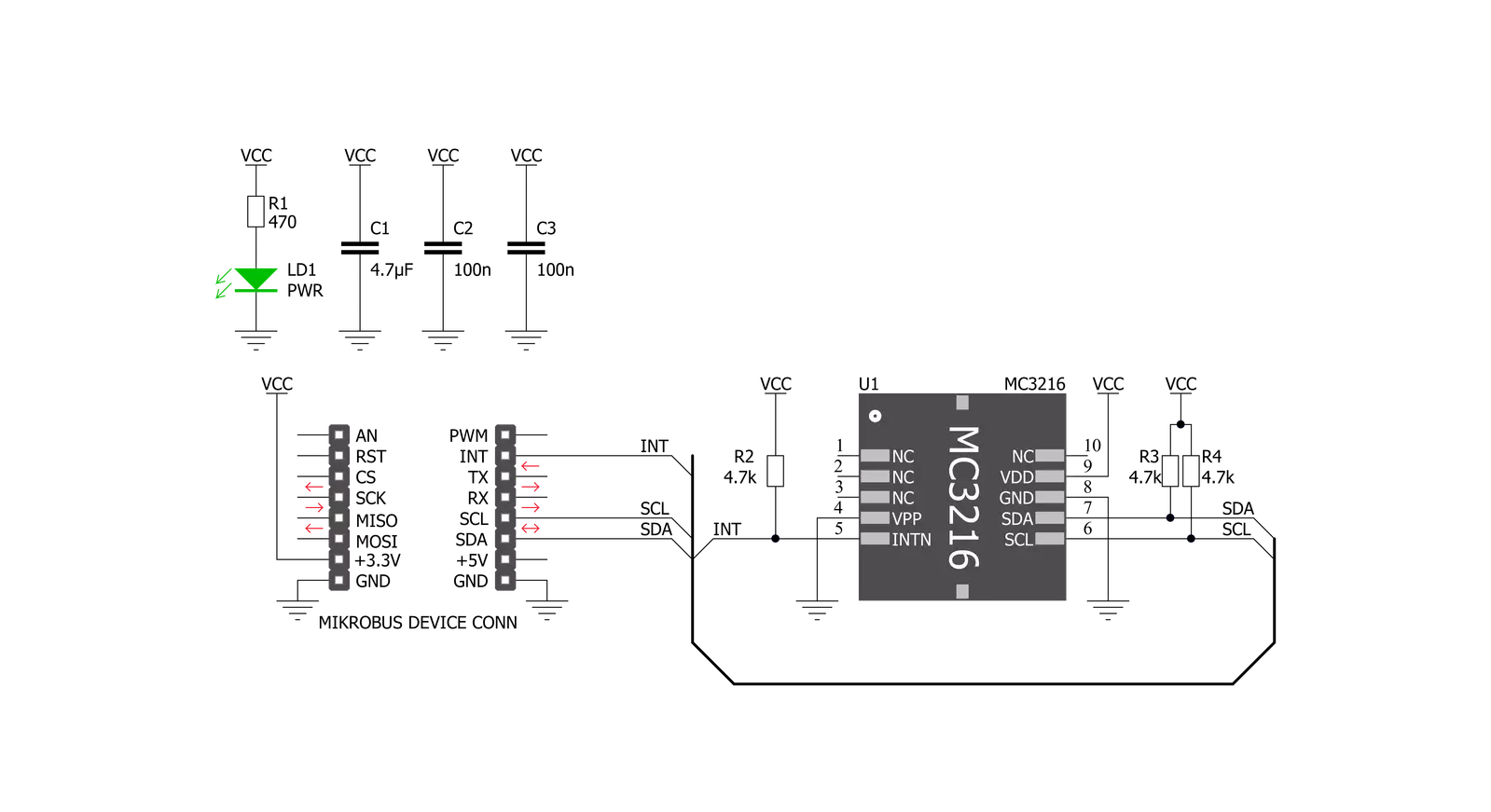
Step by step
Project assembly
Track your results in real time
Application Output
After pressing the "FLASH" button on the left-side panel, it is necessary to open the UART terminal to display the achieved results. By clicking on the Tools icon in the right-hand panel, multiple different functions are displayed, among which is the UART Terminal. Click on the offered "UART Terminal" icon.
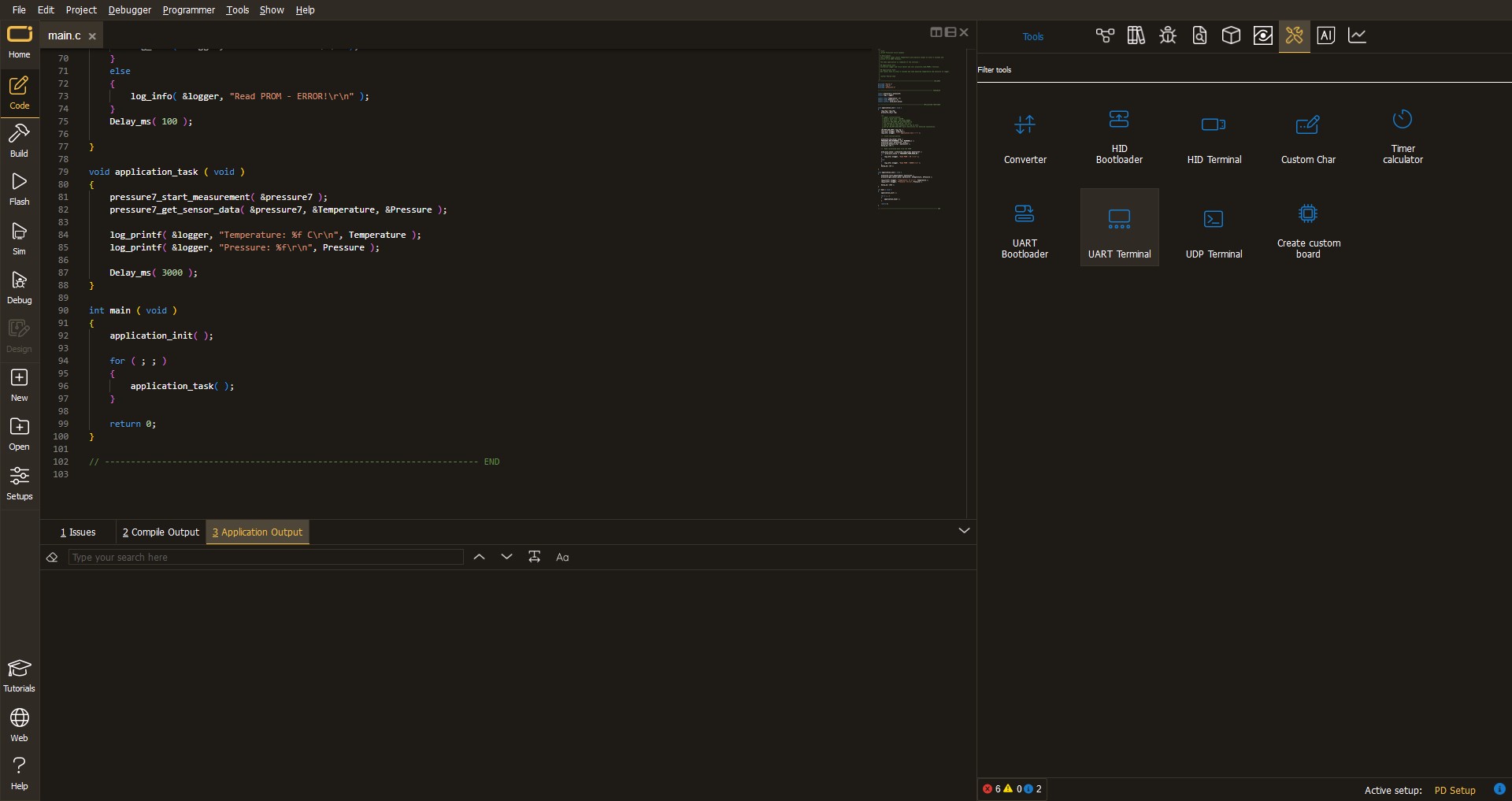
Once the UART terminal is opened, the window takes on a new form. At the top of the tab are two buttons, one for adjusting the parameters of the UART terminal and the other for connecting the UART terminal. The tab's lower part is reserved for displaying the achieved results. Before connecting, the terminal has a Disconnected status, indicating that the terminal is not yet active. Before connecting, it is necessary to check the set parameters of the UART terminal. Click on the "OPTIONS" button.
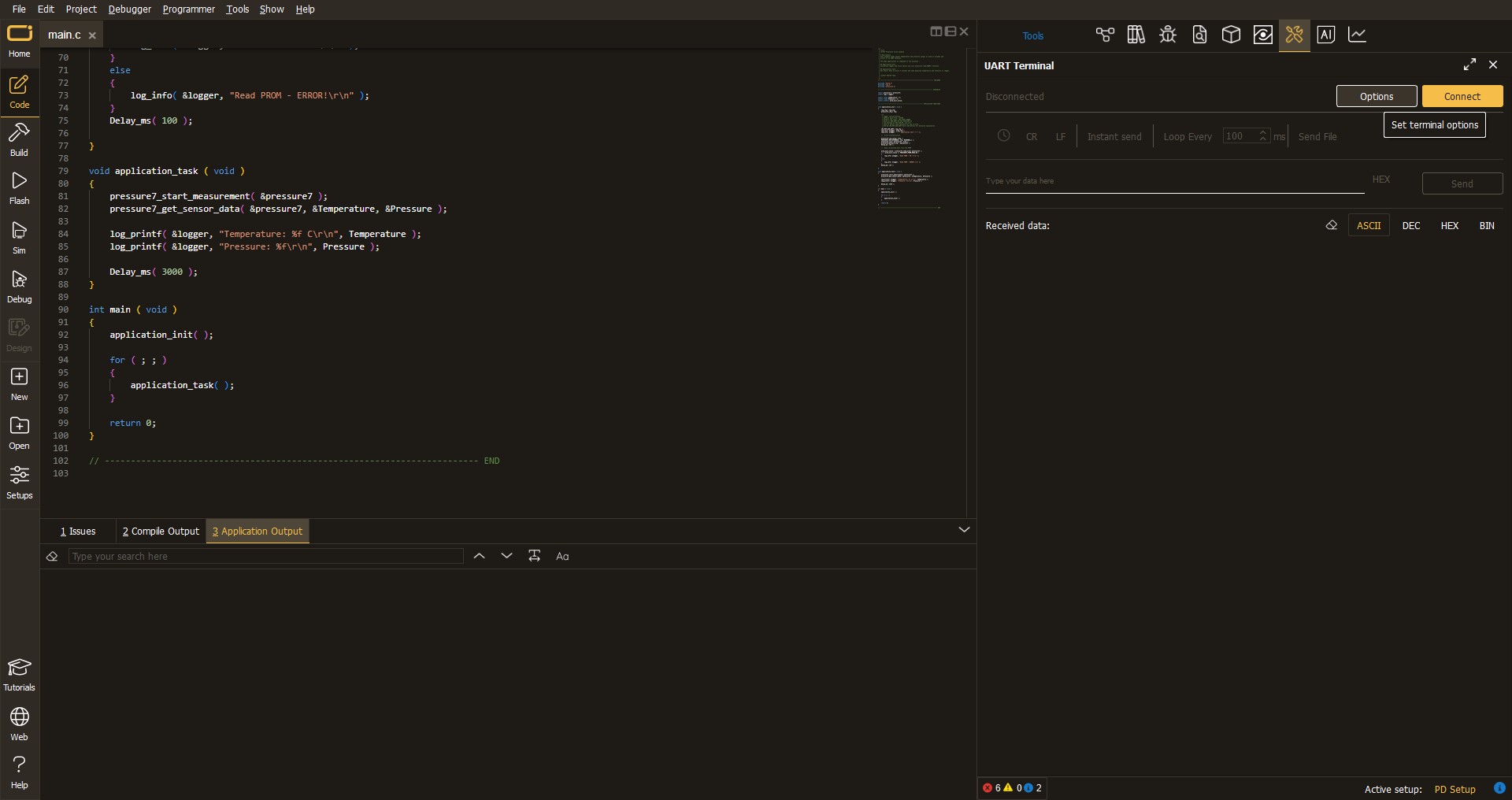
In the newly opened UART Terminal Options field, we check if the terminal settings are correct, such as the set port and the Baud rate of UART communication. If the data is not displayed properly, it is possible that the Baud rate value is not set correctly and needs to be adjusted to 115200. If all the parameters are set correctly, click on "CONFIGURE".
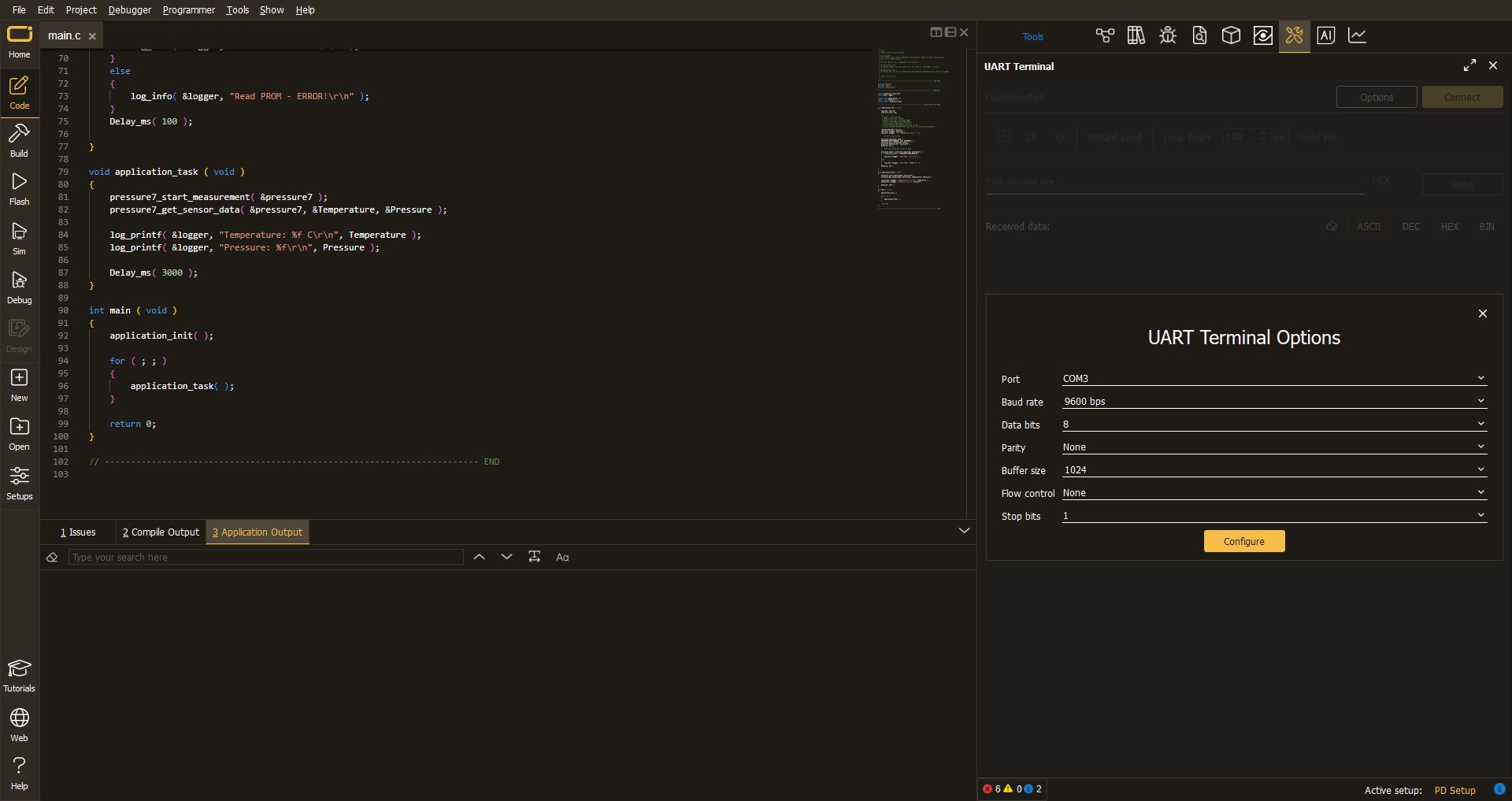
The next step is to click on the "CONNECT" button, after which the terminal status changes from Disconnected to Connected in green, and the data is displayed in the Received data field.
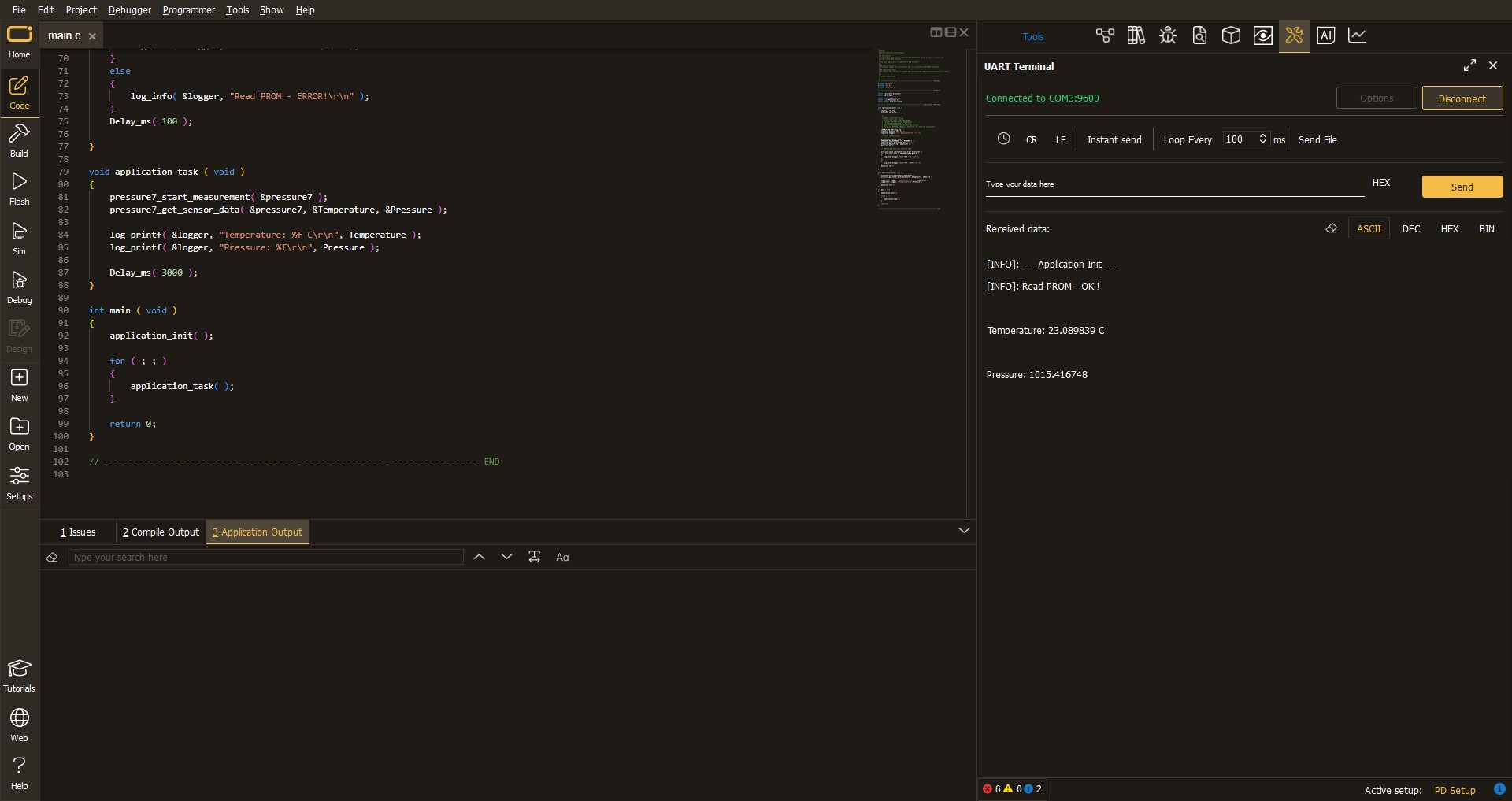
Software Support
Library Description
This library contains API for Accel 12 Click driver.
Key functions:
accel12_configuration- Functions for configuration one registeraccel12_get_one_axis- Functions for read one Accel axis dataaccel12_get_axis_data- Functions for read Accel axis data
Open Source
Code example
This example can be found in NECTO Studio. Feel free to download the code, or you can copy the code below.
/*!
* \file
* \brief Accel12 Click example
*
* # Description
* This application allows acceleration measurement in three perpendicular axes.
*
* The demo application is composed of two sections :
*
* ## Application Init
* Initialization driver init and configuration Accel
* measuremen and Tap detection interrupt
*
* ## Application Task
* Reads the acceleration data in 3 axis and detects the tap on the axes.
* All data logs on the USBUART every 1.5sec.
*
* \author MikroE Team
*
*/
// ------------------------------------------------------------------- INCLUDES
#include "board.h"
#include "log.h"
#include "accel12.h"
// ------------------------------------------------------------------ VARIABLES
static accel12_t accel12;
static log_t logger;
// ------------------------------------------------------ APPLICATION FUNCTIONS
void application_init ( void )
{
log_cfg_t log_cfg;
accel12_cfg_t cfg;
uint8_t temp;
/**
* Logger initialization.
* Default baud rate: 115200
* Default log level: LOG_LEVEL_DEBUG
* @note If USB_UART_RX and USB_UART_TX
* are defined as HAL_PIN_NC, you will
* need to define them manually for log to work.
* See @b LOG_MAP_USB_UART macro definition for detailed explanation.
*/
LOG_MAP_USB_UART( log_cfg );
log_init( &logger, &log_cfg );
log_info( &logger, "---- Application Init ----" );
// Click initialization.
accel12_cfg_setup( &cfg );
ACCEL12_MAP_MIKROBUS( cfg, MIKROBUS_1 );
accel12_init( &accel12, &cfg );
accel12_default_cfg( &accel12 );
log_printf( &logger, "--- Start measurement --- \r\n" );
}
void application_task ( void )
{
int16_t x_Axis;
int16_t y_Axis;
int16_t z_Axis;
uint8_t tap;
// Accelerometer measurement
accel12_get_axis_data( &accel12, &x_Axis, &y_Axis, &z_Axis );
log_printf( &logger, " X axis : %d \r\n", x_Axis );
log_printf( &logger, " Y axis : %d \r\n", y_Axis );
log_printf( &logger, " Z axis : %d \r\n", z_Axis );
// TAP interrupt
tap = accel12_get_tap_detection( &accel12 );
switch ( tap )
{
case 1:
{
log_printf( &logger, " X positive \r\n" );
break;
}
case 2:
{
log_printf( &logger, " Y positive \r\n" );
break;
}
case 3:
{
log_printf( &logger, " Z positive \r\n" );
break;
}
case 4:
{
log_printf( &logger, " X negative \r\n" );
break;
}
case 5:
{
log_printf( &logger, " Y negative \r\n" );
break;
}
case 6:
{
log_printf( &logger, " Z negative \r\n" );
break;
}
}
log_printf( &logger, " -------------------------------- \r\n" );
Delay_ms( 1500 );
}
void main ( void )
{
application_init( );
for ( ; ; )
{
application_task( );
}
}
// ------------------------------------------------------------------------ END


































