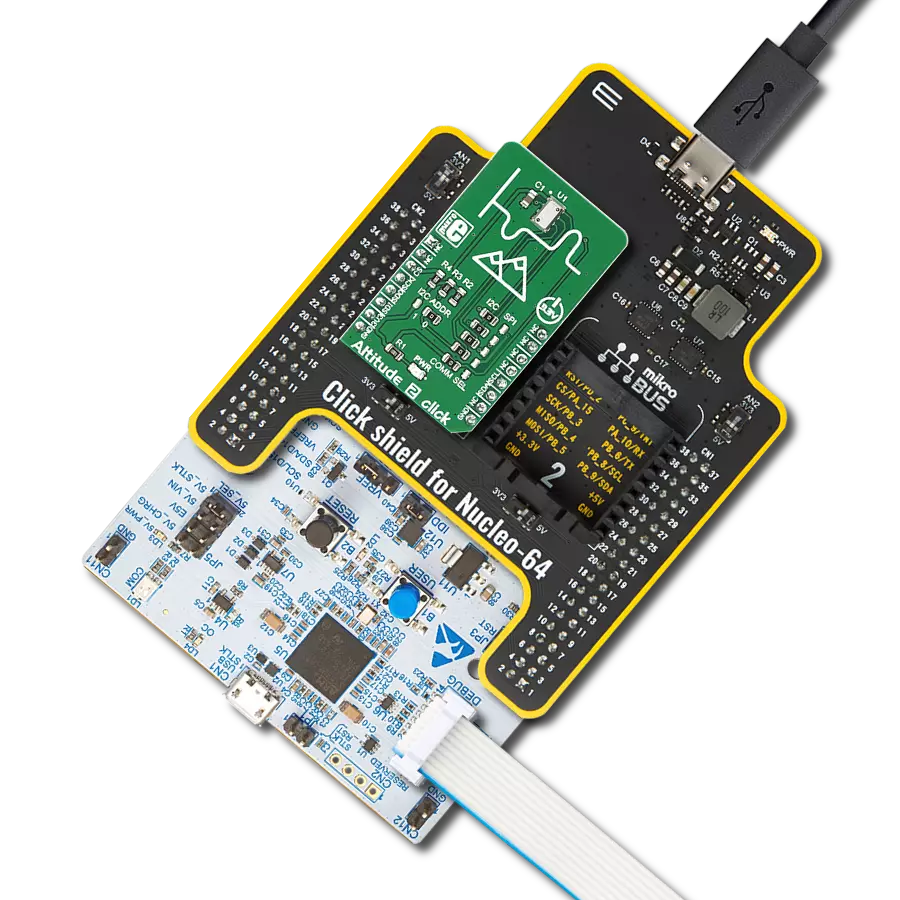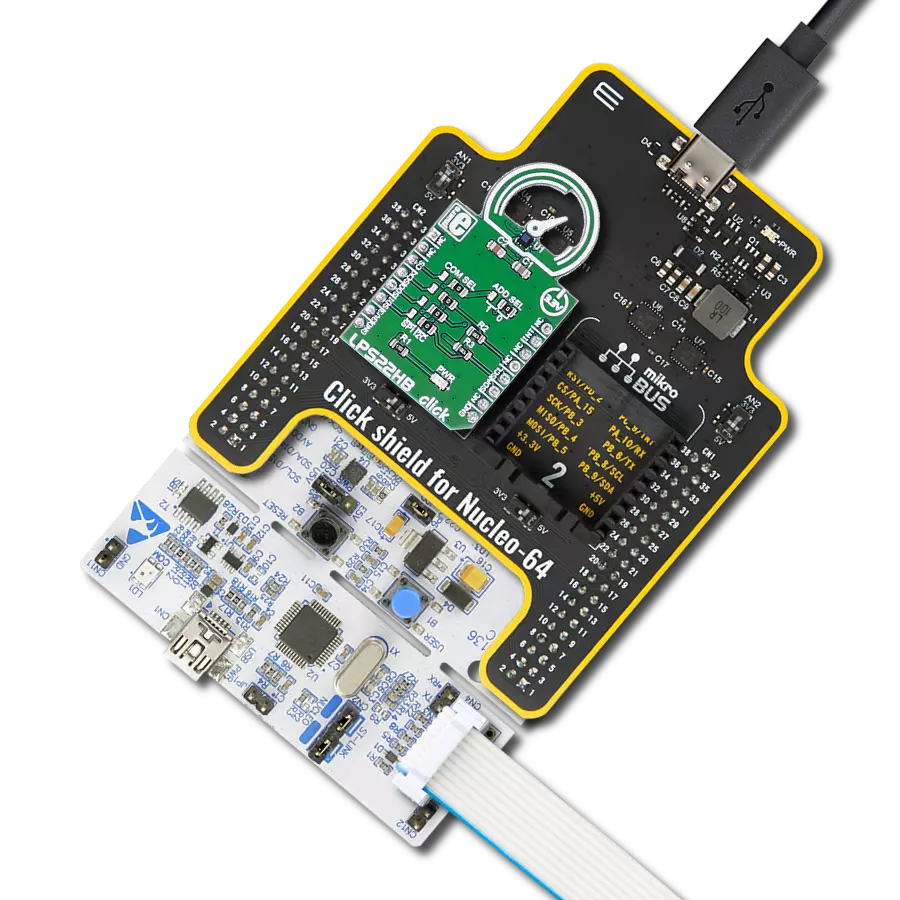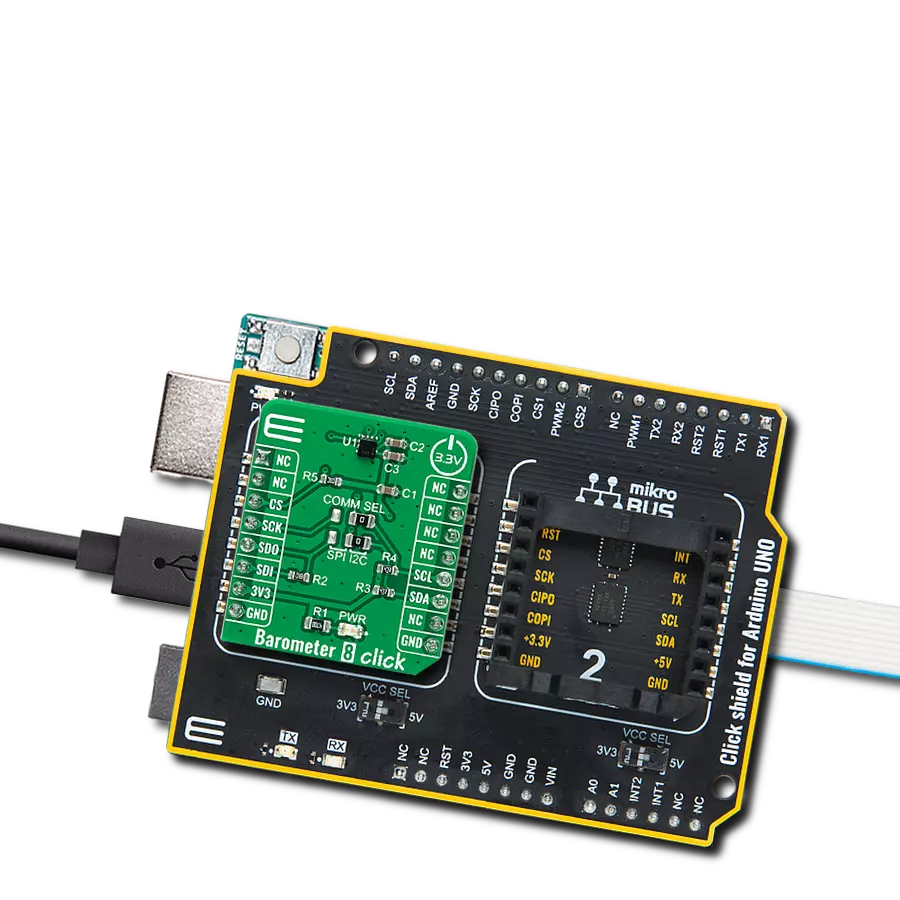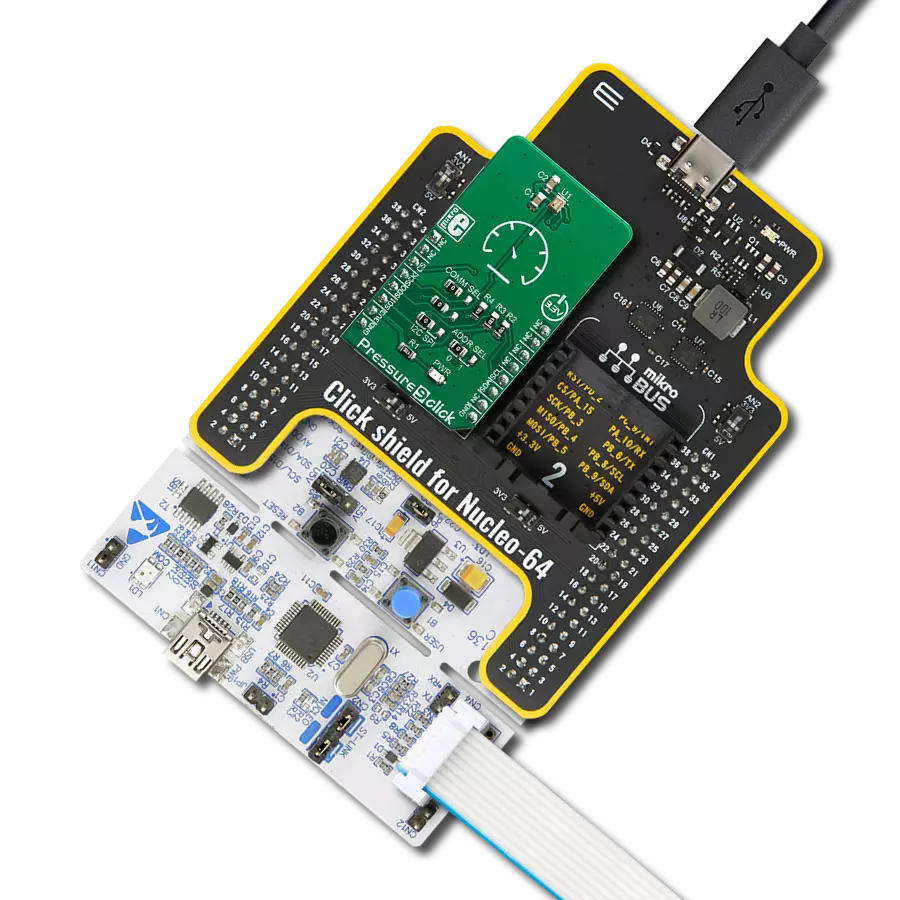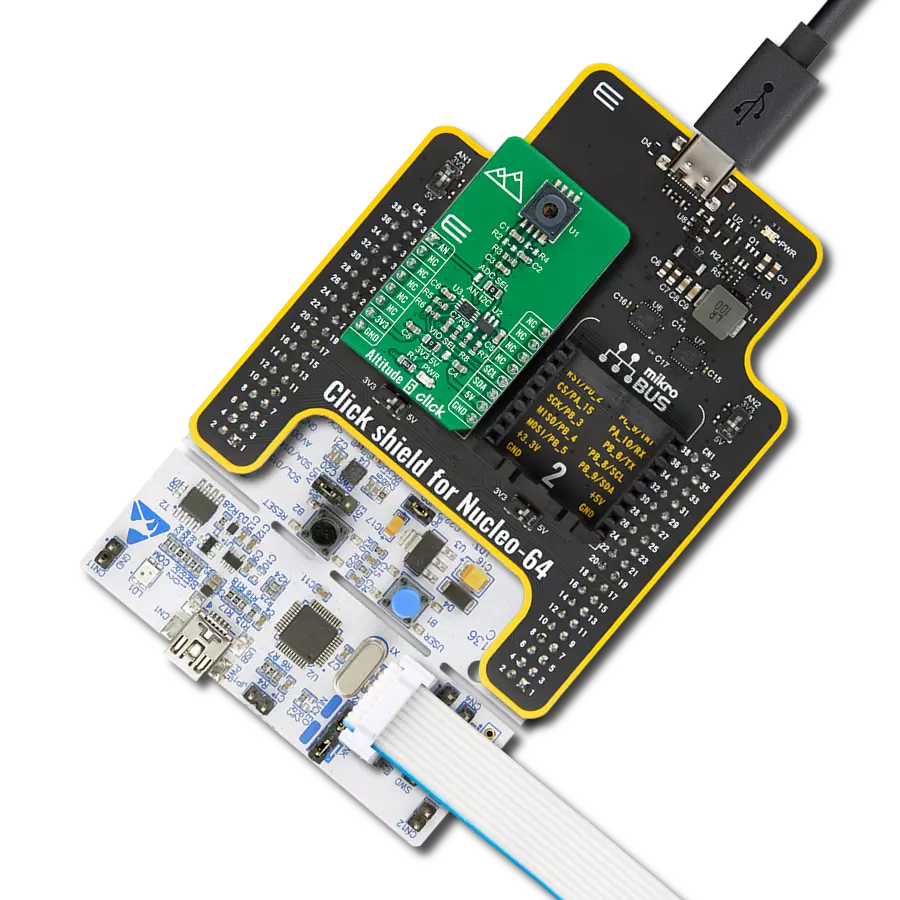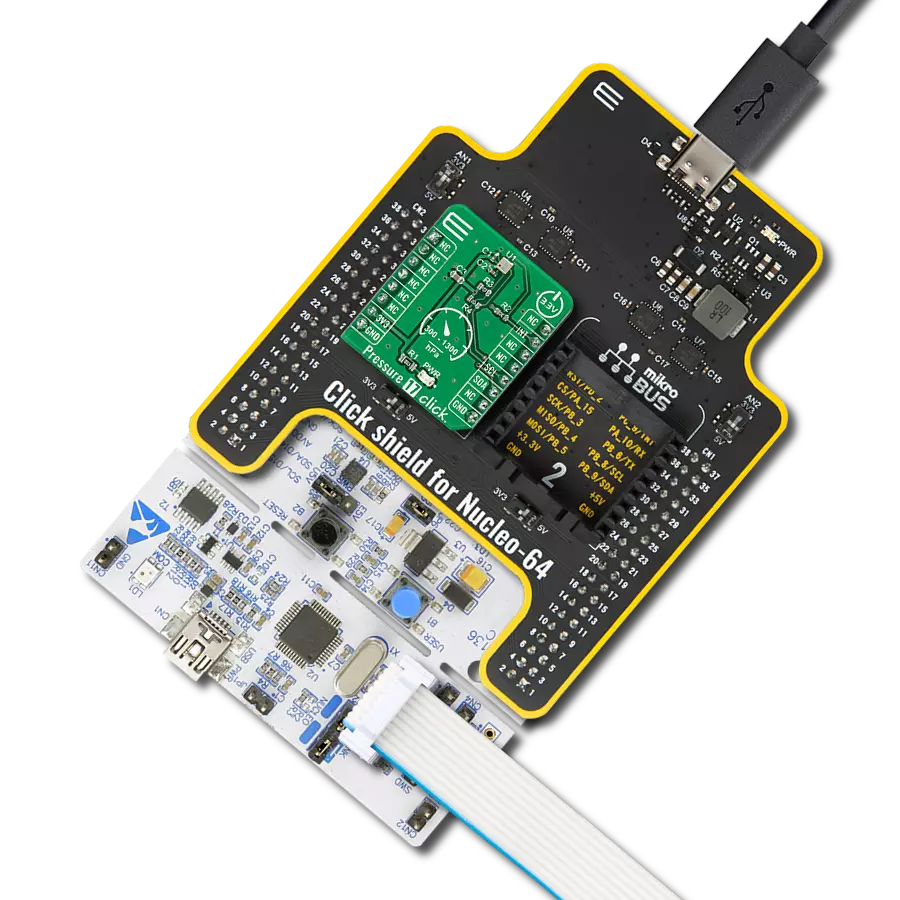Whether you're in manufacturing or research, our digital pressure sensors deliver the edge you need to excel in a competitive world
A
A
Hardware Overview
How does it work?
Pressure 8 Click is based on the MPRLS0025PA00001A, an accurate compensated absolute pressure sensor from Honeywell. This sensor offers a range of highly useful features. The most distinctive feature of this sensor is its high accuracy and ability to output compensated 24-bit values over the I2C interface. This MPR series sensor integrates an ASIC (Application Specific Integrated Circuit), along with the piezoresistive silicon pressure sensor. Thanks to the integrated ASIC, this sensor can output 24-bit compensated measurements within the range of 0 psi to 25 psi (0 to about 172kPa), and temperatures from 0 °C to 50 °C. Due to the silicone gel protection, it can be used with a variety of liquid media. The casing of the MPRLS0025PA00001A sensor is built of stainless steel, preventing the rust formation. All the electronic components within the sensor are protected by a silicone gel, allowing the sensor to be used with a wide variety of liquid media. It can be used to mesure absolute pressure values up to 25 psi, or about 172 kPa. However, the sensor can be exposed up to 60 psi (about 414 kPa) of overpressure, without causing permanent damage. The absolute maximum pressure allowed is 120 psi (about 825 kPa). Exposing the sensor to absolute maximum pressure will damage it
permanently, and it will not be functional anymore. Pressure beyond this point will physically destroy the sensor, resulting in possible leakage. There is a range of errors common to any sensor of this type, that affect its accuracy. The term "Total Error Band" (TEB) is used within the datasheet of the MPRLS0025PA00001A sensor to better illustrate its accuracy, considering all of the pressure measurement errors, combining them into a single parameter. The datasheet specifies the TBD of the sensor to be ±1.5. It also offers a transfer function, which can e used to calculate the output pressure value based on a 24-bit result, provided over the I2C interface. The first byte after the conversion command is sent over the I2C interface is the content of the status register. It contains a BUSY flag (bit 5) among other status bits. It indicates the end of conversion, so the software should poll the status byte and wait this bit to be reset. Another, much simpler method is to use the EOC (End of Conversion) pin, routed to the mikroBUS™ INT pin, labeled as EOC on this Click Board™. This pin allows much simpler software routine to be written, using the EOC pin to trigger an interrupt on the host microcontroller (MCU). A HIGH logic level on this pin indicates that the conversion is finished. Lastly, the user can
simply wait at least 5ms for the conversion to complete, before issuing another command. The RES pin of the sensor is used to perform a hardware reset. This pin is routed to the mikroBUS™ RST pin, and a logic LOW pulse on this pin will reset the sensor IC. It is pulled to a HIGH logic level by an onboard resistor preventing it to float and uncontrollably reset the sensor, if the corresponding pin is tri-stated on the host MCU. The EOC event is also signaled visually, by a LED labeled as READY. This LED provides visual feedback about the status of the conversion: when lit, it indicates that the conversion is ended, and the measurement conversion data can be retrieved over the I2C interface. Pressure 8 click is supported by the mikroSDK compatible library of functions that encapsulate all the necessary conversions and status checking, returning the measured value converted into physical units, directly. This vastly simplifies and speeds up the development process. This Click Board™ uses the I2C communication interface. It has pull-up resistors connected to the mikroBUS™ 3.3V rail. Proper conversion of logic voltage levels should be applied before the Click board™ is used with MCUs operated with 5V.
Features overview
Development board
EasyAVR v7 is the seventh generation of AVR development boards specially designed for the needs of rapid development of embedded applications. It supports a wide range of 16-bit AVR microcontrollers from Microchip and has a broad set of unique functions, such as a powerful onboard mikroProg programmer and In-Circuit debugger over USB. The development board is well organized and designed so that the end-user has all the necessary elements in one place, such as switches, buttons, indicators, connectors, and others. With four different connectors for each port, EasyAVR v7 allows you to connect accessory boards, sensors, and custom electronics more
efficiently than ever. Each part of the EasyAVR v7 development board contains the components necessary for the most efficient operation of the same board. An integrated mikroProg, a fast USB 2.0 programmer with mikroICD hardware In-Circuit Debugger, offers many valuable programming/debugging options and seamless integration with the Mikroe software environment. Besides it also includes a clean and regulated power supply block for the development board. It can use a wide range of external power sources, including an external 12V power supply, 7-12V AC or 9-15V DC via DC connector/screw terminals, and a power source via the USB Type-B (USB-B)
connector. Communication options such as USB-UART and RS-232 are also included, alongside the well-established mikroBUS™ standard, three display options (7-segment, graphical, and character-based LCD), and several different DIP sockets which cover a wide range of 16-bit AVR MCUs. EasyAVR v7 is an integral part of the Mikroe ecosystem for rapid development. Natively supported by Mikroe software tools, it covers many aspects of prototyping and development thanks to a considerable number of different Click boards™ (over a thousand boards), the number of which is growing every day.
Microcontroller Overview
MCU Card / MCU

Architecture
AVR
MCU Memory (KB)
128
Silicon Vendor
Microchip
Pin count
40
RAM (Bytes)
16384
Used MCU Pins
mikroBUS™ mapper
Take a closer look
Click board™ Schematic
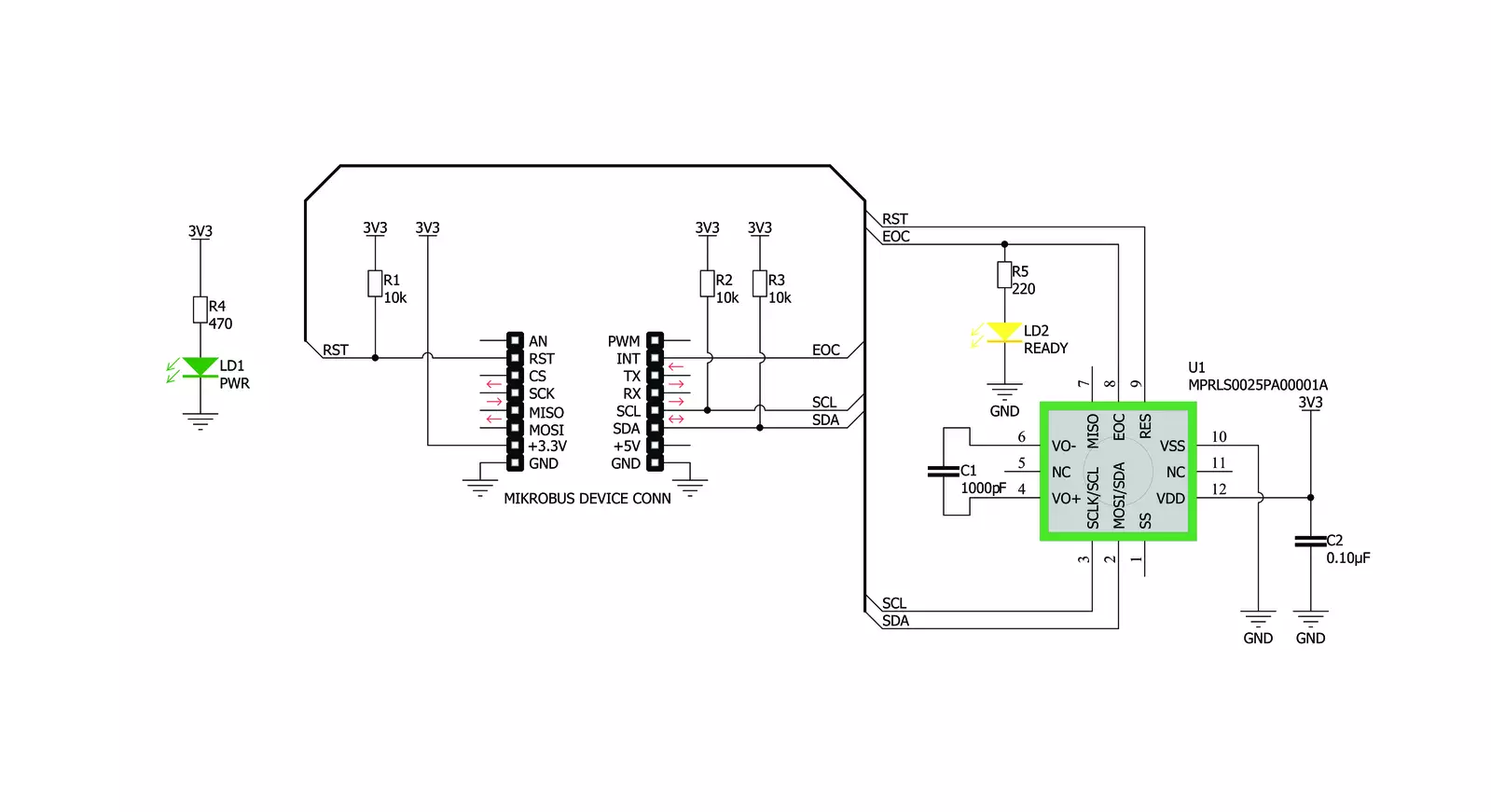
Step by step
Project assembly
Track your results in real time
Application Output
1. Application Output - In Debug mode, the 'Application Output' window enables real-time data monitoring, offering direct insight into execution results. Ensure proper data display by configuring the environment correctly using the provided tutorial.

2. UART Terminal - Use the UART Terminal to monitor data transmission via a USB to UART converter, allowing direct communication between the Click board™ and your development system. Configure the baud rate and other serial settings according to your project's requirements to ensure proper functionality. For step-by-step setup instructions, refer to the provided tutorial.

3. Plot Output - The Plot feature offers a powerful way to visualize real-time sensor data, enabling trend analysis, debugging, and comparison of multiple data points. To set it up correctly, follow the provided tutorial, which includes a step-by-step example of using the Plot feature to display Click board™ readings. To use the Plot feature in your code, use the function: plot(*insert_graph_name*, variable_name);. This is a general format, and it is up to the user to replace 'insert_graph_name' with the actual graph name and 'variable_name' with the parameter to be displayed.

Software Support
Library Description
This library contains API for Pressure 8 Click driver.
Key functions:
pressure8_get_pressure- Functions for get Pressure datapressure8_get_device_status- Functions for get device statuspressure8_set_psi_range- Functions for set PSI range
Open Source
Code example
The complete application code and a ready-to-use project are available through the NECTO Studio Package Manager for direct installation in the NECTO Studio. The application code can also be found on the MIKROE GitHub account.
/*!
* \file
* \brief Pressure8 Click example
*
* # Description
* This application reads pressure data.
*
* The demo application is composed of two sections :
*
* ## Application Init
* Initialization device and logger module, reset device and set PSI range.
*
* ## Application Task
* Reads pressure data in mBar and logs it on the USB UART once per second.
*
* \author MikroE Team
*
*/
// ------------------------------------------------------------------- INCLUDES
#include "board.h"
#include "log.h"
#include "pressure8.h"
// ------------------------------------------------------------------ VARIABLES
static pressure8_t pressure8;
static log_t logger;
// ------------------------------------------------------ APPLICATION FUNCTIONS
void application_init ( void )
{
log_cfg_t log_cfg;
pressure8_cfg_t cfg;
/**
* Logger initialization.
* Default baud rate: 115200
* Default log level: LOG_LEVEL_DEBUG
* @note If USB_UART_RX and USB_UART_TX
* are defined as HAL_PIN_NC, you will
* need to define them manually for log to work.
* See @b LOG_MAP_USB_UART macro definition for detailed explanation.
*/
LOG_MAP_USB_UART( log_cfg );
log_init( &logger, &log_cfg );
log_info( &logger, " Application Init " );
// Click initialization.
pressure8_cfg_setup( &cfg );
PRESSURE8_MAP_MIKROBUS( cfg, MIKROBUS_1 );
pressure8_init( &pressure8, &cfg );
pressure8_device_reset( &pressure8 );
pressure8_set_psi_range( &pressure8, 0, 25 );
Delay_ms ( 1000 );
log_info( &logger, " Application Task " );
}
void application_task ( void )
{
float pressure = 0;
pressure = pressure8_get_pressure( &pressure8, PRESSURE8_DATA_IN_MBAR );
log_printf( &logger, " Pressure: %.1f mBar\r\n", pressure );
Delay_ms ( 1000 );
}
int main ( void )
{
/* Do not remove this line or clock might not be set correctly. */
#ifdef PREINIT_SUPPORTED
preinit();
#endif
application_init( );
for ( ; ; )
{
application_task( );
}
return 0;
}
// ------------------------------------------------------------------------ END