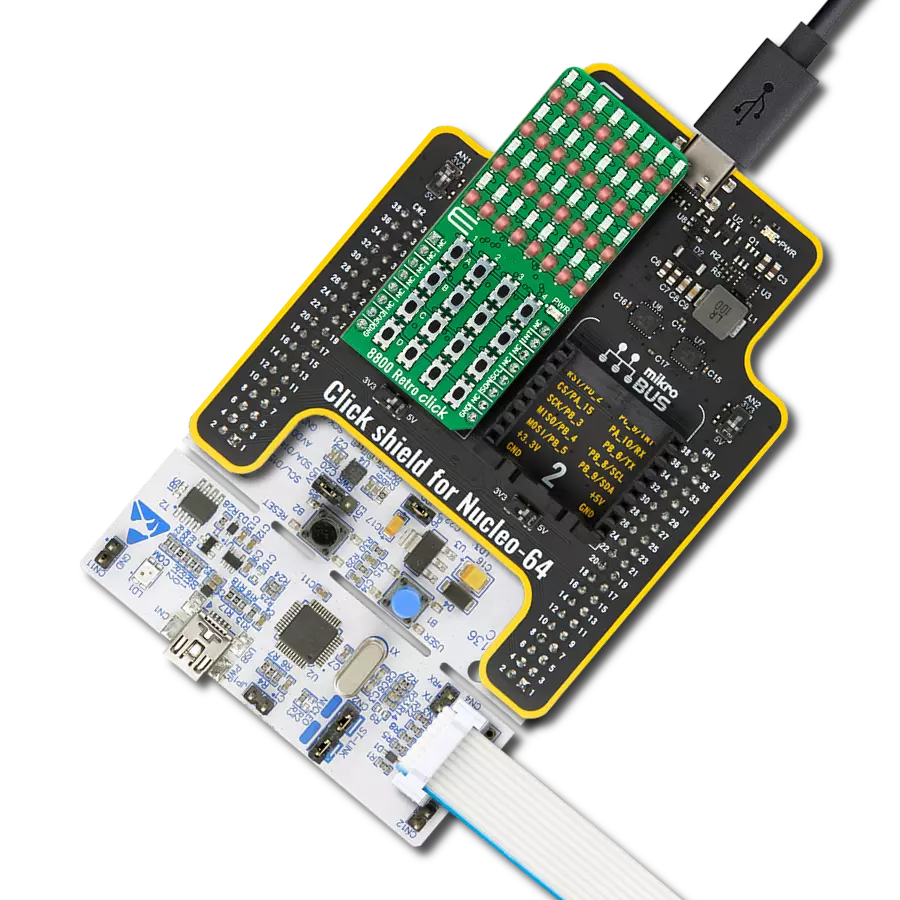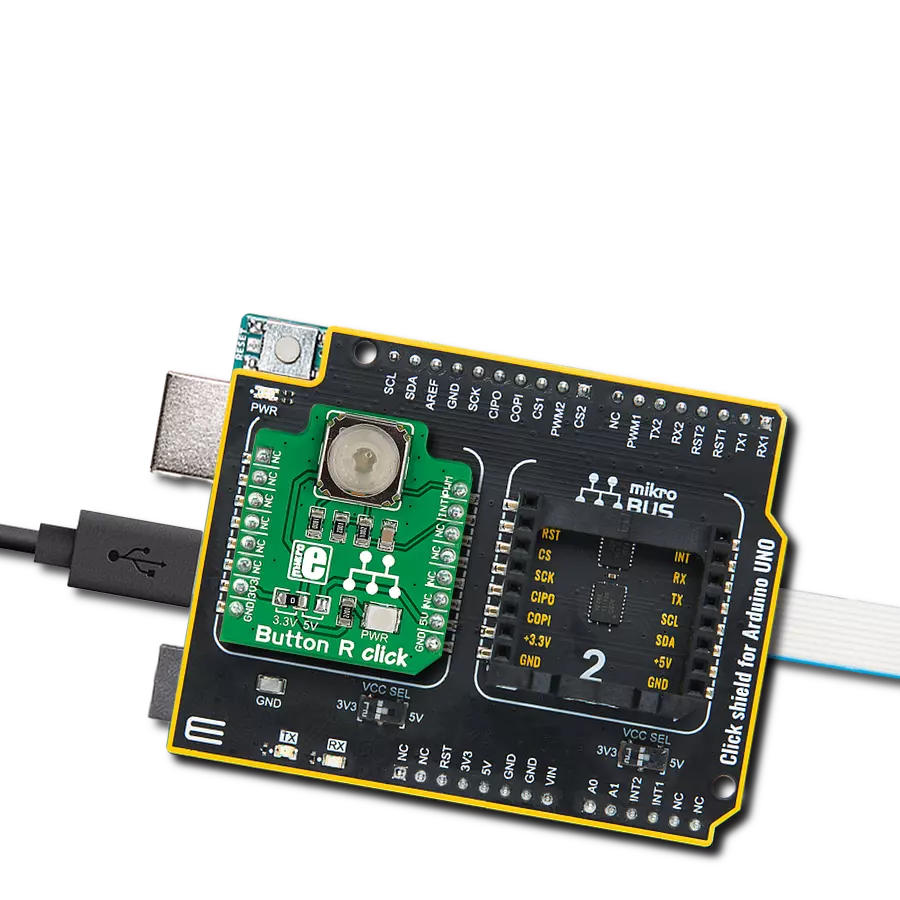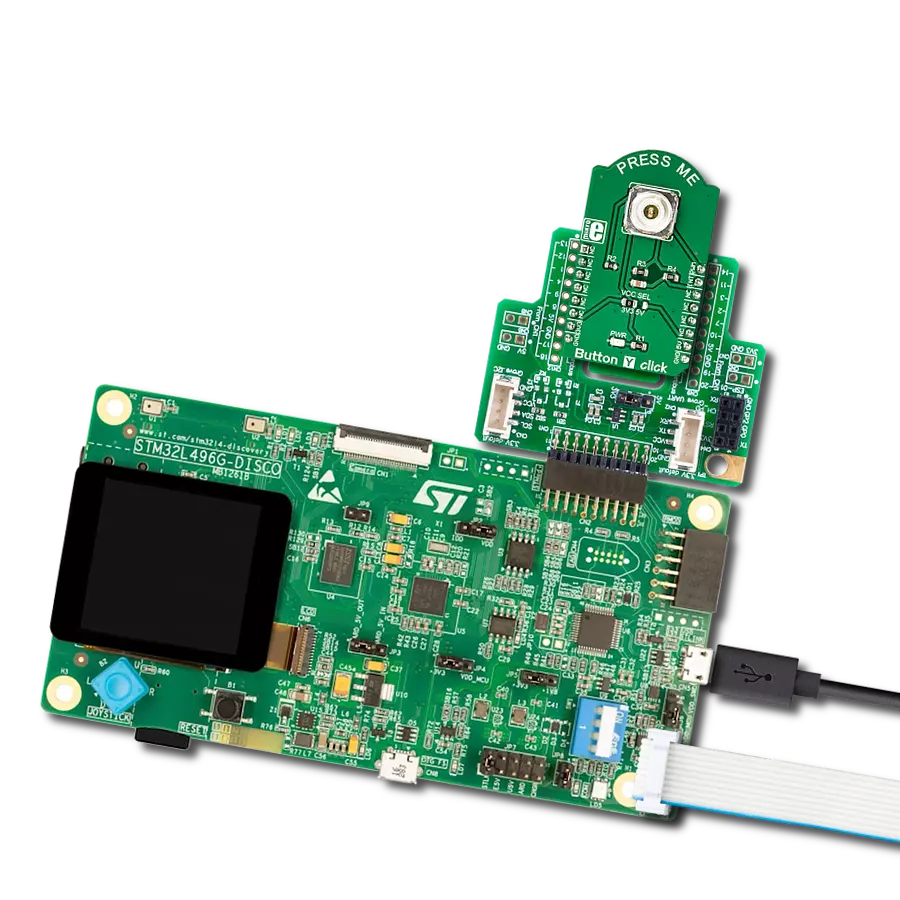Control actions with reliable tactile input in consumer electronics, industrial equipment, and automotive systems via high-performance tactile switches
A
A
Hardware Overview
How does it work?
Button 3 Click is based on three tactile switches, members of the TL3215 series of tactile switches from E-Switch. Each specific switch features several key characteristics, denoted by its part number TL3215AF160BQ/TL3215AF160RQ/TL3215AF160GQ. The 'TL' in the part number indicates it belongs to the TL series, known for its high reliability and consistent performance. The '3215' model is a testament to its robust construction and design. It includes an actuator option ('A') with a 2mm actuator, ensuring precise and responsive operation. The 'F160' denotes an actuation force of 160gf, providing a balanced tactile feedback that is neither too hard nor too soft, thus preventing accidental presses while remaining user-friendly. The 'B/R/G' indicates the blue/red/green color of the switch, making it easily identifiable, while the 'Q' signifies the use of silver contact material, known for its excellent conductivity and durability. Regarding specifications, these switches have an impressive electrical rating of 50mA at 12VDC, and their electrical and mechanical life is
rated at 1,000,000 cycles, ensuring longevity and reliability in various applications. Initially, the contact resistance is a maximum of 100mΩ, while the insulation resistance stands at 100MΩ at 500VDC, highlighting its excellent electrical isolation properties. The switches also have a dielectric strength of 250VAC for 1 minute and operate efficiently from -40°C to 85°C. The contact arrangement is single-pole single-throw (SPST), providing straightforward switching functionality. Additionally, the integrated LED in this version operates at a forward current of 20mA with a typical forward voltage of 3V at 20mA. It delivers a typical luminous intensity of 100mcd, ensuring clear visibility of the switch's status. This Click board™ is designed in a unique format supporting the newly introduced MIKROE feature called "Click Snap." Unlike the standardized version of Click boards, this feature allows the main sensor area to become movable by breaking the PCB, opening up many new possibilities for implementation. Thanks to the Snap feature, the switches can operate autonomously by accessing their signals directly on
the pins marked 1-8. Additionally, the Snap part includes a specified and fixed screw hole position, enabling users to secure the Snap board in their desired location. Button 3 Click communicates with the host MCU via the TCA6408A port expander using the I2C interface. This port expander allows control of all buttons and their control signals, including a signal dedicated to detecting button presses (providing an interrupt signal to the host MCU (INT) whenever the tactile switch is activated) and the signal that controls the LED on the TL3215. In addition to the I2C interface pins, the port expander also uses a reset (RST) pin and a jumper for I2C address selection, ADDR SEL. This Click board™ can operate with either 3.3V or 5V logic voltage levels selected via the VCC SEL jumper. This way, both 3.3V and 5V capable MCUs can use the communication lines properly. Also, this Click board™ comes equipped with a library containing easy-to-use functions and an example code that can be used as a reference for further development.
Features overview
Development board
Clicker 2 for Kinetis is a compact starter development board that brings the flexibility of add-on Click boards™ to your favorite microcontroller, making it a perfect starter kit for implementing your ideas. It comes with an onboard 32-bit ARM Cortex-M4F microcontroller, the MK64FN1M0VDC12 from NXP Semiconductors, two mikroBUS™ sockets for Click board™ connectivity, a USB connector, LED indicators, buttons, a JTAG programmer connector, and two 26-pin headers for interfacing with external electronics. Its compact design with clear and easily recognizable silkscreen markings allows you to build gadgets with unique functionalities and
features quickly. Each part of the Clicker 2 for Kinetis development kit contains the components necessary for the most efficient operation of the same board. In addition to the possibility of choosing the Clicker 2 for Kinetis programming method, using a USB HID mikroBootloader or an external mikroProg connector for Kinetis programmer, the Clicker 2 board also includes a clean and regulated power supply module for the development kit. It provides two ways of board-powering; through the USB Micro-B cable, where onboard voltage regulators provide the appropriate voltage levels to each component on the board, or
using a Li-Polymer battery via an onboard battery connector. All communication methods that mikroBUS™ itself supports are on this board, including the well-established mikroBUS™ socket, reset button, and several user-configurable buttons and LED indicators. Clicker 2 for Kinetis is an integral part of the Mikroe ecosystem, allowing you to create a new application in minutes. Natively supported by Mikroe software tools, it covers many aspects of prototyping thanks to a considerable number of different Click boards™ (over a thousand boards), the number of which is growing every day.
Microcontroller Overview
MCU Card / MCU

Architecture
ARM Cortex-M4
MCU Memory (KB)
1024
Silicon Vendor
NXP
Pin count
121
RAM (Bytes)
262144
Used MCU Pins
mikroBUS™ mapper
Take a closer look
Click board™ Schematic

Step by step
Project assembly
Track your results in real time
Application Output
1. Application Output - In Debug mode, the 'Application Output' window enables real-time data monitoring, offering direct insight into execution results. Ensure proper data display by configuring the environment correctly using the provided tutorial.

2. UART Terminal - Use the UART Terminal to monitor data transmission via a USB to UART converter, allowing direct communication between the Click board™ and your development system. Configure the baud rate and other serial settings according to your project's requirements to ensure proper functionality. For step-by-step setup instructions, refer to the provided tutorial.

3. Plot Output - The Plot feature offers a powerful way to visualize real-time sensor data, enabling trend analysis, debugging, and comparison of multiple data points. To set it up correctly, follow the provided tutorial, which includes a step-by-step example of using the Plot feature to display Click board™ readings. To use the Plot feature in your code, use the function: plot(*insert_graph_name*, variable_name);. This is a general format, and it is up to the user to replace 'insert_graph_name' with the actual graph name and 'variable_name' with the parameter to be displayed.

Software Support
Library Description
This library contains API for Button 3 Click driver.
Key functions:
button3_toggle_red_led- This function toggles the red button LED by toggling the RK pin logic state.button3_toggle_green_led- This function toggles the green button LED by toggling the GK pin logic state.button3_toggle_blue_led- This function toggles the blue button LED by toggling the BK pin logic state.
Open Source
Code example
The complete application code and a ready-to-use project are available through the NECTO Studio Package Manager for direct installation in the NECTO Studio. The application code can also be found on the MIKROE GitHub account.
/*!
* @file main.c
* @brief Button 3 Click example
*
* # Description
* This example demonstrates the use of Button 3 Click board by toggling a button
* LED and its switch state on a button press.
*
* The demo application is composed of two sections :
*
* ## Application Init
* Initializes the driver and performs the Click default configuration.
*
* ## Application Task
* Toggles a button LED and its switch state on a button press and displays the state
* on the USB UART.
*
* @author Stefan Filipovic
*
*/
#include "board.h"
#include "log.h"
#include "button3.h"
static button3_t button3;
static log_t logger;
void application_init ( void )
{
log_cfg_t log_cfg; /**< Logger config object. */
button3_cfg_t button3_cfg; /**< Click config object. */
/**
* Logger initialization.
* Default baud rate: 115200
* Default log level: LOG_LEVEL_DEBUG
* @note If USB_UART_RX and USB_UART_TX
* are defined as HAL_PIN_NC, you will
* need to define them manually for log to work.
* See @b LOG_MAP_USB_UART macro definition for detailed explanation.
*/
LOG_MAP_USB_UART( log_cfg );
log_init( &logger, &log_cfg );
log_info( &logger, " Application Init " );
// Click initialization.
button3_cfg_setup( &button3_cfg );
BUTTON3_MAP_MIKROBUS( button3_cfg, MIKROBUS_1 );
if ( I2C_MASTER_ERROR == button3_init( &button3, &button3_cfg ) )
{
log_error( &logger, " Communication init." );
for ( ; ; );
}
if ( BUTTON3_ERROR == button3_default_cfg ( &button3 ) )
{
log_error( &logger, " Default configuration." );
for ( ; ; );
}
log_info( &logger, " Application Task " );
log_printf ( &logger, " Press button to change switch state\r\n\n" );
log_printf ( &logger, " RED SWITCH OFF\r\n\n" );
log_printf ( &logger, " GREEN SWITCH OFF\r\n\n" );
log_printf ( &logger, " BLUE SWITCH OFF\r\n\n" );
}
void application_task ( void )
{
static uint8_t red_switch_state = BUTTON3_SWITCH_OFF;
static uint8_t green_switch_state = BUTTON3_SWITCH_OFF;
static uint8_t blue_switch_state = BUTTON3_SWITCH_OFF;
uint8_t switch_state = BUTTON3_SWITCH_OFF;
if ( BUTTON3_PIN_STATE_LOW == button3_get_int_pin ( &button3 ) )
{
if ( ( BUTTON3_OK == button3_get_red_button ( &button3, &switch_state ) ) &&
( BUTTON3_BUTTON_PRESSED == switch_state ) )
{
button3_toggle_red_led ( &button3 );
red_switch_state ^= BUTTON3_SWITCH_ON;
if ( BUTTON3_SWITCH_ON == red_switch_state )
{
log_printf ( &logger, " RED SWITCH ON\r\n\n" );
}
else
{
log_printf ( &logger, " RED SWITCH OFF\r\n\n" );
}
}
if ( ( BUTTON3_OK == button3_get_green_button ( &button3, &switch_state ) ) &&
( BUTTON3_BUTTON_PRESSED == switch_state ) )
{
button3_toggle_green_led ( &button3 );
green_switch_state ^= BUTTON3_SWITCH_ON;
if ( BUTTON3_SWITCH_ON == green_switch_state )
{
log_printf ( &logger, " GREEN SWITCH ON\r\n\n" );
}
else
{
log_printf ( &logger, " GREEN SWITCH OFF\r\n\n" );
}
}
if ( ( BUTTON3_OK == button3_get_blue_button ( &button3, &switch_state ) ) &&
( BUTTON3_BUTTON_PRESSED == switch_state ) )
{
button3_toggle_blue_led ( &button3 );
blue_switch_state ^= BUTTON3_SWITCH_ON;
if ( BUTTON3_SWITCH_ON == blue_switch_state )
{
log_printf ( &logger, " BLUE SWITCH ON\r\n\n" );
}
else
{
log_printf ( &logger, " BLUE SWITCH OFF\r\n\n" );
}
}
Delay_ms ( 100 );
}
}
int main ( void )
{
/* Do not remove this line or clock might not be set correctly. */
#ifdef PREINIT_SUPPORTED
preinit();
#endif
application_init( );
for ( ; ; )
{
application_task( );
}
return 0;
}
// ------------------------------------------------------------------------ END
Additional Support
Resources
Category:Pushbutton/Switches