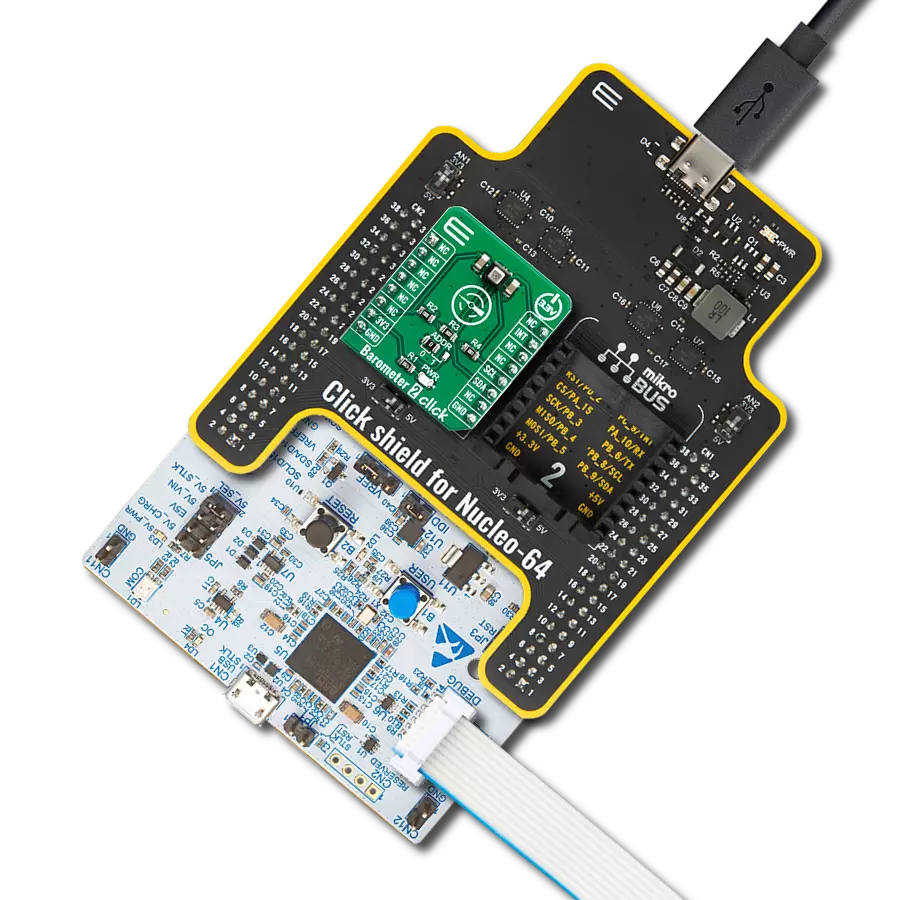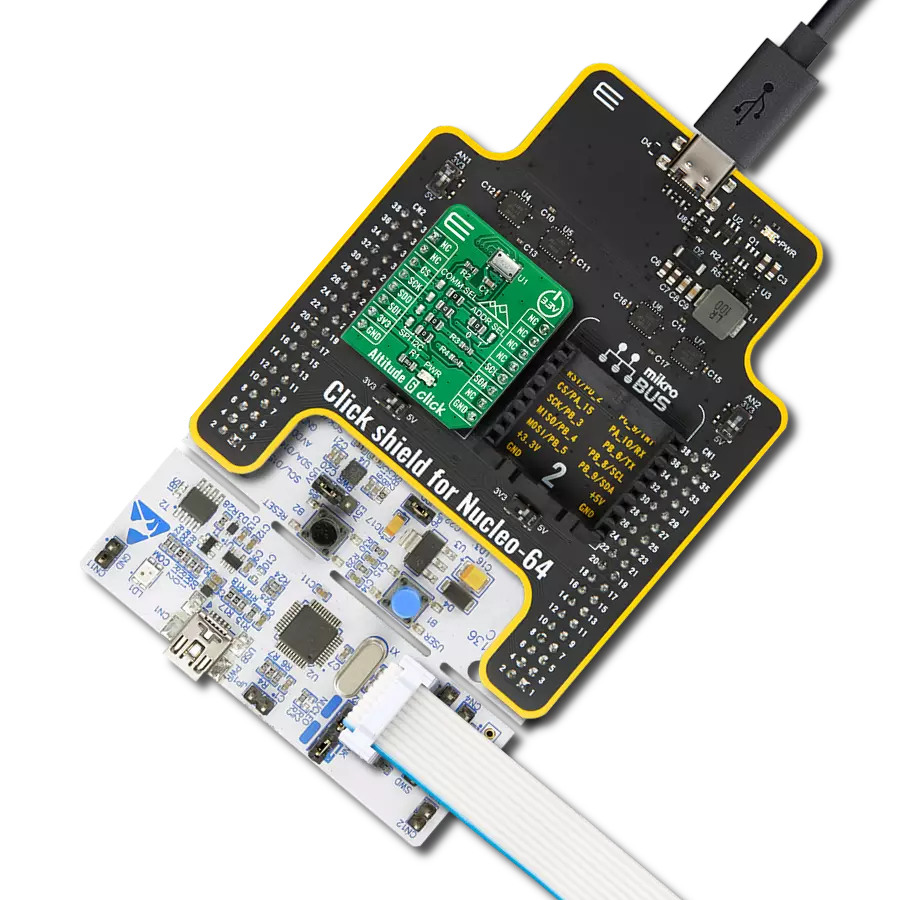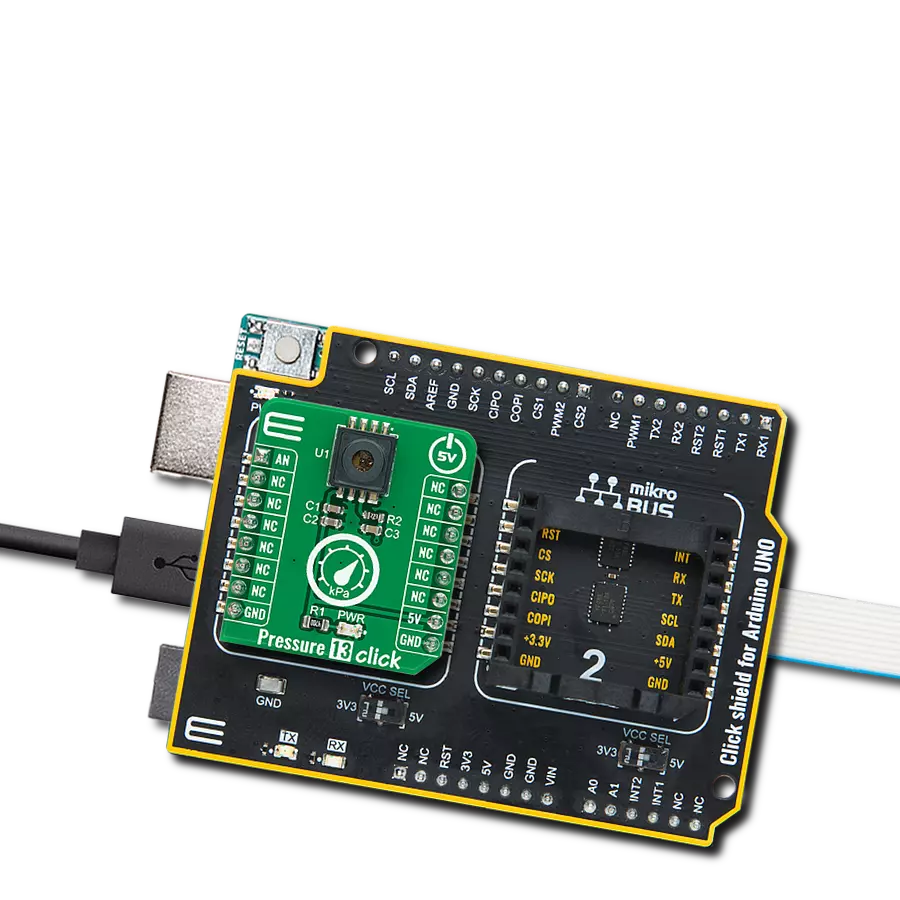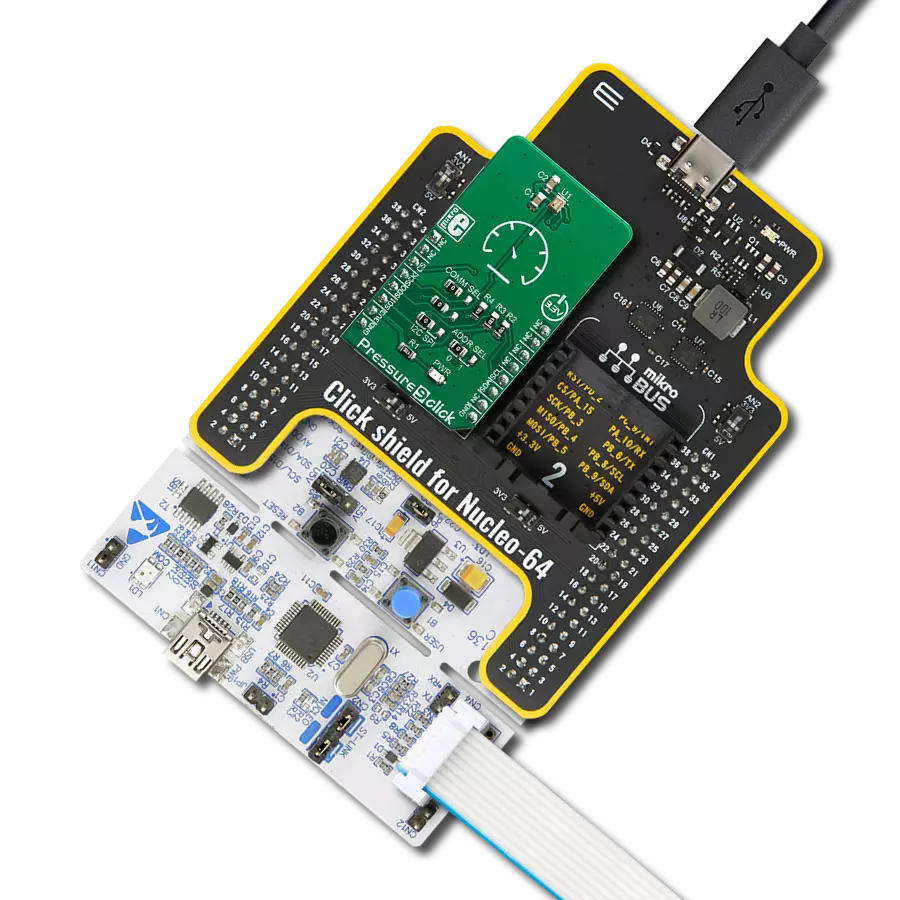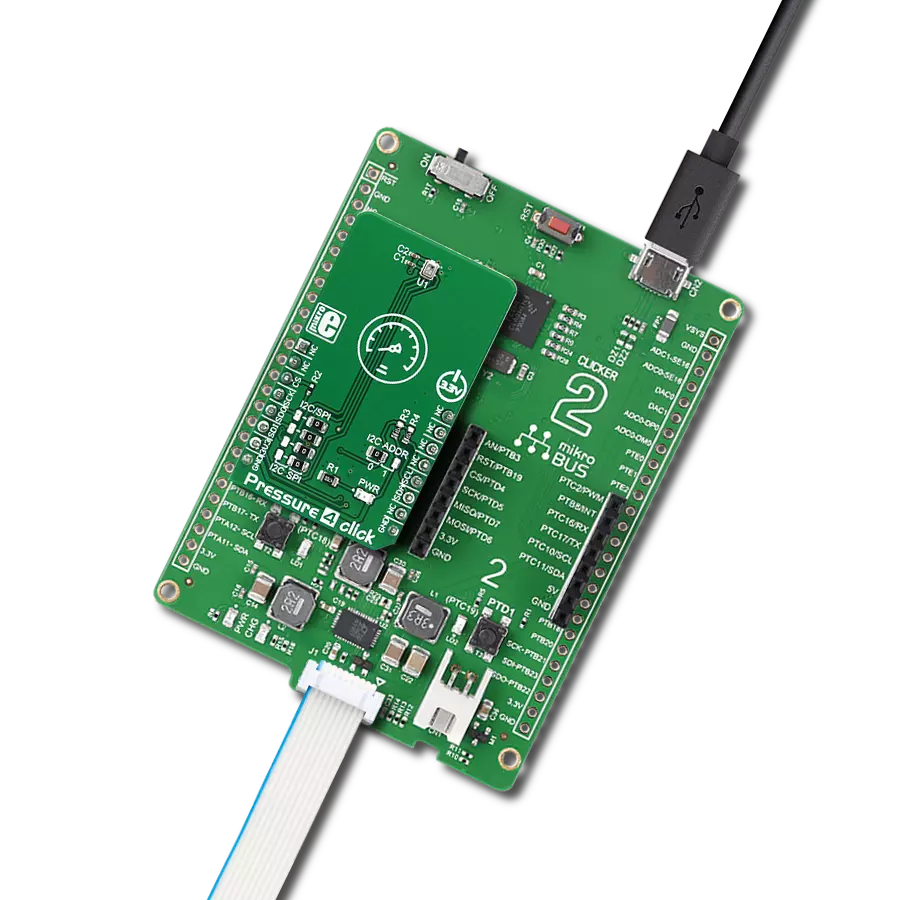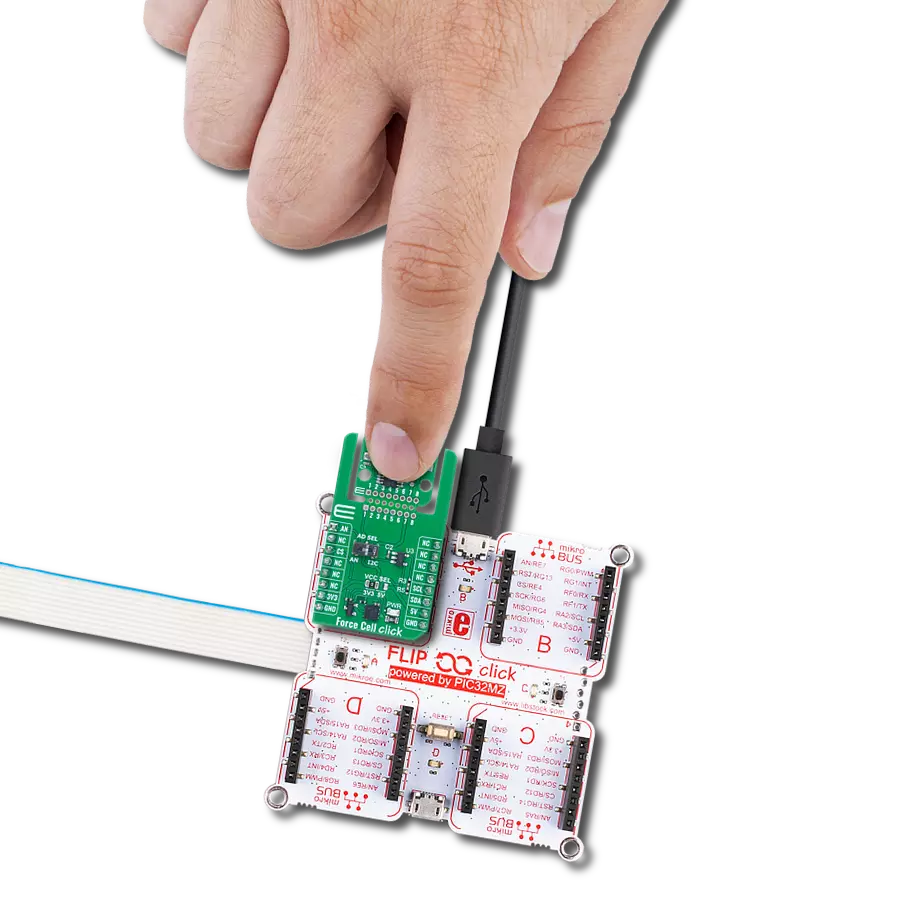Provide accurate measurements of the current altitude or elevation of an object or location with high resolution and reliability
A
A
Hardware Overview
How does it work?
Altitude Click is based on the MPL3115A2, a low-power, high-accuracy digital output altimeter, barometer, and thermometer from NXP Semiconductors. A high-resolution 24-bit ADC digitizes the MPL3115A2 outputs; it provides 20-bit pressure/altitude and 12-bit temperature data with an altitude resolution of 30cm. Pressure output can be resolved with output in fractions of a Pascal and altitude in fractions of a meter. The high stability of both pressure and temperature signals makes it suitable for accurate altimetry in various applications. The MPL3115A2 contains automatic internal data processing with data acquisition and compensation, which removes compensation tasks from the host MCU, and a 32-sample FIFO buffer to minimize the overhead of collecting multiple data
samples. Numerous user-programmable, power-saving, and interrupt modes are available, including programmed acquisition cycle timing and poll-only modes. It can also autonomously collect data at programmed intervals and store it for up to 12 days, depending on the data acquisition rate (1 second - 9 hours). This Click board™ communicates with MCU using the standard I2C 2-Wire interface with a maximum clock frequency of 400kHz. The MPL3115A2 also features two independently programmable interrupt signals, IT1 and IT2, routed to the INT and CS pins on the mikroBUS™ socket, entirely programmed by the user through the I2C interface (functions, threshold, and the timing of the interrupt pins). These can be set to generate an interrupt signal when a new set
of pressure/altitude and temperature data is available, simplifying data acquisition for the host MCU. It can also be configured to generate interrupts when a user-programmed set of conditions are met, such as when a single new data acquisition is ready, when a desired number of samples are stored within the internal FIFO, or when a change of pressure/altitude or temperature is detected. This Click board™ can only be operated with a 3.3V logic voltage level. The board must perform appropriate logic voltage level conversion before using MCUs with different logic levels. However, the Click board™ comes equipped with a library containing functions and an example code that can be used as a reference for further development.
Features overview
Development board
EasyPIC v7 is the seventh generation of PIC development boards specially designed to develop embedded applications rapidly. It supports a wide range of 8-bit PIC microcontrollers from Microchip and has a broad set of unique functions, such as a powerful onboard mikroProg programmer and In-Circuit debugger over USB-B. The development board is well organized and designed so that the end-user has all the necessary elements in one place, such as switches, buttons, indicators, connectors, and others. With four different connectors for each port, EasyPIC v7 allows you to connect accessory boards, sensors, and custom electronics more efficiently than ever. Each part of
the EasyPIC v7 development board contains the components necessary for the most efficient operation of the same board. An integrated mikroProg, a fast USB 2.0 programmer with mikroICD hardware In-Circuit Debugger, offers many valuable programming/debugging options and seamless integration with the Mikroe software environment. Besides it also includes a clean and regulated power supply block for the development board. It can use various external power sources, including an external 12V power supply, 7-23V AC or 9-32V DC via DC connector/screw terminals, and a power source via the USB Type-B (USB-B) connector. Communication options such as
USB-UART and RS-232 are also included, alongside the well-established mikroBUS™ standard, three display options (7-segment, graphical, and character-based LCD), and several different DIP sockets. These sockets cover a wide range of 8-bit PIC MCUs, from PIC10F, PIC12F, PIC16F, PIC16Enh, PIC18F, PIC18FJ, and PIC18FK families. EasyPIC v7 is an integral part of the Mikroe ecosystem for rapid development. Natively supported by Mikroe software tools, it covers many aspects of prototyping and development thanks to a considerable number of different Click boards™ (over a thousand boards), the number of which is growing every day.
Microcontroller Overview
MCU Card / MCU

Architecture
PIC
MCU Memory (KB)
64
Silicon Vendor
Microchip
Pin count
28
RAM (Bytes)
3896
Used MCU Pins
mikroBUS™ mapper
Take a closer look
Click board™ Schematic
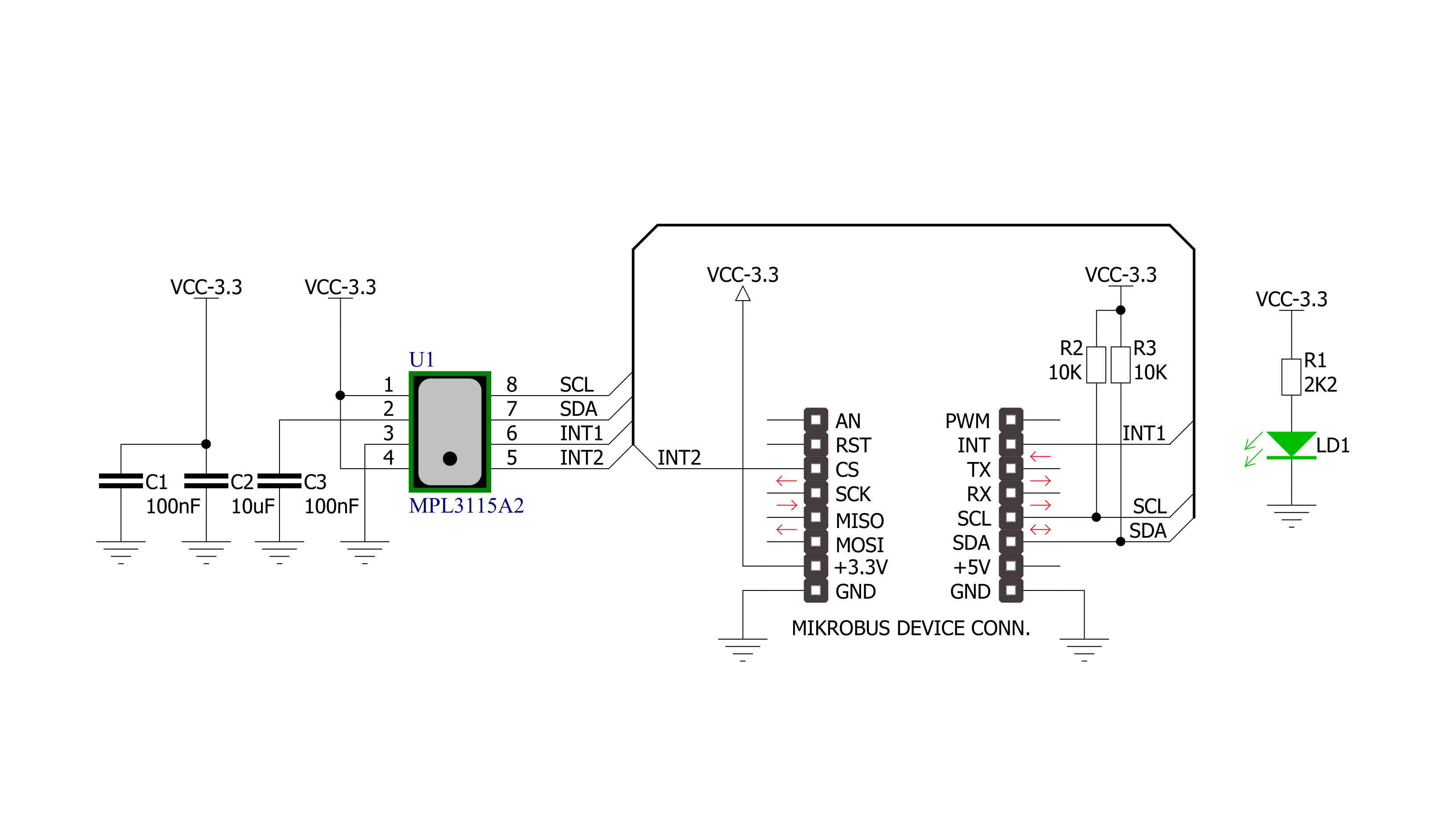
Step by step
Project assembly
Software Support
Library Description
This library contains API for Altitude Click driver.
Key functions:
altitude_generic_single_write- Generic Single Write functionaltitude_generic_multiple_read- Generic Multiple Read functionaltitude_get_altitude- Altitude Get function
Open Source
Code example
The complete application code and a ready-to-use project are available through the NECTO Studio Package Manager for direct installation in the NECTO Studio. The application code can also be found on the MIKROE GitHub account.
/*!
* \file main.c
* \brief Altitude Click example
*
* # Description
* This is a example which demonstrates the use of Altitude Click board.
* This demo example offers the altitude [m], pressure [mbar] and temperature
* [deg C] measurements from sensor.
*
* The demo application is composed of two sections :
*
* ## Application Init
* Initializes I2C driver and all used pins, performs a default configuration
* for Altitude Click board and initializes the uart console for results
* logging.
*
* ## Application Task
* Shows two different uses of sensor, altimeter and barometer mode.
* Reads the altitude, pressure and temperature results in standard units and
* sends this results to the console.
*
* \author Nemanja Medakovic
*
*/
// ------------------------------------------------------------------- INCLUDES
#include "board.h"
#include "log.h"
#include "altitude.h"
// ------------------------------------------------------------------ VARIABLES
static altitude_t altitude;
static log_t console;
// ------------------------------------------------------ APPLICATION FUNCTIONS
void application_init( void )
{
altitude_cfg_t altitude_cfg;
log_cfg_t log_cfg;
// Click initialization.
altitude_cfg_setup( &altitude_cfg );
ALTITUDE_MAP_MIKROBUS( altitude_cfg, MIKROBUS_1 );
altitude_init( &altitude, &altitude_cfg );
altitude_default_cfg( &altitude );
/**
* Logger initialization.
* Default baud rate: 115200
* Default log level: LOG_LEVEL_DEBUG
* @note If USB_UART_RX and USB_UART_TX
* are defined as HAL_PIN_NC, you will
* need to define them manually for log to work.
* See @b LOG_MAP_USB_UART macro definition for detailed explanation.
*/
LOG_MAP_USB_UART( log_cfg );
log_init( &console, &log_cfg );
log_printf( &console, "*** Altitude initialization done ***\r\n" );
log_printf( &console, "**************************************\r\n" );
}
void application_task( void )
{
float altitude_result;
float pressure_result;
float temperature_result;
// Altimeter sensor mode for altitude data reading.
altitude_set_sensor_mode( &altitude, ALTITUDE_SENSMOD_ALTIMETER );
Delay_ms ( 100 );
while ( 0 == altitude_get_drdy_status( &altitude, ALTITUDE_STATUS_FLAG_PDR ) );
altitude_result = altitude_get_altitude( &altitude );
// Barometer sensor mode for pressure data reading.
altitude_set_sensor_mode( &altitude, ALTITUDE_SENSMOD_BAROMETER );
Delay_ms ( 100 );
while ( 0 == altitude_get_drdy_status( &altitude, ALTITUDE_STATUS_FLAG_PDR ) );
pressure_result = altitude_get_pressure( &altitude );
temperature_result = altitude_get_temperature( &altitude );
log_printf( &console, "** Altitude is %.2f m\r\n", altitude_result );
log_printf( &console, "** Pressure is %.2f mbar\r\n", pressure_result );
log_printf( &console, "** Temperature is %.2f Celsius\r\n", temperature_result );
log_printf( &console, "**************************************\r\n" );
}
int main ( void )
{
/* Do not remove this line or clock might not be set correctly. */
#ifdef PREINIT_SUPPORTED
preinit();
#endif
application_init( );
for ( ; ; )
{
application_task( );
}
return 0;
}
// ------------------------------------------------------------------------ END
Additional Support
Resources
Category:Pressure