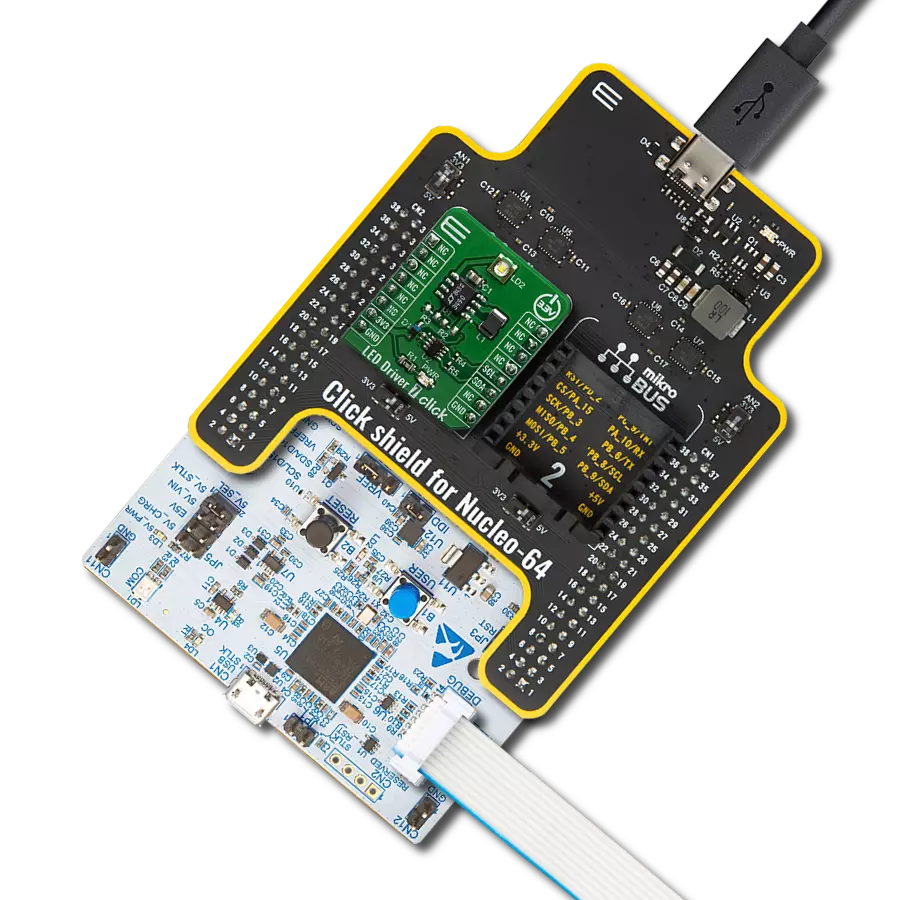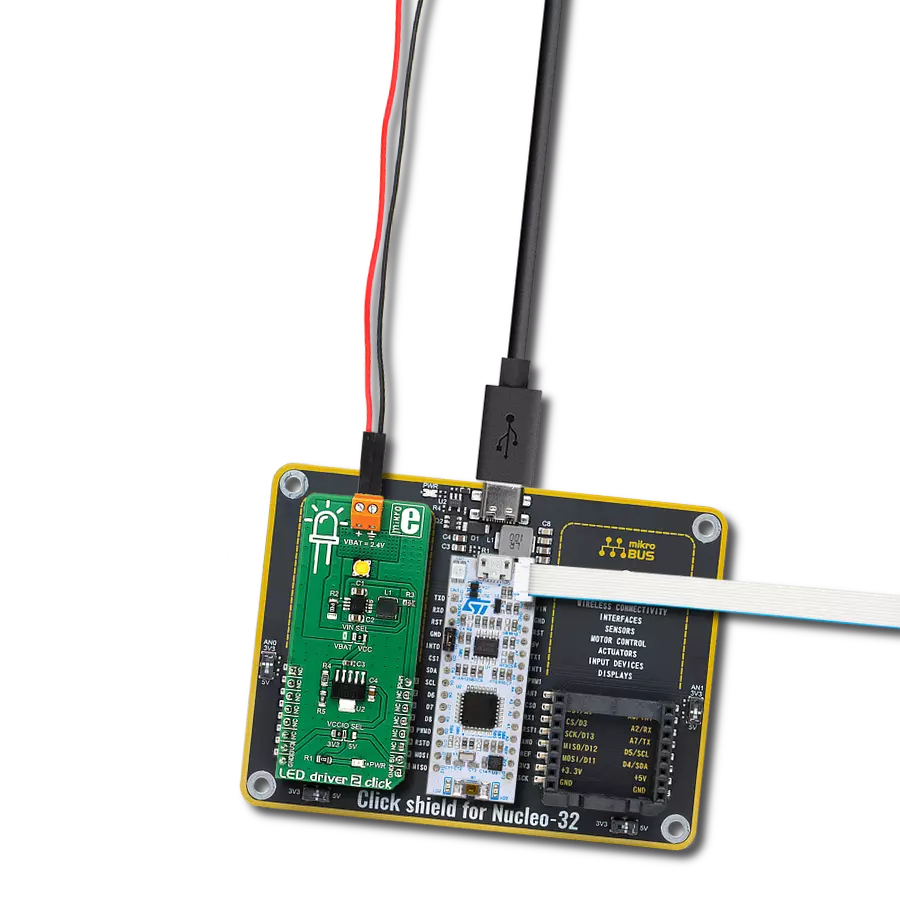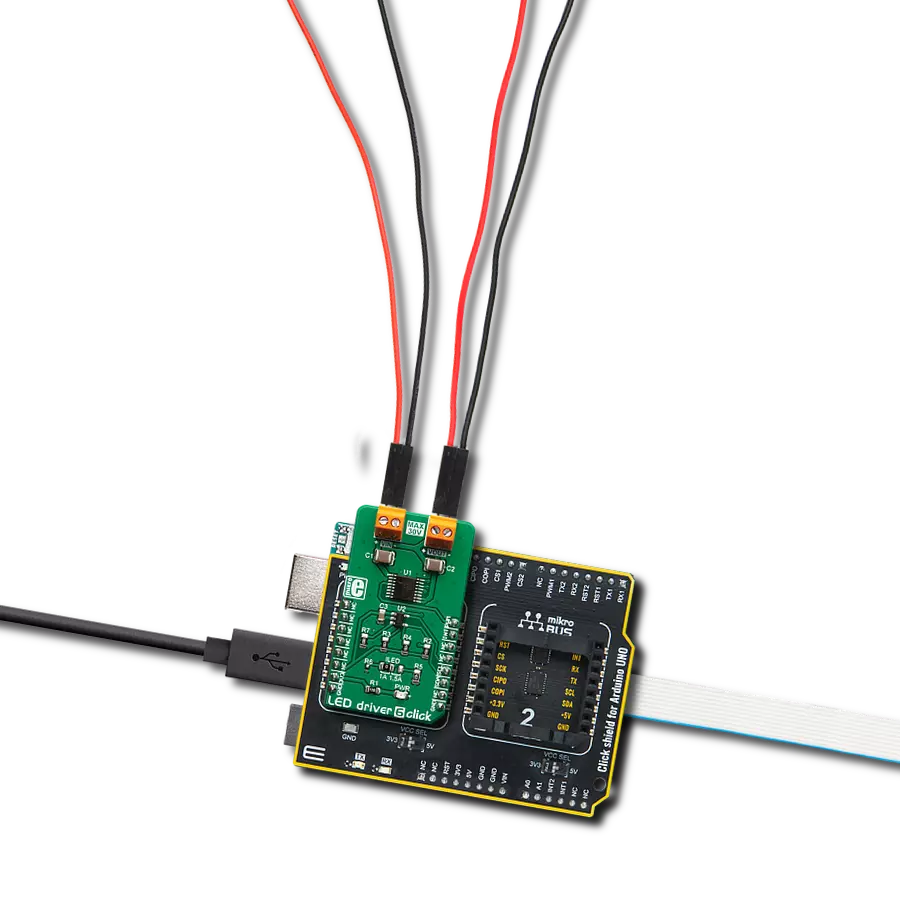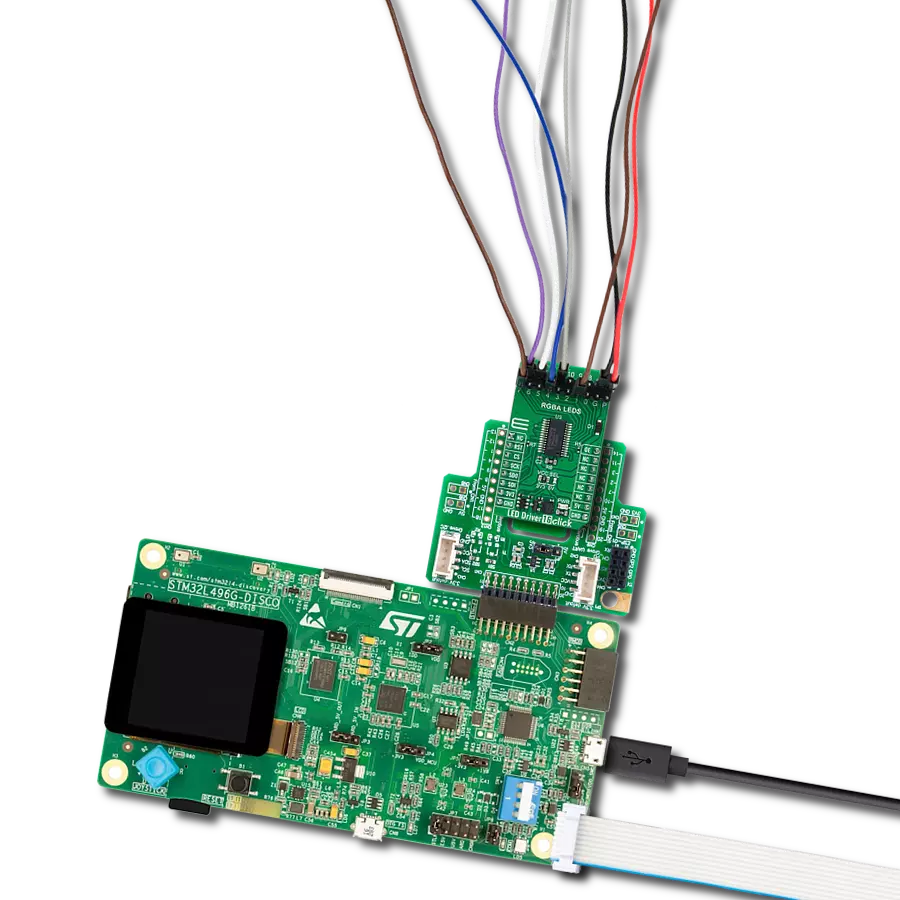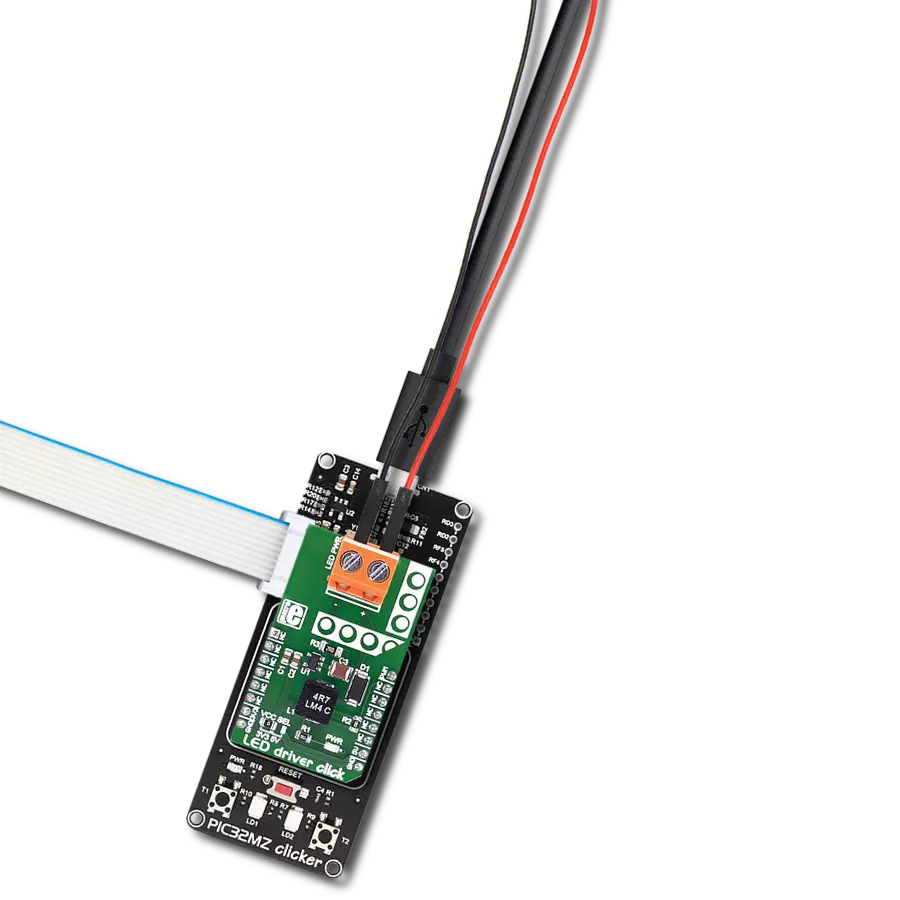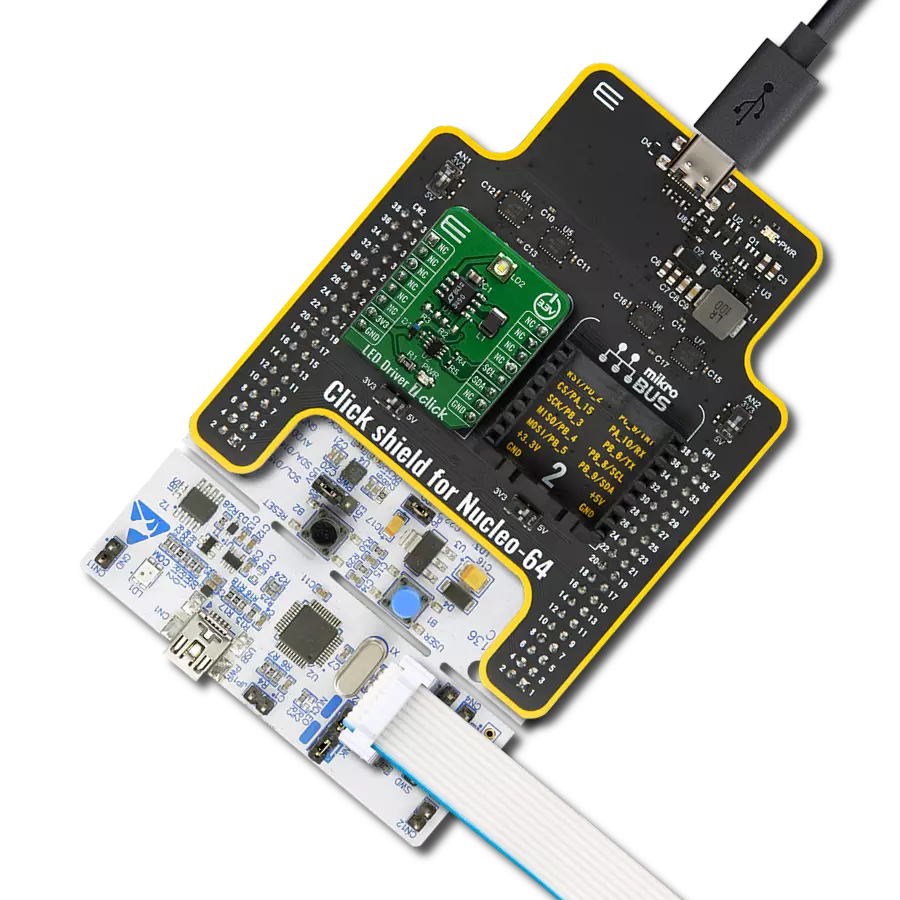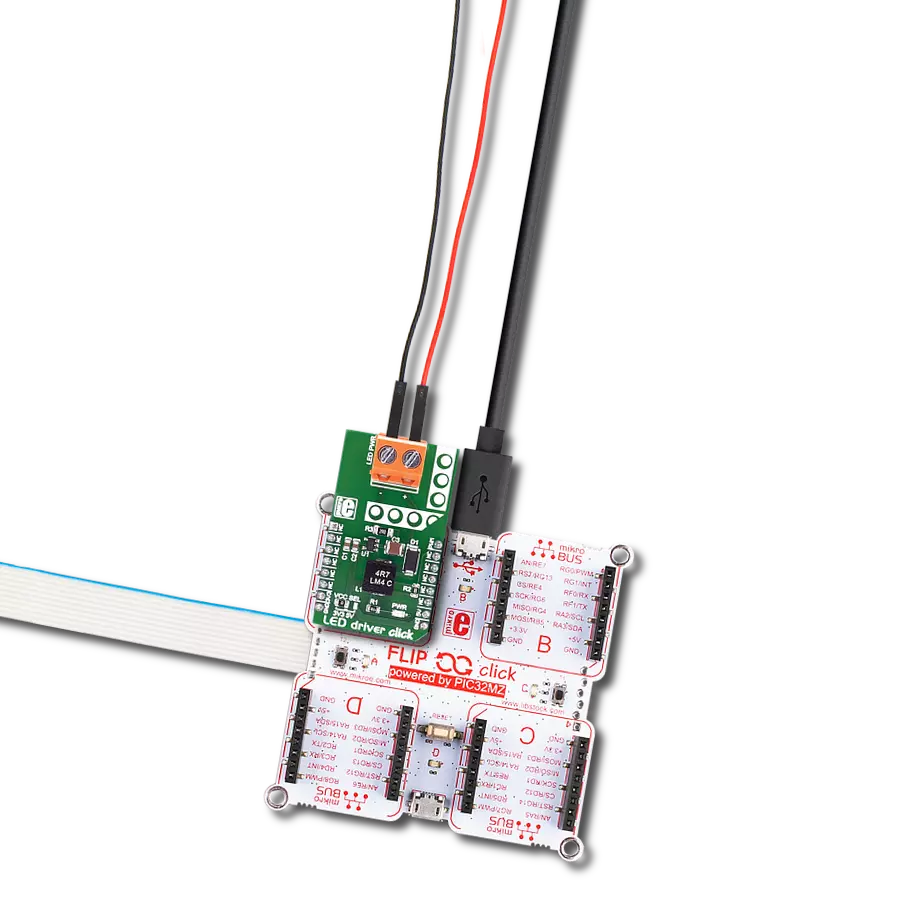Upgrade your lighting experience with our dependable LED driver solution, meticulously crafted for enhanced brightness, extended longevity, and optimal efficiency, because your light deserves to shine its brightest for years to come.
A
A
Hardware Overview
How does it work?
LED Driver 19 Click is based on the LED1202, a 12-channel low quiescent current LED driver from STMicroelectronics. Its internal non-volatile memory can store up to 8 different patterns, each with a particular output configuration, thus enabling automatic sequencing without MCU intervention. Each channel has an output PWM dimming frequency of 220Hz in a 12-bit resolution. Analog dimming range is from 1 up to 20mA, in 256 steps per channel, and common to all patterns. In addition, using one of the PWM or
analog modes, you can use both of them to achieve full control of LED brightness. This LED driver also features a built-in open LED detection and thermal shutdown function that turns OFF all output drivers during an over-temperature condition. The LED Driver 19 Click uses a standard I2C 2-Wire interface to communicate with the host MCU. The I2C address can be selected via two ADDR SEL jumpers, where 0 is selected by default on both. The LED1202 driver can generate an interrupt on the INT pin if a fault or condition
occurs; by that, it means an open LED, overtemperature, pattern end, and frame start. The INT pin informs the system about those statuses with active LOW. This Click board™ can operate with either 3.3V or 5V logic voltage levels selected via the VCC SEL jumper. This way, both 3.3V and 5V capable MCUs can use the communication lines properly. Also, this Click board™ comes equipped with a library containing easy-to-use functions and an example code that can be used for further development.
Features overview
Development board
Fusion for STM32 v8 is a development board specially designed for the needs of rapid development of embedded applications. It supports a wide range of microcontrollers, such as different 32-bit ARM® Cortex®-M based MCUs from STMicroelectronics, regardless of their number of pins, and a broad set of unique functions, such as the first-ever embedded debugger/programmer over WiFi. The development board is well organized and designed so that the end-user has all the necessary elements, such as switches, buttons, indicators, connectors, and others, in one place. Thanks to innovative manufacturing technology, Fusion for STM32 v8 provides a fluid and immersive working experience, allowing
access anywhere and under any circumstances at any time. Each part of the Fusion for STM32 v8 development board contains the components necessary for the most efficient operation of the same board. An advanced integrated CODEGRIP programmer/debugger module offers many valuable programming/debugging options, including support for JTAG, SWD, and SWO Trace (Single Wire Output)), and seamless integration with the Mikroe software environment. Besides, it also includes a clean and regulated power supply module for the development board. It can use a wide range of external power sources, including a battery, an external 12V power supply, and a power source via the USB Type-C (USB-C) connector.
Communication options such as USB-UART, USB HOST/DEVICE, CAN (on the MCU card, if supported), and Ethernet is also included. In addition, it also has the well-established mikroBUS™ standard, a standardized socket for the MCU card (SiBRAIN standard), and two display options for the TFT board line of products and character-based LCD. Fusion for STM32 v8 is an integral part of the Mikroe ecosystem for rapid development. Natively supported by Mikroe software tools, it covers many aspects of prototyping and development thanks to a considerable number of different Click boards™ (over a thousand boards), the number of which is growing every day.
Microcontroller Overview
MCU Card / MCU
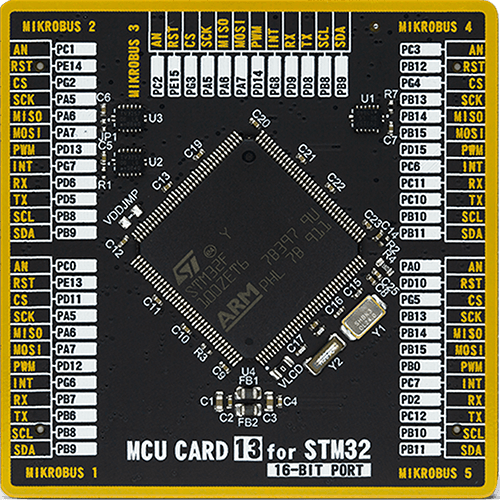
Type
8th Generation
Architecture
ARM Cortex-M3
MCU Memory (KB)
512
Silicon Vendor
STMicroelectronics
Pin count
144
RAM (Bytes)
32768
Used MCU Pins
mikroBUS™ mapper
Take a closer look
Click board™ Schematic
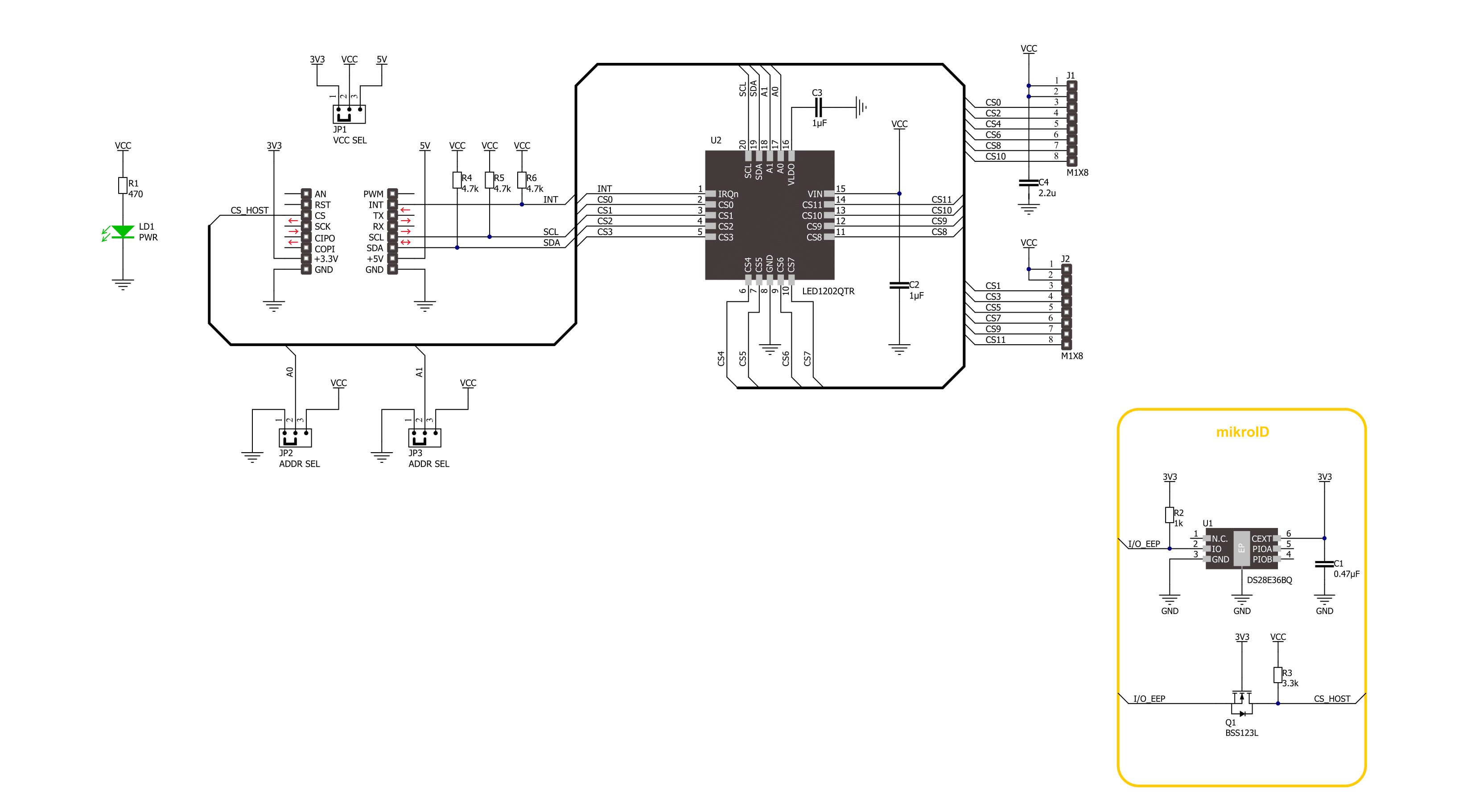
Step by step
Project assembly
Software Support
Library Description
This library contains API for LED Driver 19 Click driver.
Key functions:
leddriver19_sw_reset- LED Driver 19 software reset function.leddriver19_enable_channels- LED Driver 19 enables channels function.leddriver19_set_pattern_pwm- LED Driver 19 set pattern PWM value function.
Open Source
Code example
The complete application code and a ready-to-use project are available through the NECTO Studio Package Manager for direct installation in the NECTO Studio. The application code can also be found on the MIKROE GitHub account.
/*!
* @file main.c
* @brief LED Driver 19 Click example
*
* # Description
* This library contains API for LED Driver 19 Click driver.
* The library initializes and defines the I2C bus drivers to
* write the default configuration for a PWM output value
* of the out pins.
*
* The demo application is composed of two sections :
*
* ## Application Init
* Initializes the driver and performs default configuration, sets the device
* in output enabled mode and checks communication by reading device ID.
*
* ## Application Task
* This example demonstrates the use of the LED Driver 19 Click board by
* changing PWM values of all channels from maximum to minimum turning
* LEDs on and off in the process.
*
* @author Stefan Ilic
*
*/
#include "board.h"
#include "log.h"
#include "leddriver19.h"
static leddriver19_t leddriver19;
static log_t logger;
void application_init ( void )
{
log_cfg_t log_cfg; /**< Logger config object. */
leddriver19_cfg_t leddriver19_cfg; /**< Click config object. */
/**
* Logger initialization.
* Default baud rate: 115200
* Default log level: LOG_LEVEL_DEBUG
* @note If USB_UART_RX and USB_UART_TX
* are defined as HAL_PIN_NC, you will
* need to define them manually for log to work.
* See @b LOG_MAP_USB_UART macro definition for detailed explanation.
*/
LOG_MAP_USB_UART( log_cfg );
log_init( &logger, &log_cfg );
log_info( &logger, " Application Init " );
// Click initialization.
leddriver19_cfg_setup( &leddriver19_cfg );
LEDDRIVER19_MAP_MIKROBUS( leddriver19_cfg, MIKROBUS_1 );
if ( I2C_MASTER_ERROR == leddriver19_init( &leddriver19, &leddriver19_cfg ) )
{
log_error( &logger, " Communication init." );
for ( ; ; );
}
uint8_t device_id;
leddriver19_read_reg( &leddriver19, LEDDRIVER19_REG_DEVICE_ID, &device_id );
if ( LEDDRIVER19_DEVICE_ID != device_id )
{
log_error( &logger, " Communication error." );
for ( ; ; );
}
if ( LEDDRIVER19_ERROR == leddriver19_default_cfg ( &leddriver19 ) )
{
log_error( &logger, " Default configuration." );
for ( ; ; );
}
log_info( &logger, " Application Task " );
}
void application_task ( void )
{
for ( uint8_t n_cnt = LEDDRIVER19_CH_SEL_0; n_cnt <= LEDDRIVER19_CH_SEL_11; n_cnt++ )
{
leddriver19_set_pattern_pwm( &leddriver19, LEDDRIVER19_PATSEL_0, n_cnt, 100 );
Delay_ms ( 100 );
}
Delay_ms ( 1000 );
for ( uint8_t n_cnt = LEDDRIVER19_CH_SEL_0; n_cnt <= LEDDRIVER19_CH_SEL_11; n_cnt++ )
{
leddriver19_set_pattern_pwm( &leddriver19, LEDDRIVER19_PATSEL_0, n_cnt, 0 );
Delay_ms ( 100 );
}
Delay_ms ( 1000 );
}
int main ( void )
{
/* Do not remove this line or clock might not be set correctly. */
#ifdef PREINIT_SUPPORTED
preinit();
#endif
application_init( );
for ( ; ; )
{
application_task( );
}
return 0;
}
// ------------------------------------------------------------------------ END