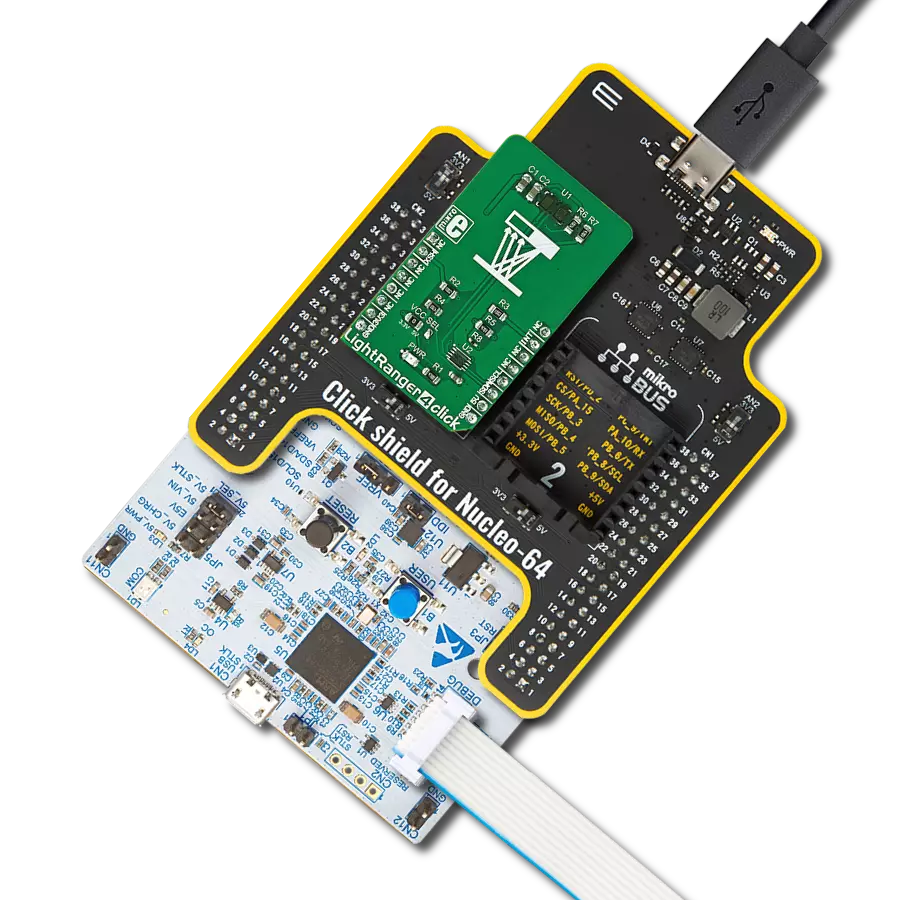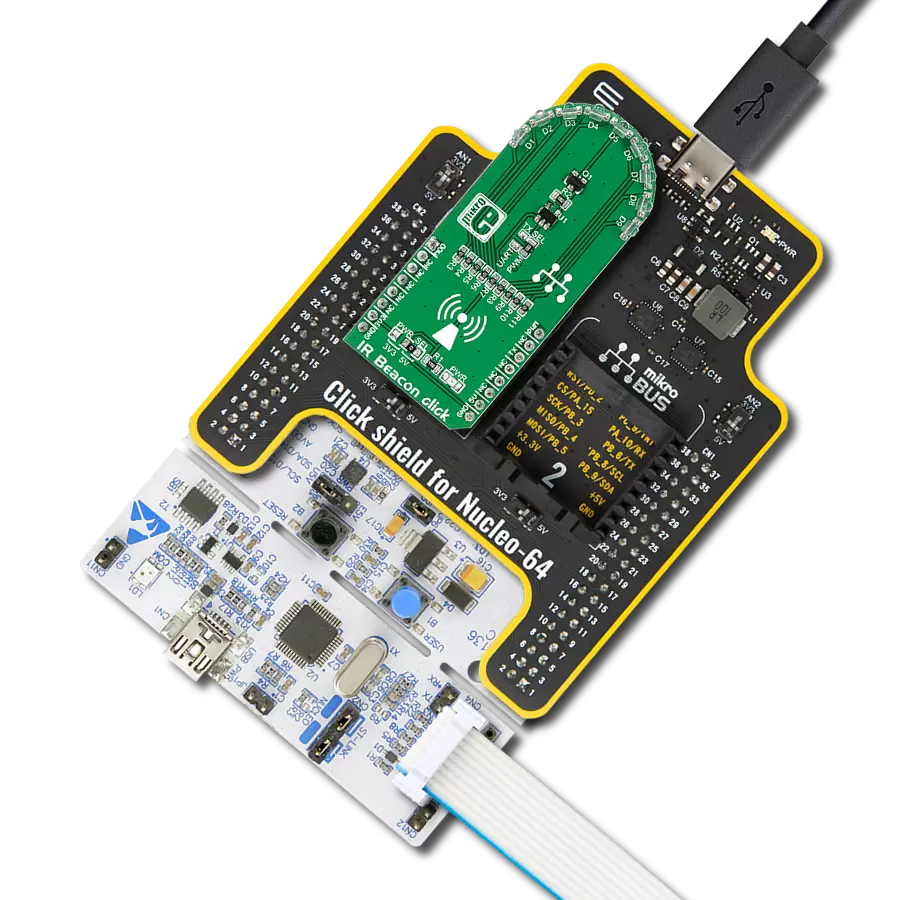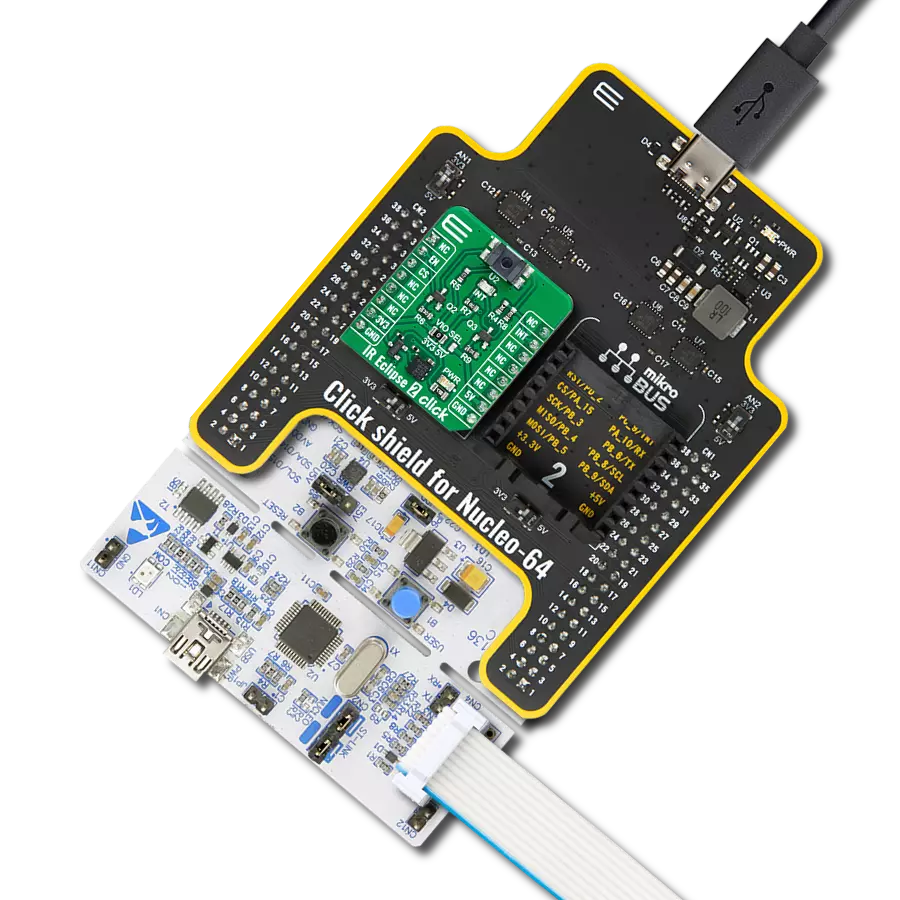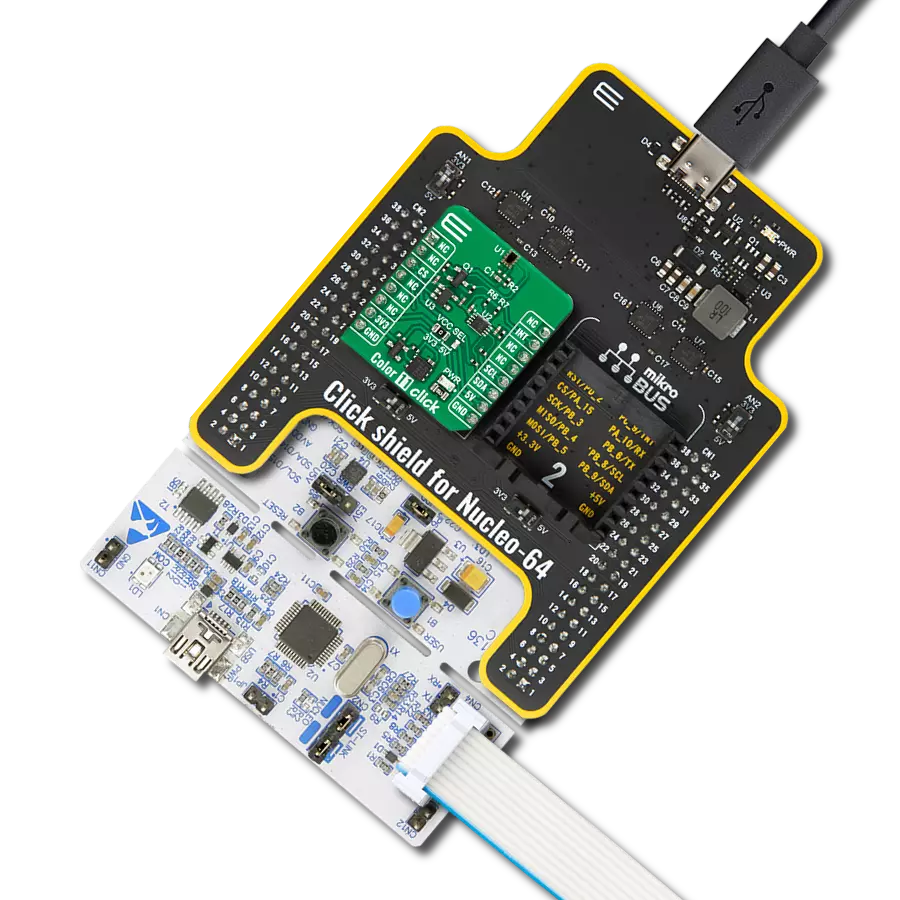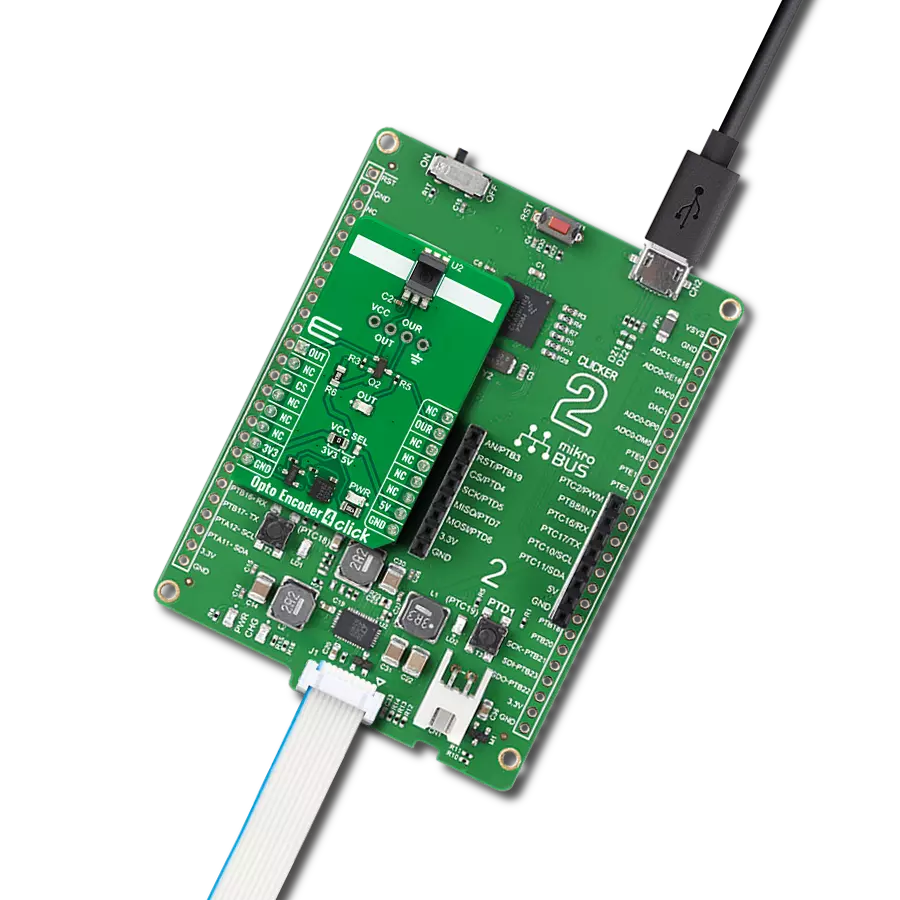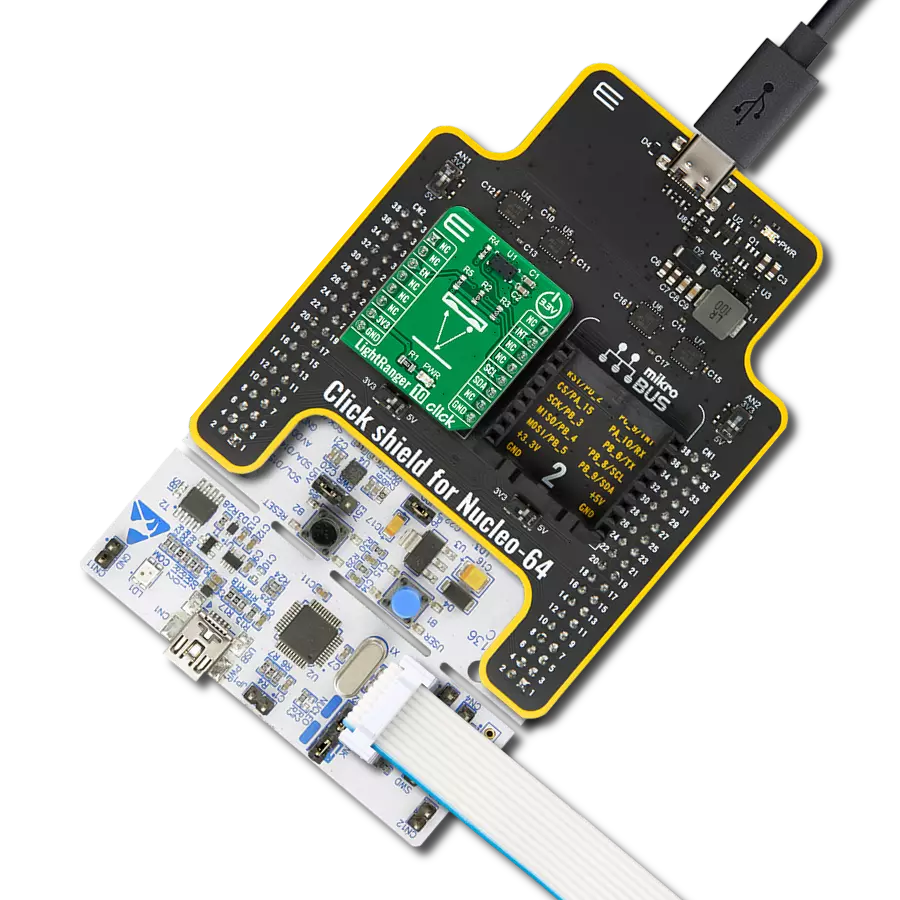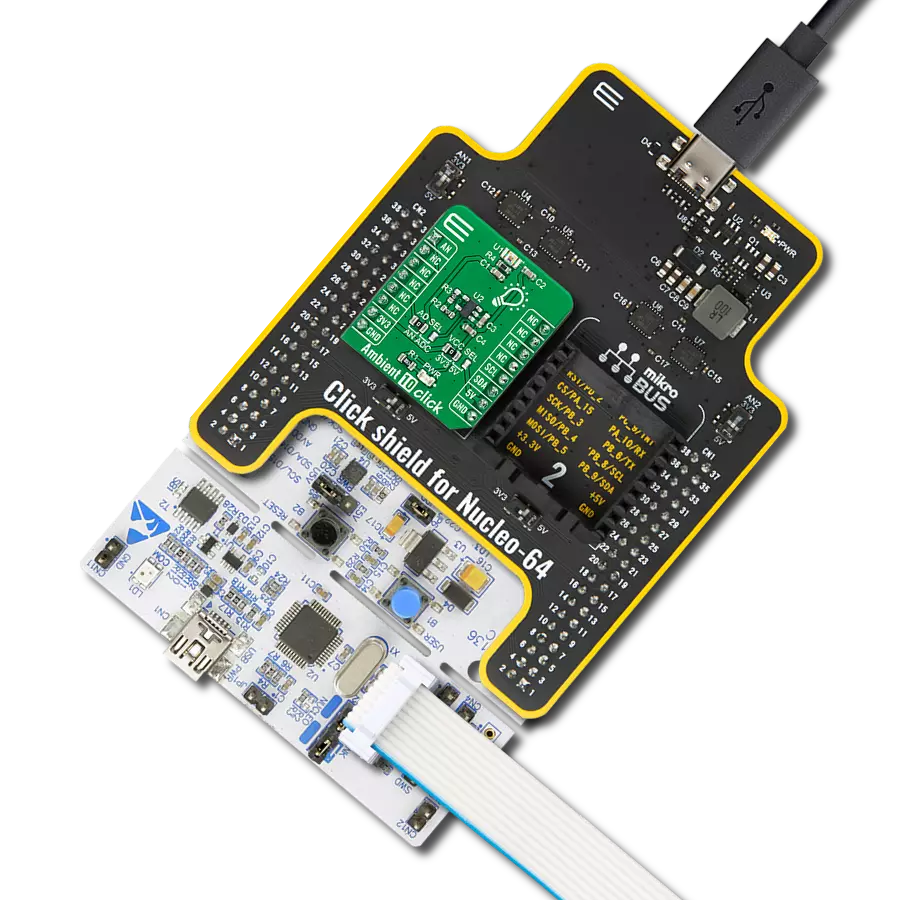Unleash the power of spectral analysis for accurate color matching, ensuring consistent and flawless results in design, manufacturing, and quality control
A
A
Hardware Overview
How does it work?
Spectrometer Click is based on the AS7341, 11-channel spectral sensor frontend from ams OSRAM. This IC features six independent optical channels with a dedicated 16-bit light-to-frequency converter. The gain and integration time of the six channels can be adjusted with the serial interface. Wait time can be programmed to automatically set a delay between two consecutive spectral measurements and reduce overall power consumption. A multiplexer (SMUX) can access the other available channels, connecting them to one of the internal ADCs. It also features a 4x4-photodiode array. On top and below the photodiode array are two photodiodes with dedicated functions such as flicker detection and near-infrared response. This Click board includes an LDO AP7331 to provide the 1.8 V supply voltage for the AS7341 and 3 N-Channel MOSFET BSS138 for voltage level translation. The AS7341,
interrupt-driven IC, is controlled and monitored by registers accessed through the I²C serial interface. These registers provide device control functions and can be read to determine device status and data acquisition. The device supports 7-bit chip addressing and standard and full-speed clock frequency modes. It possesses eight optical channels distributed over the visible spectral range, clear and NIR channels to accurately measure and match colors, and a configurable sleep mode. The device also integrates a dedicated channel to detect 50Hz or 60Hz ambient light flicker. The flicker detection engine can also buffer data for calculating other flicker frequencies externally. Upon power-up, the Spectrometer Click initializes. During initialization (typically 200μs), the device will deterministically send NAK on I²C and cannot accept I²C transactions. All communication with the device must be delayed, and all outputs
from the device must be ignored, including interrupts. After initialization, the device enters the SLEEP state (the internal oscillator and other circuitry are inactive, resulting in ultra-low power consumption). Once the Power ON bit is enabled, the device enters the IDLE state where the internal oscillator and attendant circuitry are active, but power consumption remains low. Whenever the spectral measurement is enabled, the device enters the ACTIVE state. If the spectral measurement is disabled, the device returns to the IDLE state. This Click board™ can operate with either 3.3V or 5V logic voltage levels selected via the VCC SEL jumper. This way, both 3.3V and 5V capable MCUs can use the communication lines properly. Also, this Click board™ comes equipped with a library containing easy-to-use functions and an example code that can be used as a reference for further development.
Features overview
Development board
EasyPIC v7 is the seventh generation of PIC development boards specially designed to develop embedded applications rapidly. It supports a wide range of 8-bit PIC microcontrollers from Microchip and has a broad set of unique functions, such as a powerful onboard mikroProg programmer and In-Circuit debugger over USB-B. The development board is well organized and designed so that the end-user has all the necessary elements in one place, such as switches, buttons, indicators, connectors, and others. With four different connectors for each port, EasyPIC v7 allows you to connect accessory boards, sensors, and custom electronics more efficiently than ever. Each part of
the EasyPIC v7 development board contains the components necessary for the most efficient operation of the same board. An integrated mikroProg, a fast USB 2.0 programmer with mikroICD hardware In-Circuit Debugger, offers many valuable programming/debugging options and seamless integration with the Mikroe software environment. Besides it also includes a clean and regulated power supply block for the development board. It can use various external power sources, including an external 12V power supply, 7-23V AC or 9-32V DC via DC connector/screw terminals, and a power source via the USB Type-B (USB-B) connector. Communication options such as
USB-UART and RS-232 are also included, alongside the well-established mikroBUS™ standard, three display options (7-segment, graphical, and character-based LCD), and several different DIP sockets. These sockets cover a wide range of 8-bit PIC MCUs, from PIC10F, PIC12F, PIC16F, PIC16Enh, PIC18F, PIC18FJ, and PIC18FK families. EasyPIC v7 is an integral part of the Mikroe ecosystem for rapid development. Natively supported by Mikroe software tools, it covers many aspects of prototyping and development thanks to a considerable number of different Click boards™ (over a thousand boards), the number of which is growing every day.
Microcontroller Overview
MCU Card / MCU

Architecture
PIC
MCU Memory (KB)
48
Silicon Vendor
Microchip
Pin count
40
RAM (Bytes)
3328
Used MCU Pins
mikroBUS™ mapper
Take a closer look
Click board™ Schematic
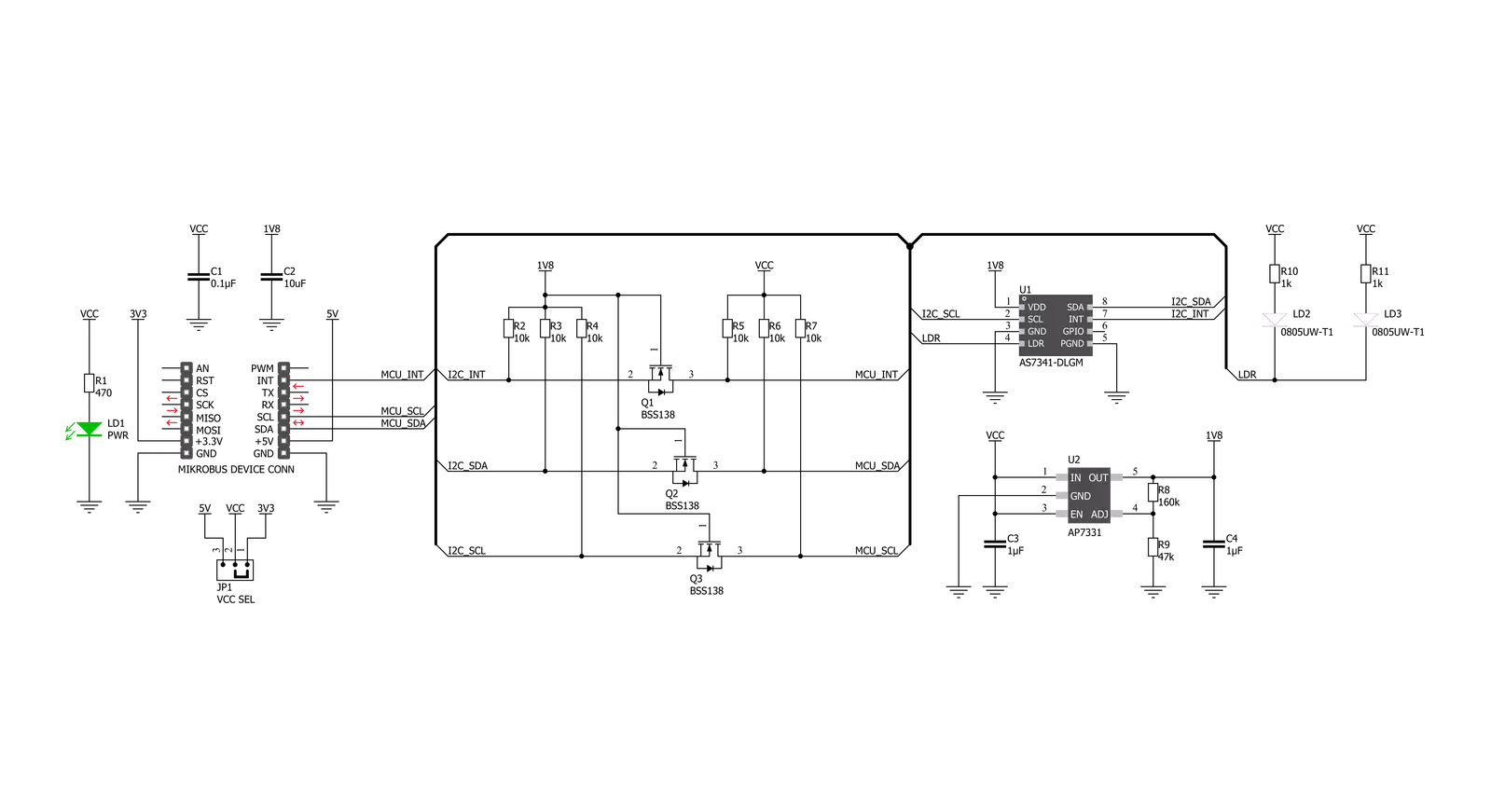
Step by step
Project assembly
Software Support
Library Description
This library contains API for Spectrometer Click driver.
Key functions:
spectrometer_raw_rd_val_mode_1- This function is used to read out channels with SMUX configration 1; F1-F4, Clearspectrometer_raw_rd_val_mode_2- This function is used to read out channels with SMUX configration 2; F5-F8, Clearspectrometer_flicker_detection- This function is used to detect flicker for 100 and 120 Hz.
Open Source
Code example
The complete application code and a ready-to-use project are available through the NECTO Studio Package Manager for direct installation in the NECTO Studio. The application code can also be found on the MIKROE GitHub account.
/*!
* \file
* \brief Spectrometer Click example
*
* # Description
* This Click is an 11-channel spectrometer for spectral identification and color matching. The
* spectral response is defined in the wavelengths from approximately 350nm to 1000nm. 8 optical
* channels cover the visible spectrum, one channel can be used to measure near infra-red light
* and one channel is a photo diode without filter (“clear”). The device also integrates a
* dedicated channel to detect 50Hz or 60Hz ambient light flicker.
*
* The demo application is composed of two sections :
*
* ## Application Init
* Initalizes I2C driver, performs safety check and makes an initial log.
*
* ## Application Task
* This example shows the capabilities of the Spectrometer Click
* by reading out channels with SMUX configrations 1 and 2, detecting
* flicker for 100 and 120 Hz and displaying data via USART terminal.
*
*
* \author MikroE Team
*
*/
// ------------------------------------------------------------------- INCLUDES
#include "board.h"
#include "log.h"
#include "spectrometer.h"
// ------------------------------------------------------------------ VARIABLES
static spectrometer_t spectrometer;
static log_t logger;
static uint8_t id_val;
static uint16_t ch_0;
static uint16_t ch_1;
static uint16_t ch_2;
static uint16_t ch_3;
static uint16_t ch_4;
static uint8_t f_val;
static uint8_t adc_buf[ 13 ];
// ------------------------------------------------------ APPLICATION FUNCTIONS
void application_init ( void )
{
log_cfg_t log_cfg;
spectrometer_cfg_t cfg;
/**
* Logger initialization.
* Default baud rate: 115200
* Default log level: LOG_LEVEL_DEBUG
* @note If USB_UART_RX and USB_UART_TX
* are defined as HAL_PIN_NC, you will
* need to define them manually for log to work.
* See @b LOG_MAP_USB_UART macro definition for detailed explanation.
*/
LOG_MAP_USB_UART( log_cfg );
log_init( &logger, &log_cfg );
log_info( &logger, "---- Application Init ----" );
// Click initialization.
spectrometer_cfg_setup( &cfg );
SPECTROMETER_MAP_MIKROBUS( cfg, MIKROBUS_1 );
spectrometer_init( &spectrometer, &cfg );
Delay_ms ( 100 );
spectrometer_generic_read ( &spectrometer, SPECTROMETER_ID, &id_val, 1 );
if ( id_val == SPECTROMETER_ID_VALUE )
{
log_printf( &logger, "-------------------------\r\n" );
log_printf( &logger, " Spectrometer Click \r\n" );
log_printf( &logger, "-------------------------\r\n" );
}
else
{
log_printf( &logger, "-------------------------\r\n" );
log_printf( &logger, " FATAL ERROR!!! \r\n" );
log_printf( &logger, "-------------------------\r\n" );
for ( ; ; );
}
Delay_ms ( 100 );
spectrometer_def_cfg( &spectrometer );
Delay_ms ( 100 );
}
void application_task ( void )
{
spectrometer_raw_rd_val_mode_1( &spectrometer, &adc_buf[ 0 ] );
ch_0 = adc_buf[ 1 ];
ch_0 <<= 8;
ch_0 |= adc_buf[ 0 ];
log_printf( &logger, " ADC0/F1 : %u\r\n", ch_0 );
ch_1 = adc_buf[ 3 ];
ch_1 <<= 8;
ch_1 |= adc_buf[ 2 ];
log_printf( &logger, " ADC1/F2 : %u\r\n", ch_1 );
ch_2 = adc_buf[ 5 ];
ch_2 <<= 8;
ch_2 |= adc_buf[ 4 ];
log_printf( &logger, " ADC2/F3 : %u\r\n", ch_2 );
ch_3 = adc_buf[ 7 ];
ch_3 <<= 8;
ch_3 |= adc_buf[ 6 ];
log_printf( &logger, " ADC3/F4 : %u\r\n", ch_3 );
ch_4 = adc_buf[ 9 ];
ch_4 <<= 8;
ch_4 |= adc_buf[ 8 ];
log_printf( &logger, " ADC4/Clear : %u\r\n", ch_4 );
spectrometer_raw_rd_val_mode_2( &spectrometer, &adc_buf[ 0 ] );
ch_0 = adc_buf[ 1 ];
ch_0 <<= 8;
ch_0 |= adc_buf[ 0 ];
log_printf( &logger, " ADC0/F5 : %u\r\n", ch_0 );
ch_1 = adc_buf[ 3 ];
ch_1 <<= 8;
ch_1 |= adc_buf[ 2 ];
log_printf( &logger, " ADC1/F6 : %u\r\n", ch_1 );
ch_2 = adc_buf[ 5 ];
ch_2 <<= 8;
ch_2 |= adc_buf[ 4 ];
log_printf( &logger, " ADC2/F7 : %u\r\n", ch_2 );
ch_3 = adc_buf[ 7 ];
ch_3 <<= 8;
ch_3 |= adc_buf[ 6 ];
log_printf( &logger, " ADC3/F8 : %u\r\n", ch_3 );
ch_4 = adc_buf[ 9 ];
ch_4 <<= 8;
ch_4 |= adc_buf[ 8 ];
log_printf( &logger, " ADC4/Clear : %u\r\n", ch_4 );
f_val = spectrometer_flicker_detection( &spectrometer );
log_printf( &logger, " Flicker : " );
if ( f_val == SPECTROMETER_UNKNOWN_FREQ )
{
log_printf( &logger, "unknown\r\n" );
}
else if ( f_val == SPECTROMETER_DETECTED_100_HZ )
{
log_printf( &logger, "100 Hz detected\r\n" );
}
else if ( f_val == SPECTROMETER_DETECTED_120_HZ )
{
log_printf( &logger, "120 Hz detected\r\n" );
}
else
{
log_printf( &logger, "Error in reading\r\n" );
}
log_printf( &logger, "-----------------\r\n" );
Delay_ms ( 1000 );
}
int main ( void )
{
/* Do not remove this line or clock might not be set correctly. */
#ifdef PREINIT_SUPPORTED
preinit();
#endif
application_init( );
for ( ; ; )
{
application_task( );
}
return 0;
}
// ------------------------------------------------------------------------ END