Achieve precise analog-to-PWM signal conversion, enabling smooth control over devices like LEDs, heaters, and servo motors with minimal effort
A
A
Hardware Overview
How does it work?
AN to PWM 2 Click is based on the LTC6992CS6, a voltage-controlled PWM generator from Analog Devices. This device is chosen because it keeps its output clocking at all times and offers glitch-free, a first cycle-accurate startup within 500μs of Power-On. The output of this Click board™ can source or sink up to 16 mA, and it has a linear response, so applying a voltage in a range of -2.5 to 2.5V on its input will result in generating the PWM pulse train with a duty cycle linearly proportional to the input voltage. The output PWM signal is brought to the INT pin of the mikroBUS™ socket to enable fast and precise duty cycle measurement using the interrupt routines. The LTC6992CS6 has a MOD pin, which represents pulse-width modulation input where it is necessary to bring an analog signal. To bring the corresponding signal to that pin, this Click
board™ uses an analog circuitry made of OpAmp AD8616ARZ from Analog Devices. In the first part of the circuit, amplifier OPA1 adjusts the input signal through a reference voltage of 2.5V by the MCP1525 from Microchip and applies input voltage in a range of -2.5 to 2.5V. The next part of the circuit is the voltage divider and amplifier OPA2, which has the function of a buffer, after which the signal required by the MOD pin of the LTC6992CS6 is obtained. The output frequency can range up from 3.81Hz to 1MHz and is controlled via the AD5171, a 64-position (OTP) digital potentiometer from Analog Devices, which programs the LTC6992CS6’s internal master oscillator frequency. The output frequency is determined by this master oscillator and an internal frequency divider programmable to eight settings from 1 to 16384. It
communicates with MCU using the standard I2C serial interface that operates at clock rates up to 400 kHz and represents the most accurate way to set the frequency. It also left the possibility of adjusting the frequency via resistors RH and RL by placing appropriate resistors. This Click board™ is designed to be operated only with a 5V logic level. A proper logic voltage level conversion should be performed before the AN to PWM 2 Click is used with MCUs with different logic levels. More information about the LTC6992CS6’s functionality, electrical specifications, and typical performance can be found in the attached datasheet. However, the Click board™ comes equipped with a library that contains easy-to-use functions and a usage example that can be used as a reference for the development.
Features overview
Development board
EasyAVR v7 is the seventh generation of AVR development boards specially designed for the needs of rapid development of embedded applications. It supports a wide range of 16-bit AVR microcontrollers from Microchip and has a broad set of unique functions, such as a powerful onboard mikroProg programmer and In-Circuit debugger over USB. The development board is well organized and designed so that the end-user has all the necessary elements in one place, such as switches, buttons, indicators, connectors, and others. With four different connectors for each port, EasyAVR v7 allows you to connect accessory boards, sensors, and custom electronics more
efficiently than ever. Each part of the EasyAVR v7 development board contains the components necessary for the most efficient operation of the same board. An integrated mikroProg, a fast USB 2.0 programmer with mikroICD hardware In-Circuit Debugger, offers many valuable programming/debugging options and seamless integration with the Mikroe software environment. Besides it also includes a clean and regulated power supply block for the development board. It can use a wide range of external power sources, including an external 12V power supply, 7-12V AC or 9-15V DC via DC connector/screw terminals, and a power source via the USB Type-B (USB-B)
connector. Communication options such as USB-UART and RS-232 are also included, alongside the well-established mikroBUS™ standard, three display options (7-segment, graphical, and character-based LCD), and several different DIP sockets which cover a wide range of 16-bit AVR MCUs. EasyAVR v7 is an integral part of the Mikroe ecosystem for rapid development. Natively supported by Mikroe software tools, it covers many aspects of prototyping and development thanks to a considerable number of different Click boards™ (over a thousand boards), the number of which is growing every day.
Microcontroller Overview
MCU Card / MCU

Architecture
AVR
MCU Memory (KB)
64
Silicon Vendor
Microchip
Pin count
40
RAM (Bytes)
4096
Used MCU Pins
mikroBUS™ mapper
Take a closer look
Schematic
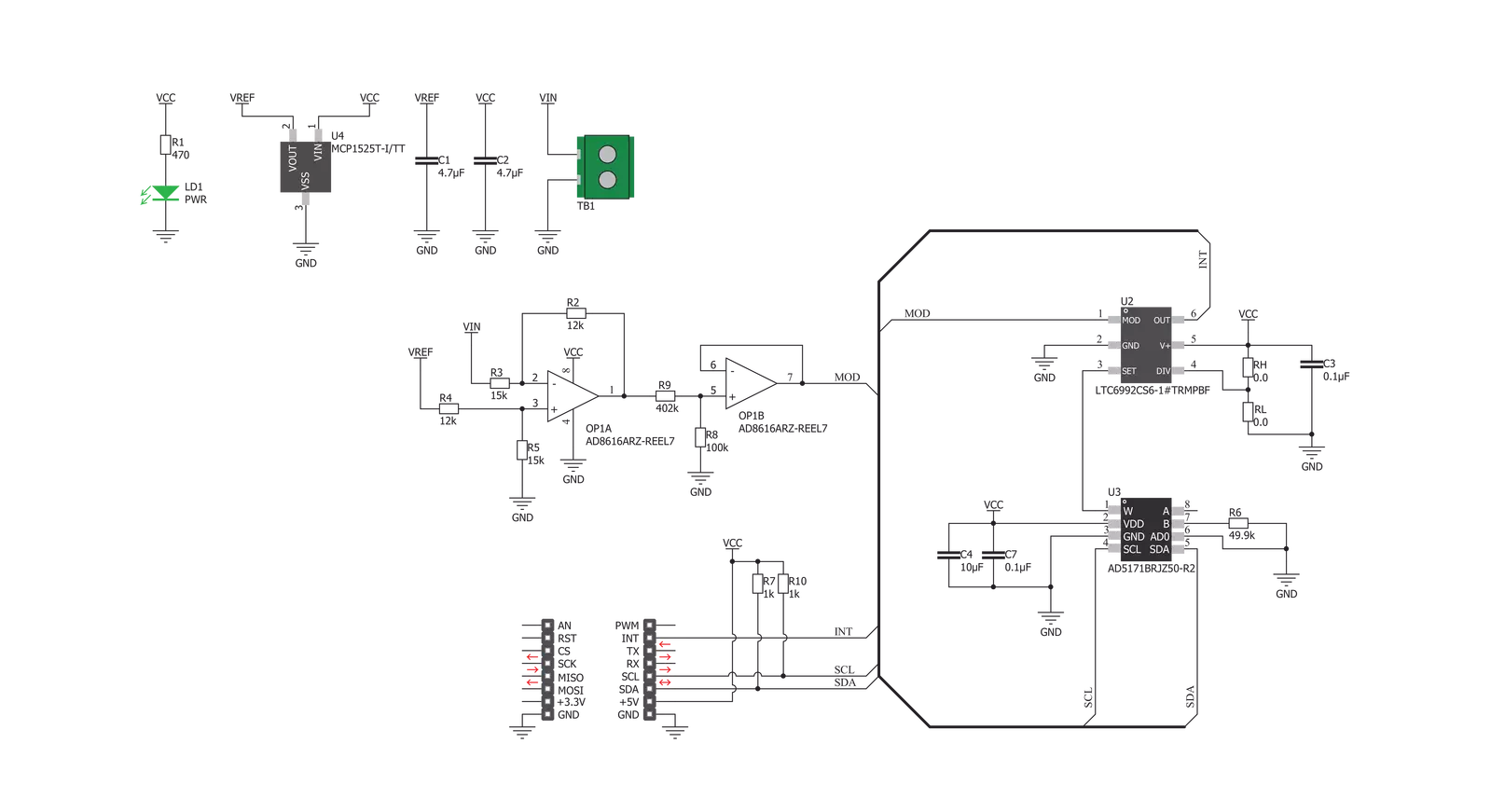
Step by step
Project assembly
Track your results in real time
Application Output
After pressing the "FLASH" button on the left-side panel, it is necessary to open the UART terminal to display the achieved results. By clicking on the Tools icon in the right-hand panel, multiple different functions are displayed, among which is the UART Terminal. Click on the offered "UART Terminal" icon.
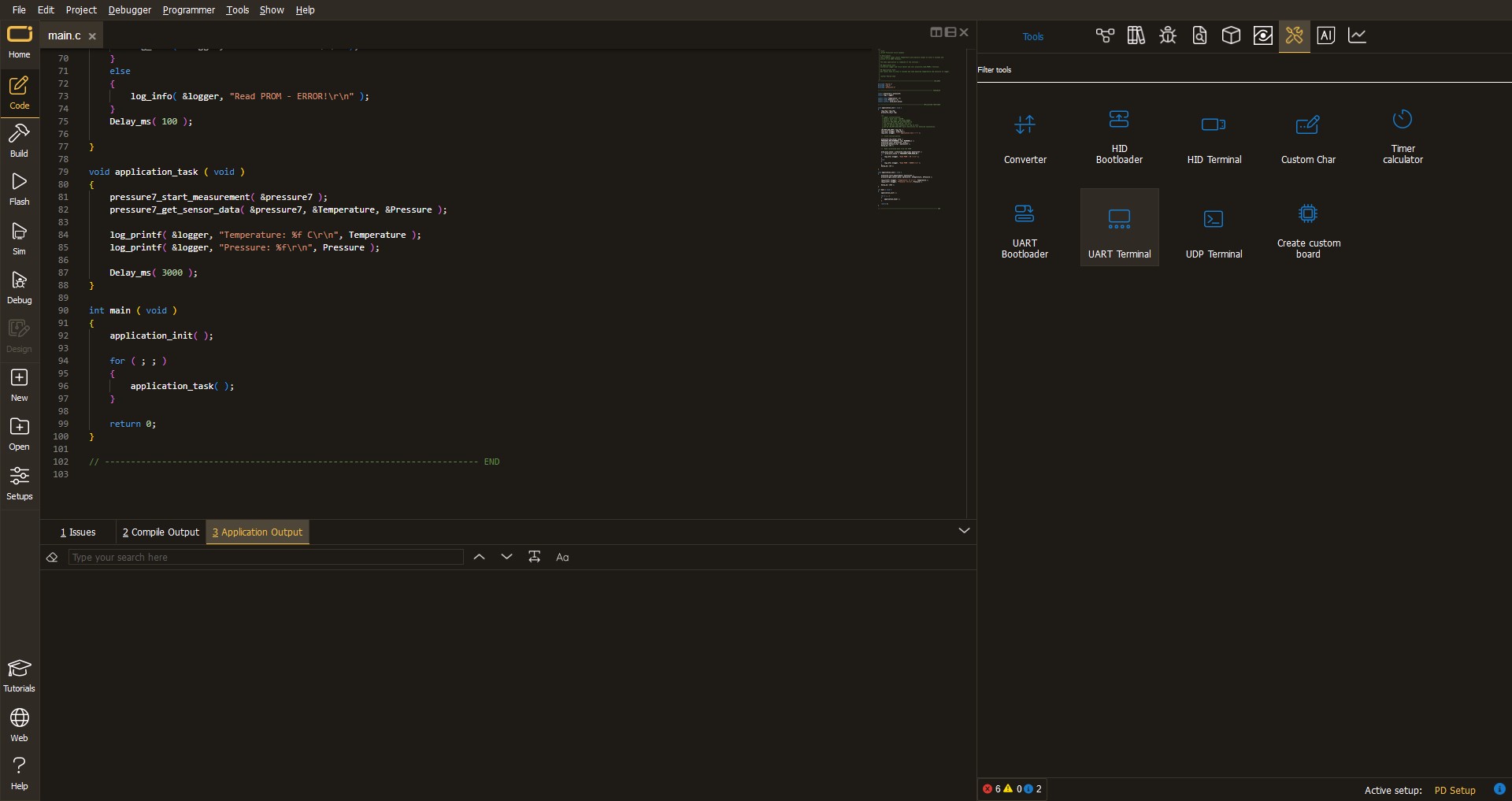
Once the UART terminal is opened, the window takes on a new form. At the top of the tab are two buttons, one for adjusting the parameters of the UART terminal and the other for connecting the UART terminal. The tab's lower part is reserved for displaying the achieved results. Before connecting, the terminal has a Disconnected status, indicating that the terminal is not yet active. Before connecting, it is necessary to check the set parameters of the UART terminal. Click on the "OPTIONS" button.
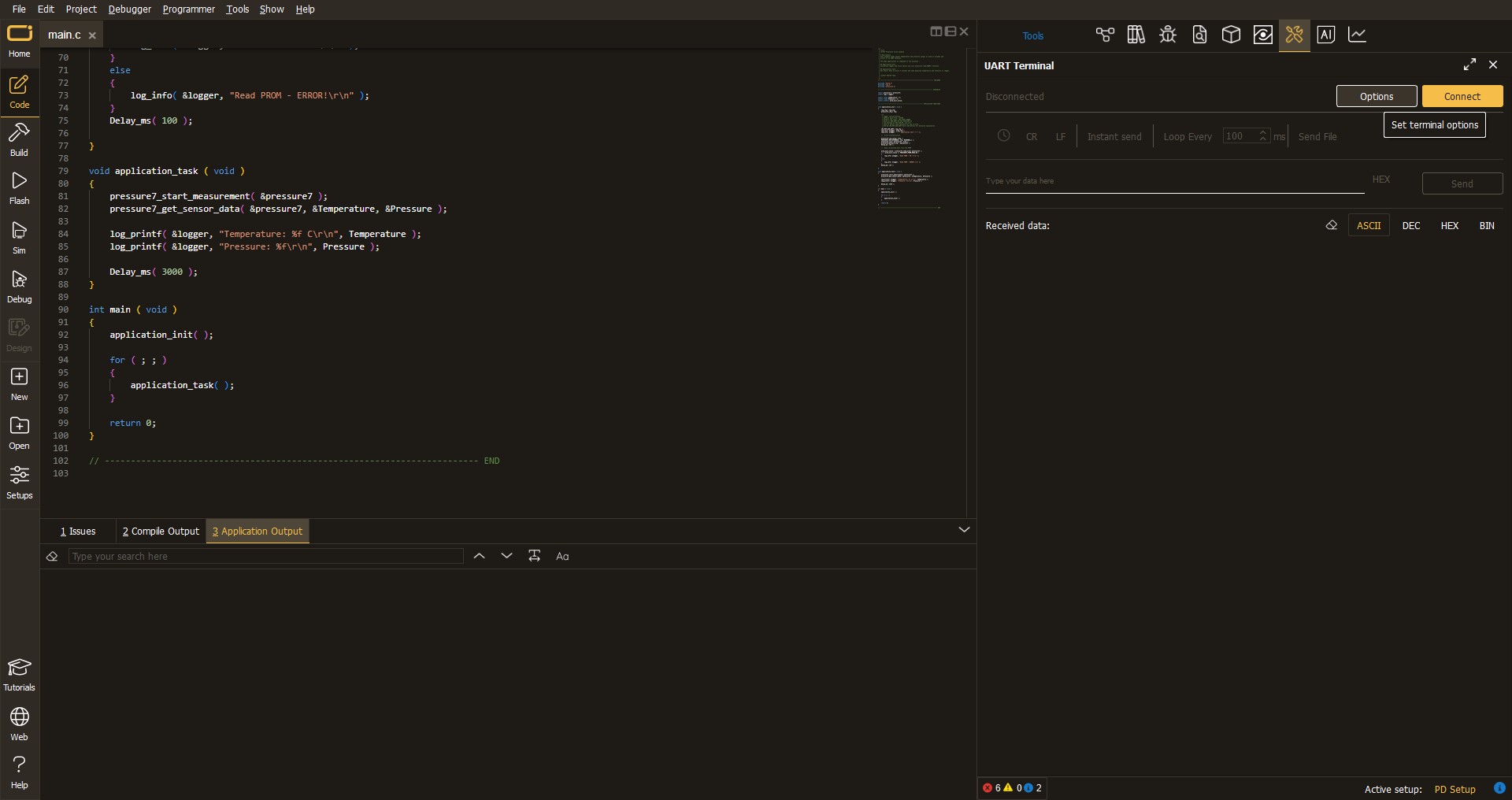
In the newly opened UART Terminal Options field, we check if the terminal settings are correct, such as the set port and the Baud rate of UART communication. If the data is not displayed properly, it is possible that the Baud rate value is not set correctly and needs to be adjusted to 115200. If all the parameters are set correctly, click on "CONFIGURE".
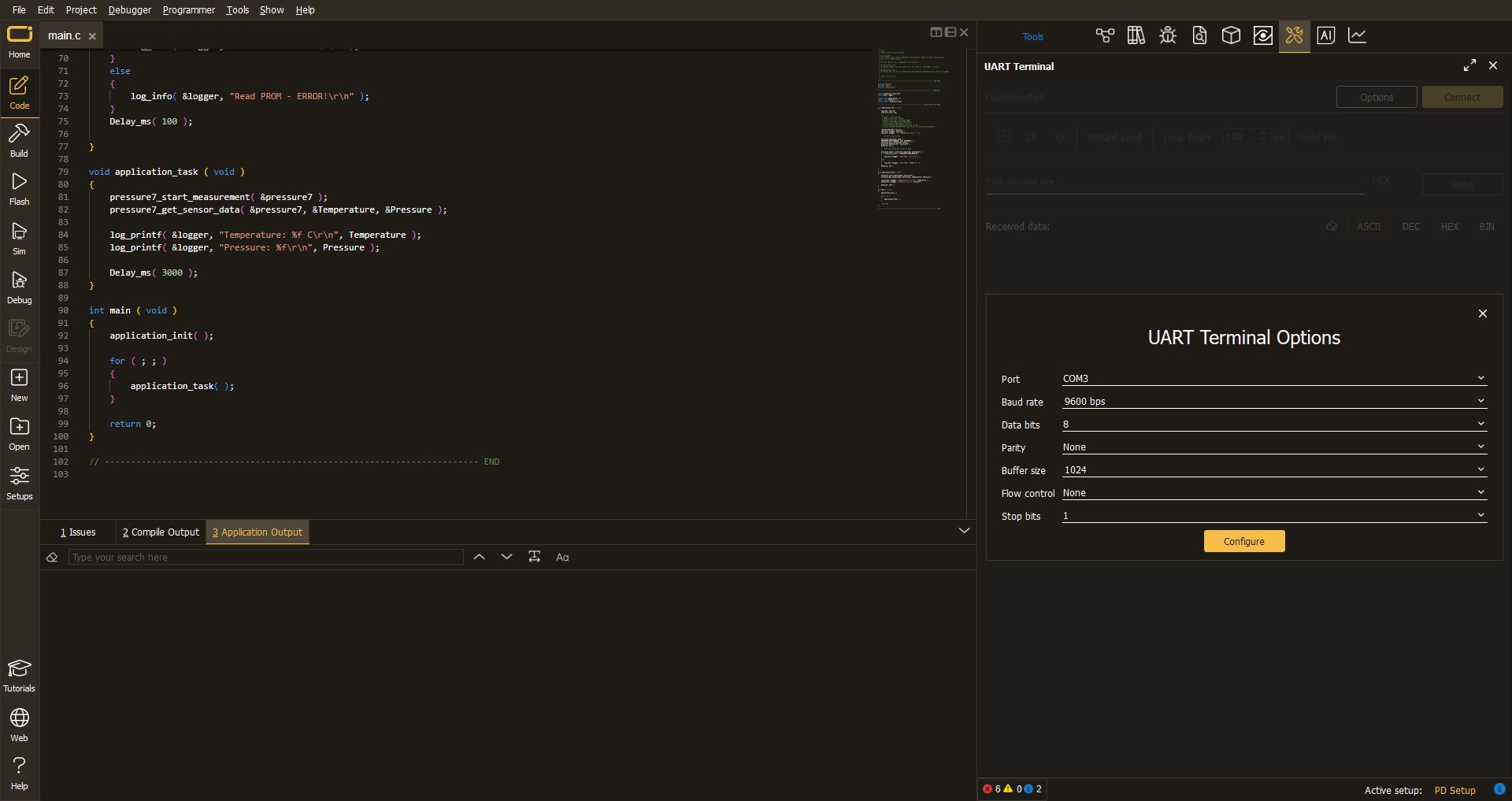
The next step is to click on the "CONNECT" button, after which the terminal status changes from Disconnected to Connected in green, and the data is displayed in the Received data field.
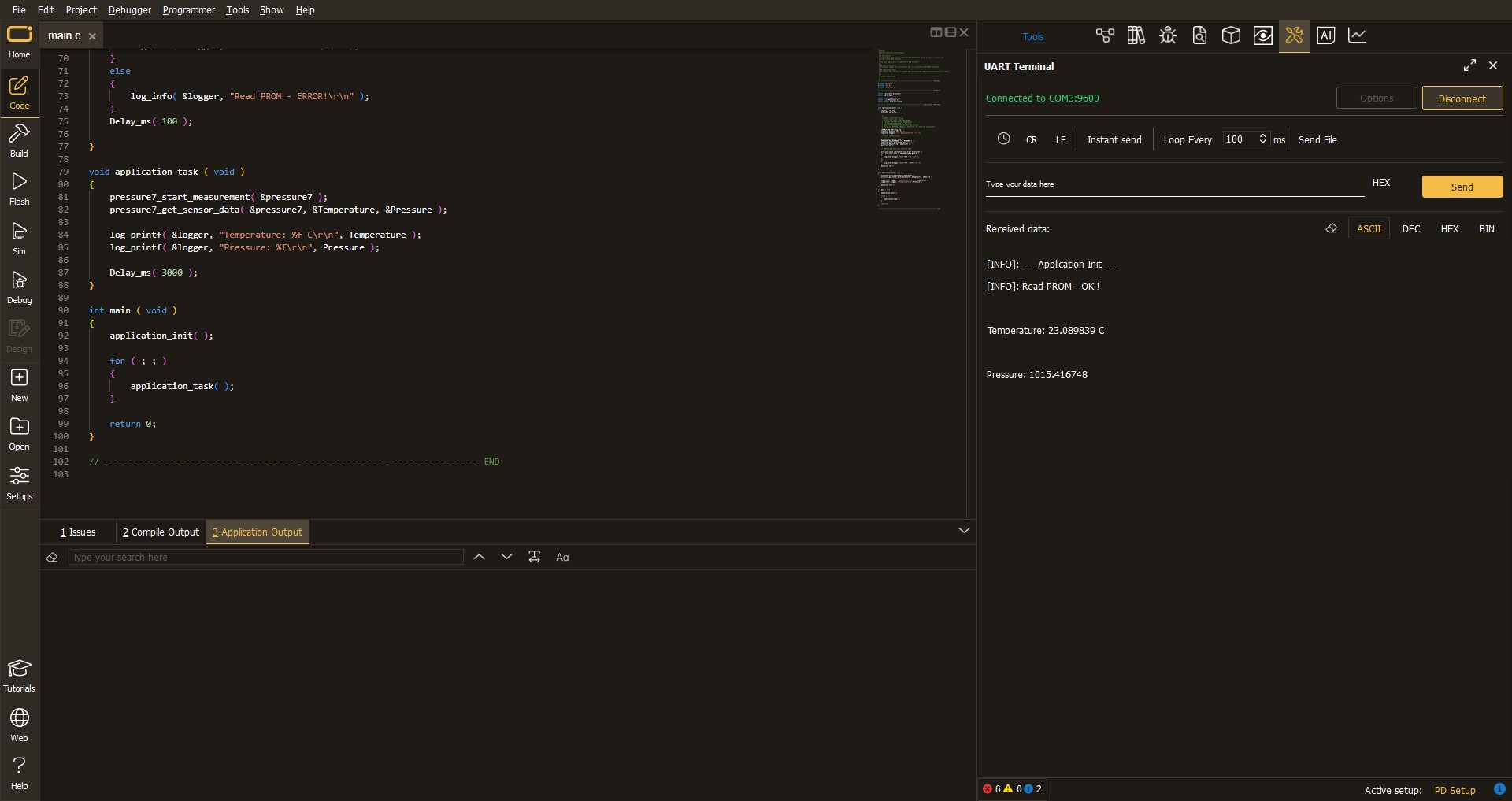
Software Support
Library Description
This library contains API for AN to PWM 2 Click driver.
Key functions:
antopwm2_set_frequency- This function sets a frequency output in a range from 500kHz to 1MHz by setting the digipot resistanceantopwm2_set_frequency_otp- This function sets a frequency output in a range from 500kHz to 1MHz by setting the digipot resistance in OTP mode
Open Source
Code example
This example can be found in NECTO Studio. Feel free to download the code, or you can copy the code below.
/*!
* @file main.c
* @brief AN to PWM 2 Click example
*
* # Description
* This example demonstrates the use of AN to PWM 2 click board by changing the PWM output
* frequency from 500kHz to 1MHz in steps of 50kHz.
*
* The demo application is composed of two sections :
*
* ## Application Init
* Initializes the driver and logger.
*
* ## Application Task
* Changes the PWM output frequency every 5 seconds in steps of 50kHz going through the full range
* from 500kHz to 1MHz. The currently set frequency will be displayed on the USB UART.
*
* @note
* Applying a voltage of -2.5 to 2.5V on the input will generate the PWM pulse train
* with a duty cycle linearly proportional to the input voltage.
*
* @author Stefan Filipovic
*
*/
#include "board.h"
#include "log.h"
#include "antopwm2.h"
static antopwm2_t antopwm2;
static log_t logger;
void application_init ( void )
{
log_cfg_t log_cfg; /**< Logger config object. */
antopwm2_cfg_t antopwm2_cfg; /**< Click config object. */
/**
* Logger initialization.
* Default baud rate: 115200
* Default log level: LOG_LEVEL_DEBUG
* @note If USB_UART_RX and USB_UART_TX
* are defined as HAL_PIN_NC, you will
* need to define them manually for log to work.
* See @b LOG_MAP_USB_UART macro definition for detailed explanation.
*/
LOG_MAP_USB_UART( log_cfg );
log_init( &logger, &log_cfg );
log_info( &logger, " Application Init " );
// Click initialization.
antopwm2_cfg_setup( &antopwm2_cfg );
ANTOPWM2_MAP_MIKROBUS( antopwm2_cfg, MIKROBUS_1 );
if ( I2C_MASTER_ERROR == antopwm2_init( &antopwm2, &antopwm2_cfg ) )
{
log_error( &logger, " Communication init." );
for ( ; ; );
}
log_info( &logger, " Application Task " );
}
void application_task ( void )
{
static uint32_t freq = ANTOPWM2_FREQ_MIN;
if ( ANTOPWM2_OK == antopwm2_set_frequency ( &antopwm2, freq ) )
{
log_printf ( &logger, " Frequency: %lu Hz\r\n\n", freq );
}
freq += 50000;
if ( freq > ANTOPWM2_FREQ_MAX )
{
freq = ANTOPWM2_FREQ_MIN;
}
Delay_ms ( 5000 );
}
int main ( void )
{
application_init( );
for ( ; ; )
{
application_task( );
}
return 0;
}
// ------------------------------------------------------------------------ END


































