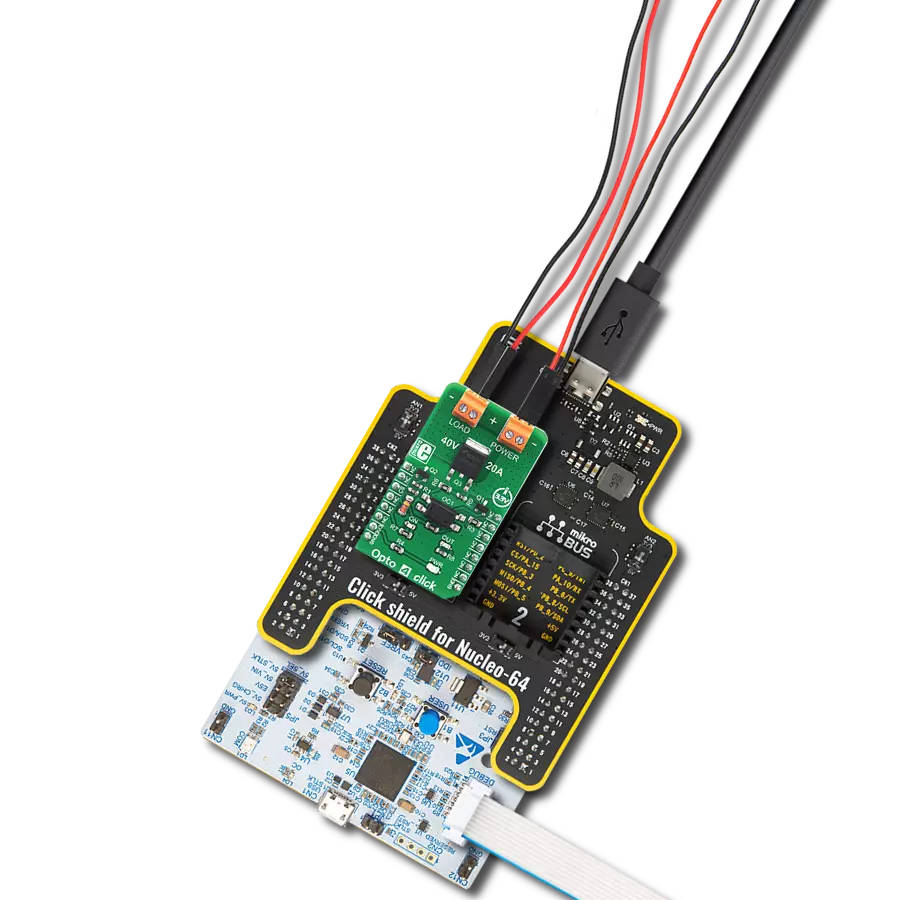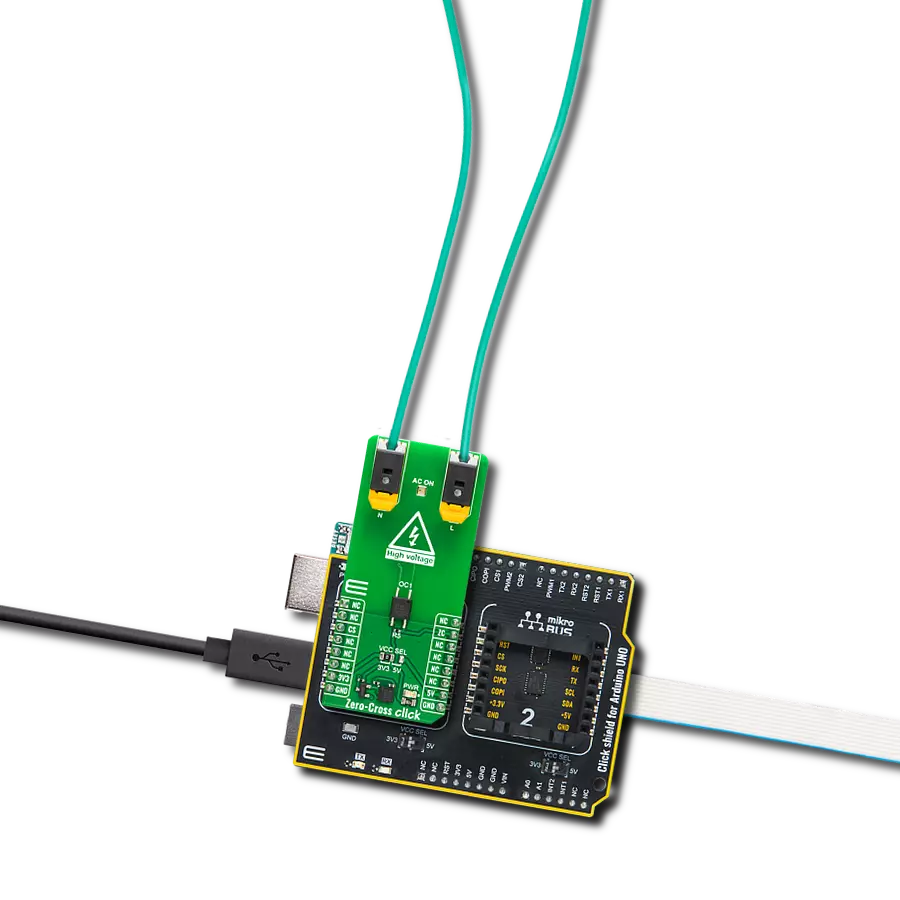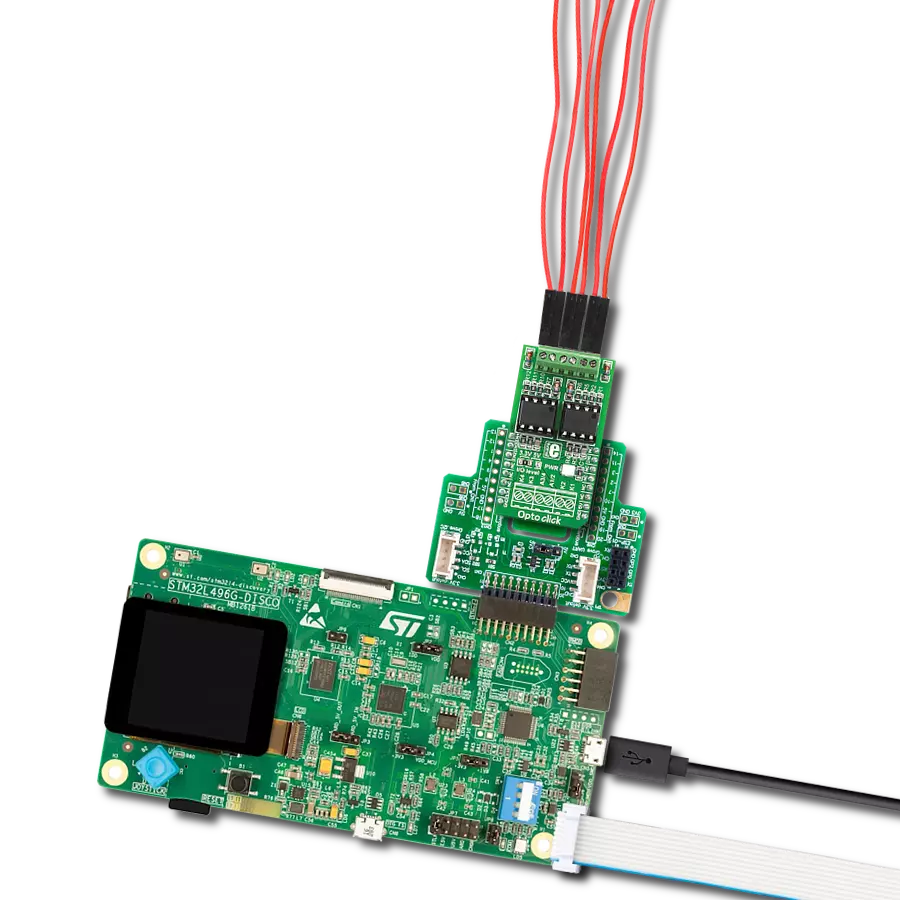Provide electrical isolation from high voltage between input and output circuits in various applications, particularly where high-speed data transfer and a wide temperature range are important considerations
A
A
Hardware Overview
How does it work?
Opto Click is based on a double pack of the DIP socket VO2630, dual-channel, high-speed optocoupler modules from Vishay Semiconductors, providing electrical isolation between the input and output source. The VO2630 enables a high speed of 10Mbit/s data transfer between its input and output with galvanic isolation utilizing a highly efficient input LED coupled with an integrated optical photodiode detector. The detector has an open drain NMOS-transistor output, providing less
leakage than an open collector Schottky clamped transistor output. The VO2630 works like a switch connecting two isolated circuits, so when the current stops flowing through the LED, the photosensitive device stops conducting and turns off. It guarantees AC and DC performance withstanding 5300Vrms of isolation voltage over a wide temperature range from -40°C to +100°C. The outputs of the optocouplers are connected to four pins of the mikroBUS™ labeled IN1-IN4 and routed
to the INT, CS, RST, and AN pins of the mikroBUS™ socket. This Click board™ can operate with either 3.3V or 5V logic voltage levels selected via the I/O Level jumper. This way, both 3.3V and 5V capable MCUs can use the communication lines properly. Also, this Click board™ comes equipped with a library containing easy-to-use functions and an example code that can be used as a reference for further development.
Features overview
Development board
Clicker 2 for Kinetis is a compact starter development board that brings the flexibility of add-on Click boards™ to your favorite microcontroller, making it a perfect starter kit for implementing your ideas. It comes with an onboard 32-bit ARM Cortex-M4F microcontroller, the MK64FN1M0VDC12 from NXP Semiconductors, two mikroBUS™ sockets for Click board™ connectivity, a USB connector, LED indicators, buttons, a JTAG programmer connector, and two 26-pin headers for interfacing with external electronics. Its compact design with clear and easily recognizable silkscreen markings allows you to build gadgets with unique functionalities and
features quickly. Each part of the Clicker 2 for Kinetis development kit contains the components necessary for the most efficient operation of the same board. In addition to the possibility of choosing the Clicker 2 for Kinetis programming method, using a USB HID mikroBootloader or an external mikroProg connector for Kinetis programmer, the Clicker 2 board also includes a clean and regulated power supply module for the development kit. It provides two ways of board-powering; through the USB Micro-B cable, where onboard voltage regulators provide the appropriate voltage levels to each component on the board, or
using a Li-Polymer battery via an onboard battery connector. All communication methods that mikroBUS™ itself supports are on this board, including the well-established mikroBUS™ socket, reset button, and several user-configurable buttons and LED indicators. Clicker 2 for Kinetis is an integral part of the Mikroe ecosystem, allowing you to create a new application in minutes. Natively supported by Mikroe software tools, it covers many aspects of prototyping thanks to a considerable number of different Click boards™ (over a thousand boards), the number of which is growing every day.
Microcontroller Overview
MCU Card / MCU

Architecture
ARM Cortex-M4
MCU Memory (KB)
1024
Silicon Vendor
NXP
Pin count
121
RAM (Bytes)
262144
Used MCU Pins
mikroBUS™ mapper
Take a closer look
Click board™ Schematic
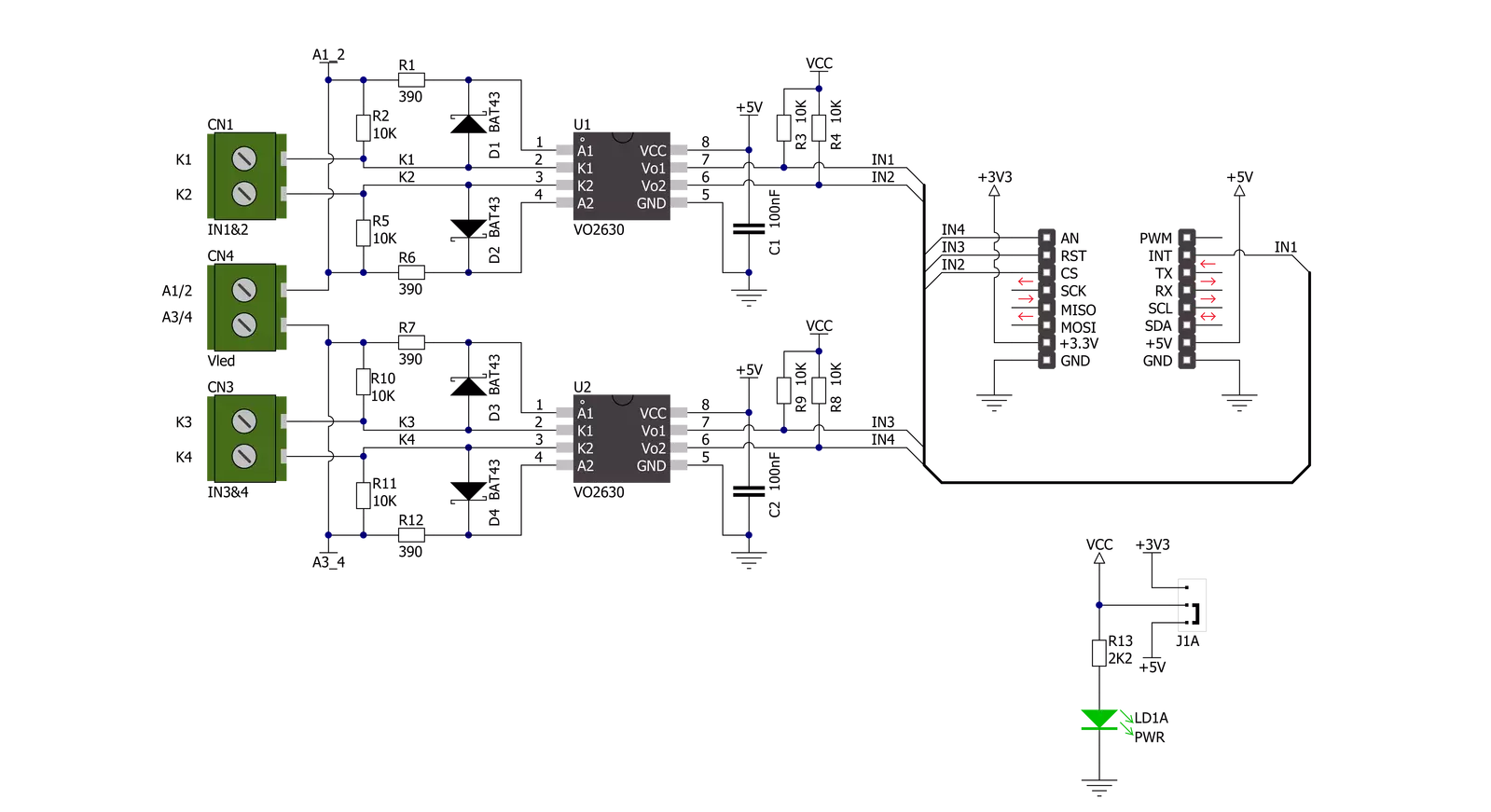
Step by step
Project assembly
Software Support
Library Description
This library contains API for OPTO Click driver.
Key functions:
opto_check_out1- This function checks the state of OUT1 pinopto_check_out2- This function checks the state of OUT2 pinopto_check_out3- This function checks the state of OUT3 pinopto_check_out4- This function checks the state of OUT4 pin
Open Source
Code example
The complete application code and a ready-to-use project are available through the NECTO Studio Package Manager for direct installation in the NECTO Studio. The application code can also be found on the MIKROE GitHub account.
/*!
* \file
* \brief OPTO Click example
*
* # Description
* This application checks the state of selected inputs and prints it.
*
* The demo application is composed of two sections :
*
* ## Application Init
* Initialization driver enables GPIO and also starts write log.
*
* ## Application Task
* This example demonstrates the use of OPTO Click board by performing
* the check procedure for selected outputs and displays the results on USART terminal.
*
*
* \author MikroE Team
*
*/
// ------------------------------------------------------------------- INCLUDES
#include "board.h"
#include "log.h"
#include "opto.h"
// ------------------------------------------------------------------ VARIABLES
static opto_t opto;
static log_t logger;
uint8_t sel_output;
uint8_t check_output;
uint8_t cnt;
uint8_t tmp;
// ------------------------------------------------------- ADDITIONAL FUNCTIONS
void opto_set_logger( uint8_t sel_out1, uint8_t sel_out2, uint8_t sel_out3, uint8_t sel_out4 )
{
if ( sel_out1 > 1 )
{
sel_out1 = 1;
}
if ( sel_out2 > 1 )
{
sel_out2 = 1;
}
if ( sel_out3 > 1 )
{
sel_out3 = 1;
}
if ( sel_out4 > 1 )
{
sel_out4 = 1;
}
sel_output = 0;
sel_output |= sel_out1;
sel_output |= sel_out2 << 1;
sel_output |= sel_out3 << 2;
sel_output |= sel_out4 << 3;
}
// ------------------------------------------------------ APPLICATION FUNCTIONS
void application_init ( void )
{
log_cfg_t log_cfg;
opto_cfg_t cfg;
/**
* Logger initialization.
* Default baud rate: 115200
* Default log level: LOG_LEVEL_DEBUG
* @note If USB_UART_RX and USB_UART_TX
* are defined as HAL_PIN_NC, you will
* need to define them manually for log to work.
* See @b LOG_MAP_USB_UART macro definition for detailed explanation.
*/
LOG_MAP_USB_UART( log_cfg );
log_init( &logger, &log_cfg );
log_info(&logger, "---- Application Init ----");
// Click initialization.
opto_cfg_setup( &cfg );
OPTO_MAP_MIKROBUS( cfg, MIKROBUS_1 );
opto_init( &opto, &cfg );
opto_set_logger(1,1,1,1);
}
void application_task ( void )
{
tmp = 1;
for( cnt = 0; cnt < 4; cnt++ )
{
switch( sel_output & tmp )
{
case 0x01 :
{
check_output = opto_check_out1( &opto );
if( check_output == 0 )
{
log_printf( &logger, "OUT1 is low\r\n" );
}
else
{
log_printf( &logger, "OUT1 is high\r\n" );
}
break;
}
case 0x02 :
{
check_output = opto_check_out2( &opto );
if ( check_output == 0 )
{
log_printf( &logger, "OUT2 is low\r\n" );
}
else
{
log_printf( &logger, "OUT2 is high\r\n" );
}
break;
}
case 0x04 :
{
check_output = opto_check_out3( &opto );
if ( check_output == 0 )
{
log_printf( &logger, "OUT3 is low\r\n" );
}
else
{
log_printf( &logger, "OUT3 is high\r\n" );
}
break;
}
case 0x08 :
{
check_output = opto_check_out4( &opto );
if ( check_output == 0 )
{
log_printf( &logger, "OUT4 is low\r\n" );
}
else
{
log_printf( &logger, "OUT4 is high\r\n" );
}
break;
}
default :
{
break;
}
}
tmp <<= 1;
}
Delay_ms ( 1000 );
Delay_ms ( 1000 );
}
int main ( void )
{
/* Do not remove this line or clock might not be set correctly. */
#ifdef PREINIT_SUPPORTED
preinit();
#endif
application_init( );
for ( ; ; )
{
application_task( );
}
return 0;
}
// ------------------------------------------------------------------------ END
Additional Support
Resources
Category:Optocoupler