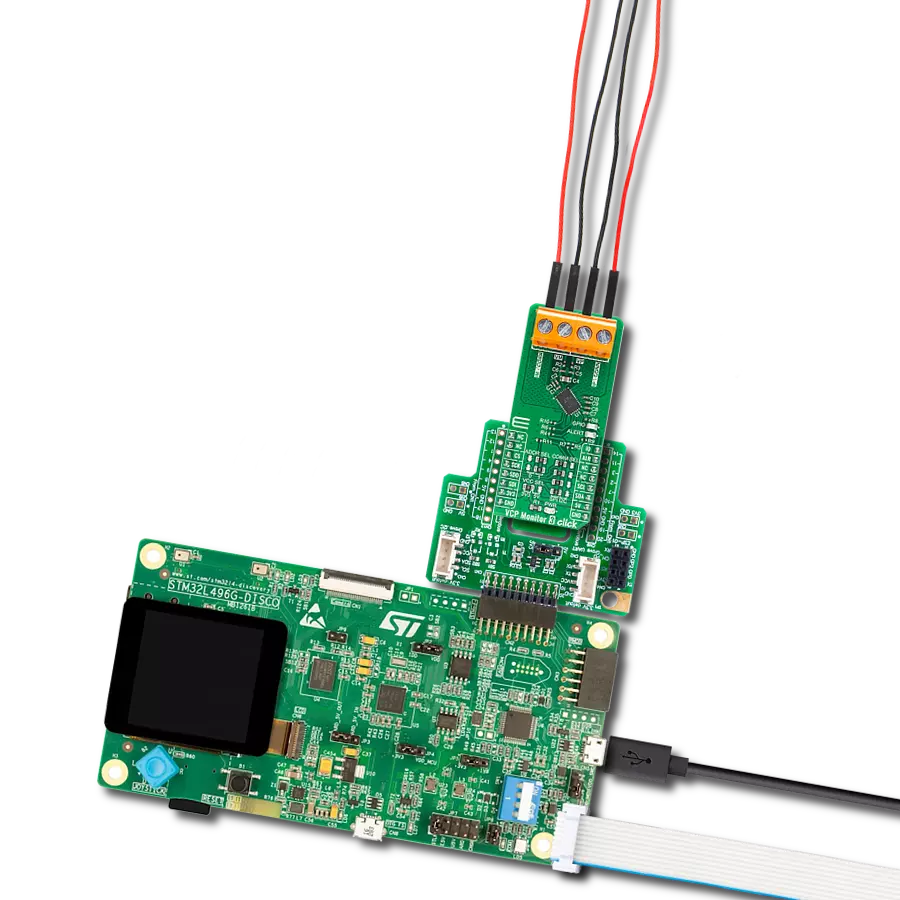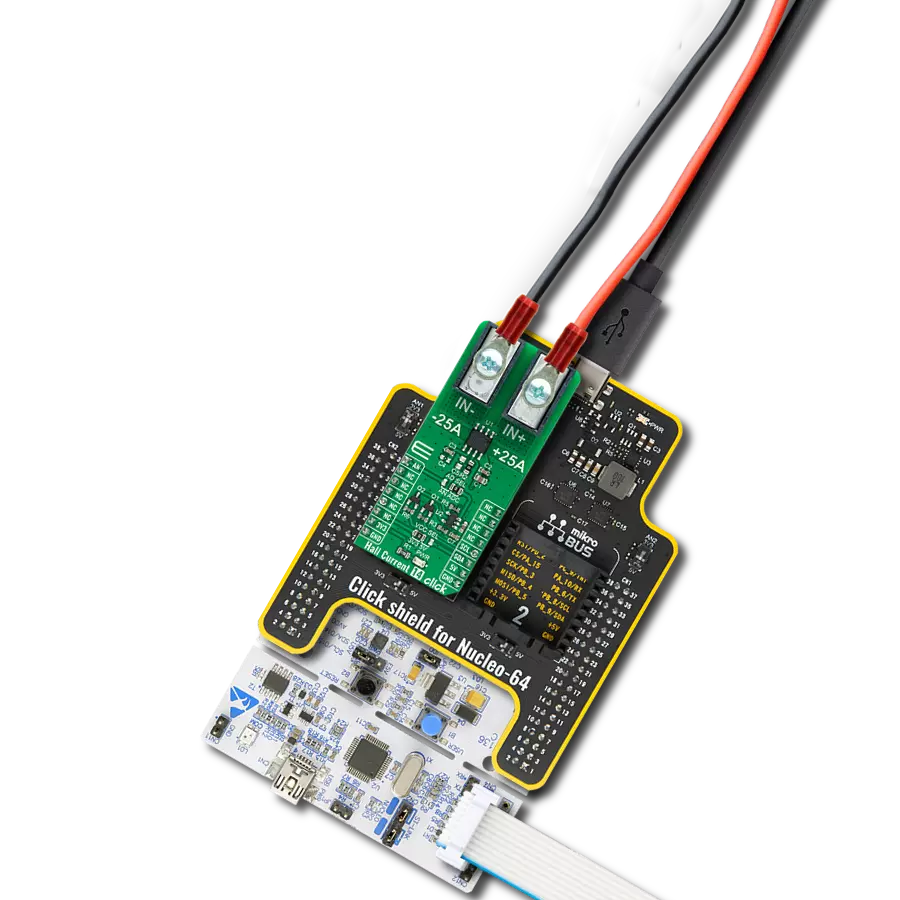Translate frequency data into voltage signals, setting a new standard for signal analysis and control
A
A
Hardware Overview
How does it work?
Hz to V 2 Click is based on the VFC32KU, a voltage-to-frequency and frequency-to-voltage converter from Texas Instruments. It accepts a signal with the frequency within a range between 200Hz and 120kHz on the input and generates DC voltage with the level corresponding to the input frequency, ranging from 0V to 10V, with a highly linear response. The output DC voltage level is further scaled down by the voltage divider on the VFC32KU output, in order to achieve levels acceptable by the MCU. This makes the DC voltage output suitable for sampling, or further processing by the host MCU. The input signal within the specified frequency range can be applied to either the PWM pin of the mikroBUS™ labeled as FIN on this Click board™ or to the external signal input terminal labeled as FEXT. This signal is AC coupled by a 1nF capacitor, meaning
that no DC component will be affecting the connected source. The signal input source can be selected by the onboard switch, labeled as INPUT SEL. A DC voltage output ranging up to 3.3V is available both on the AN pin of the mikroBUS™ labeled as the VO, and the output terminal - labeled as the VOUT on this Click board™. An onboard high-precision OFFSET potentiometer is used to fine-tune the output of the Click board™. It can be calibrated by using the offset potentiometer, by introducing a signal of a known frequency to either FEXT input terminal or the PWM input pin. An offset trimming procedure should be executed before the first use of the Click board™, since even slight variations in the components tolerances could affect the value at the output. It is recommended to correct the offset after longer time intervals, to compensate
for the aging of the passive components on the Click board™. The VFC32KU IC requires a dual power supply with ±15V. Therefore, this Click board™ utilizes another IC in order to provide the required voltages. It uses the TPS65131, a positive and negative output DC/DC Converter IC, also from Texas Instruments. This DC/DC converter has already been used in Boost-INV 2 click, so it was tested "on the field" for this purpose. Providing well-stabilized output with the plenty of power headroom, it is a perfect solution for the HZ to V 2 click, also. To enable the conversion circuitry, the EN pin of the TPS65131 boost converter should be pulled to a HIGH logic level. This will activate the boost converter and provide the required power for the VFC32KU IC. This pin is routed to the mikroBUS™ CS pin and it is labeled as EN.
Features overview
Development board
Flip&Click PIC32MZ is a compact development board designed as a complete solution that brings the flexibility of add-on Click boards™ to your favorite microcontroller, making it a perfect starter kit for implementing your ideas. It comes with an onboard 32-bit PIC32MZ microcontroller, the PIC32MZ2048EFH100 from Microchip, four mikroBUS™ sockets for Click board™ connectivity, two USB connectors, LED indicators, buttons, debugger/programmer connectors, and two headers compatible with Arduino-UNO pinout. Thanks to innovative manufacturing technology,
it allows you to build gadgets with unique functionalities and features quickly. Each part of the Flip&Click PIC32MZ development kit contains the components necessary for the most efficient operation of the same board. In addition, there is the possibility of choosing the Flip&Click PIC32MZ programming method, using the chipKIT bootloader (Arduino-style development environment) or our USB HID bootloader using mikroC, mikroBasic, and mikroPascal for PIC32. This kit includes a clean and regulated power supply block through the USB Type-C (USB-C) connector. All communication
methods that mikroBUS™ itself supports are on this board, including the well-established mikroBUS™ socket, user-configurable buttons, and LED indicators. Flip&Click PIC32MZ development kit allows you to create a new application in minutes. Natively supported by Mikroe software tools, it covers many aspects of prototyping thanks to a considerable number of different Click boards™ (over a thousand boards), the number of which is growing every day.
Microcontroller Overview
MCU Card / MCU

Architecture
PIC32
MCU Memory (KB)
2048
Silicon Vendor
Microchip
Pin count
100
RAM (Bytes)
524288
Used MCU Pins
mikroBUS™ mapper
Take a closer look
Click board™ Schematic
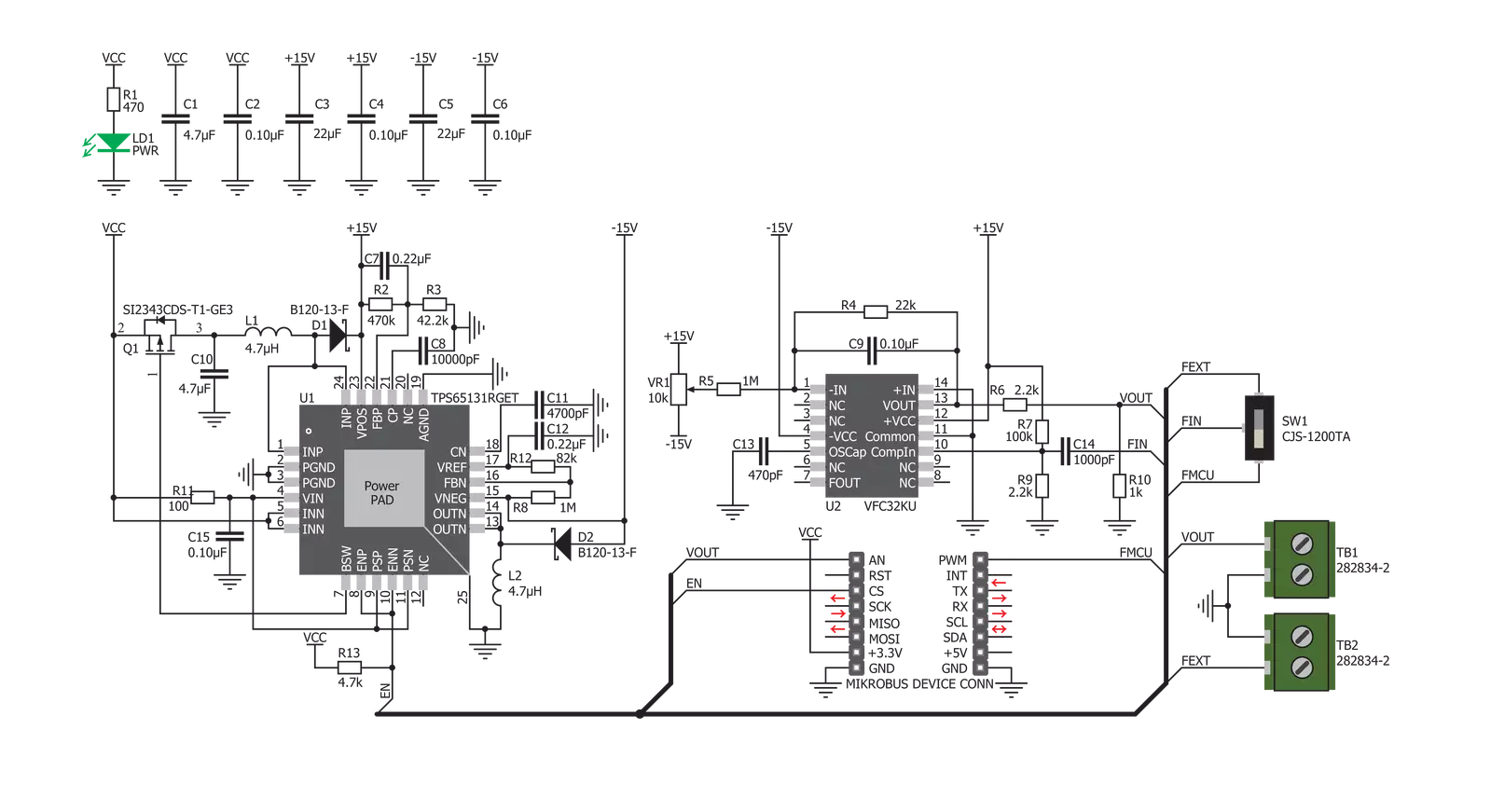
Step by step
Project assembly
Software Support
Library Description
This library contains API for Hz To V 2 Click driver.
Key functions:
hztov2_en_pin- This function enable the click boardhztov2_read_voltage- This function read ADC data and converts it to voltagehztov2_fin_set- This function sets PWM clock frequency at FIN pin.
Open Source
Code example
The complete application code and a ready-to-use project are available through the NECTO Studio Package Manager for direct installation in the NECTO Studio. The application code can also be found on the MIKROE GitHub account.
/*!
* \file
* \brief HzToV2 Click example
*
* # Description
* This app converts input frequency to a DC voltage output.
*
* The demo application is composed of two sections :
*
* ## Application Init
* This function initializes and configures the logger and the Click board.
*
* ## Application Task
* Sets the PWM frequency then reads the voltage from VO pin and logs all data on USB UART.
*
* ## NOTE
* In order to set PWM frequency below 1 kHz, the user will probably need to lower the main MCU clock frequency.
*
* \author MikroE Team
*
*/
// ------------------------------------------------------------------- INCLUDES
#include "board.h"
#include "log.h"
#include "hztov2.h"
// ------------------------------------------------------------------ VARIABLES
static hztov2_t hztov2;
static log_t logger;
static float voltage;
static uint32_t fin;
// ------------------------------------------------------ APPLICATION FUNCTIONS
void application_init ( void )
{
log_cfg_t log_cfg;
hztov2_cfg_t cfg;
/**
* Logger initialization.
* Default baud rate: 115200
* Default log level: LOG_LEVEL_DEBUG
* @note If USB_UART_RX and USB_UART_TX
* are defined as HAL_PIN_NC, you will
* need to define them manually for log to work.
* See @b LOG_MAP_USB_UART macro definition for detailed explanation.
*/
LOG_MAP_USB_UART( log_cfg );
log_init( &logger, &log_cfg );
log_info( &logger, "---- Application Init ----" );
// Click initialization.
hztov2_cfg_setup( &cfg );
HZTOV2_MAP_MIKROBUS( cfg, MIKROBUS_1 );
hztov2_init( &hztov2, &cfg );
hztov2_en_pin( &hztov2, 1 );
fin = 10000;
Delay_ms ( 100 );
}
void application_task ( void )
{
if ( fin > 120000 )
fin = 10000;
hztov2_fin_set( &hztov2, fin );
log_printf( &logger, "Frequency: %lu Hz \r\n", fin );
Delay_ms ( 100 );
voltage = hztov2_read_voltage( &hztov2 );
log_printf( &logger, "Voltage: %.2f V \r\n", voltage );
fin += 10000;
Delay_ms ( 1000 );
Delay_ms ( 1000 );
}
int main ( void )
{
/* Do not remove this line or clock might not be set correctly. */
#ifdef PREINIT_SUPPORTED
preinit();
#endif
application_init( );
for ( ; ; )
{
application_task( );
}
return 0;
}
// ------------------------------------------------------------------------ END
Additional Support
Resources
Category:Measurements