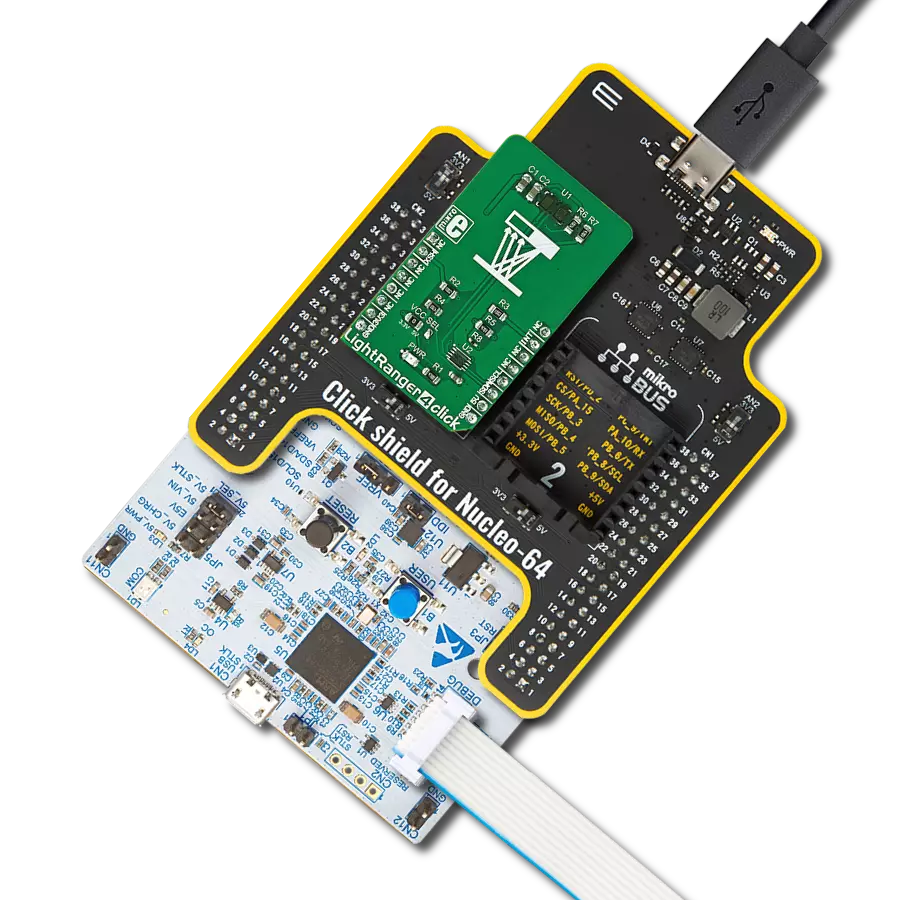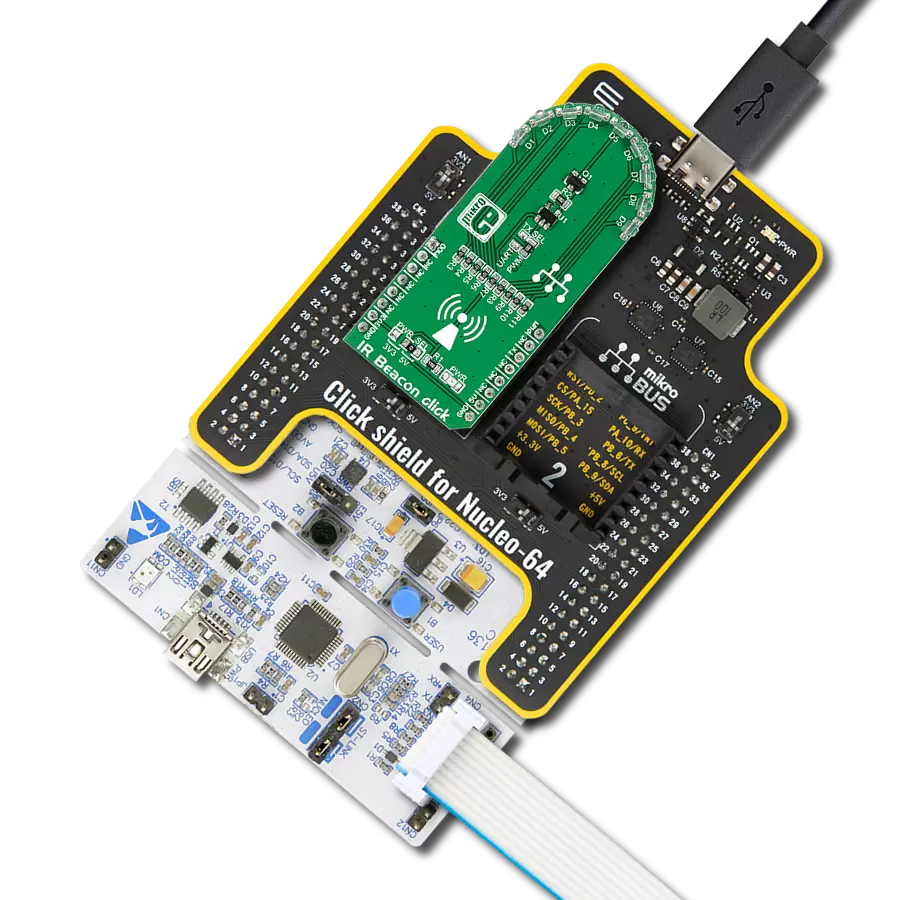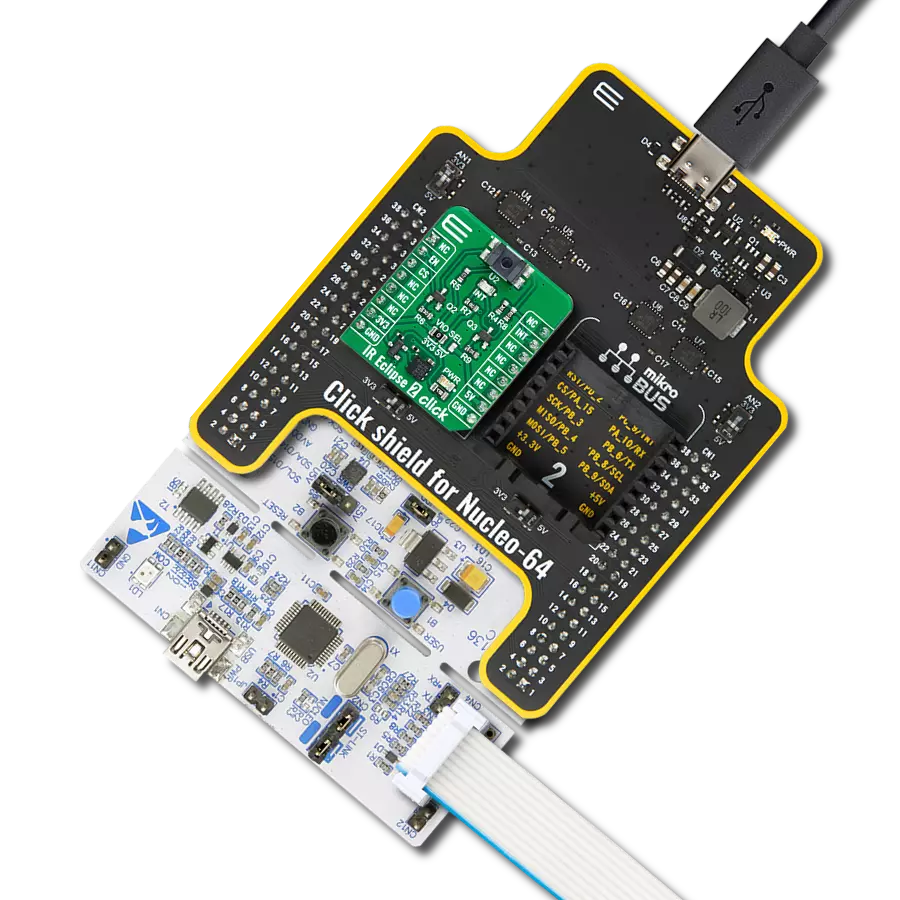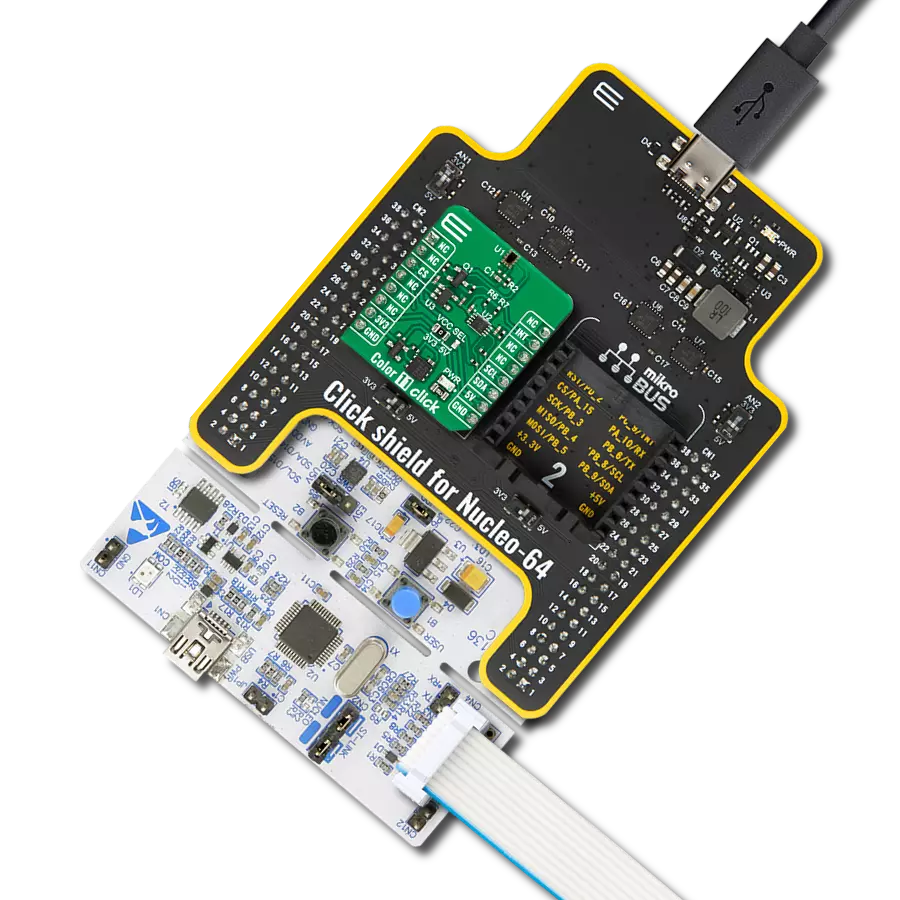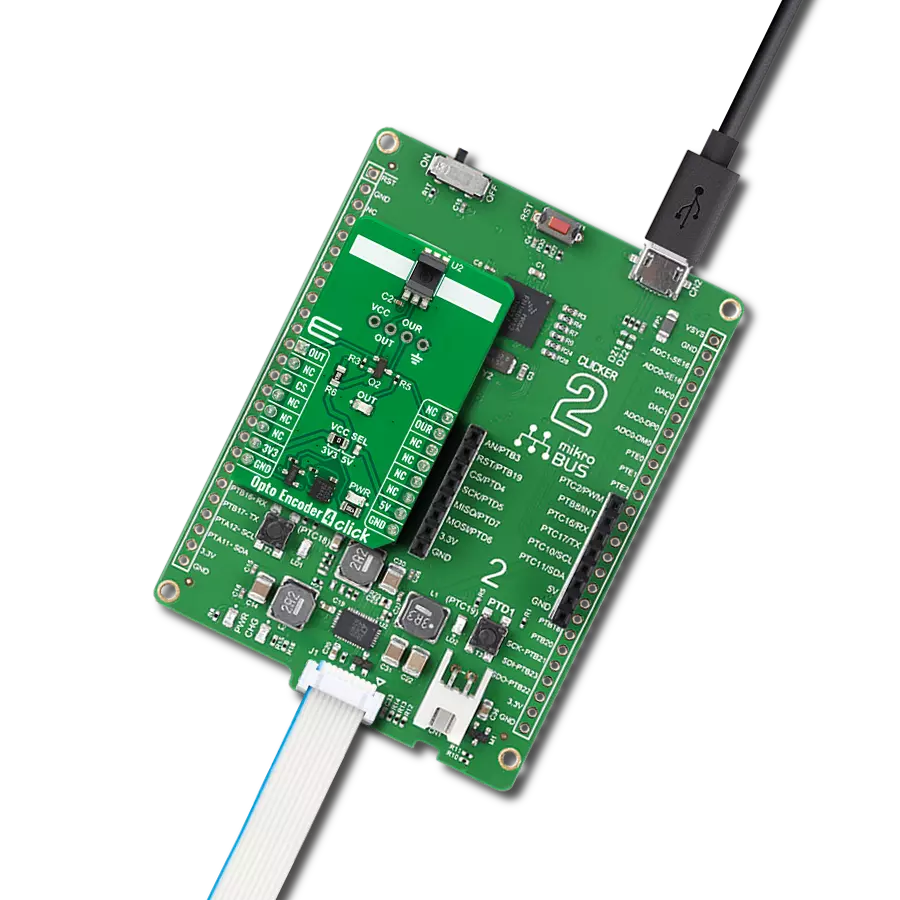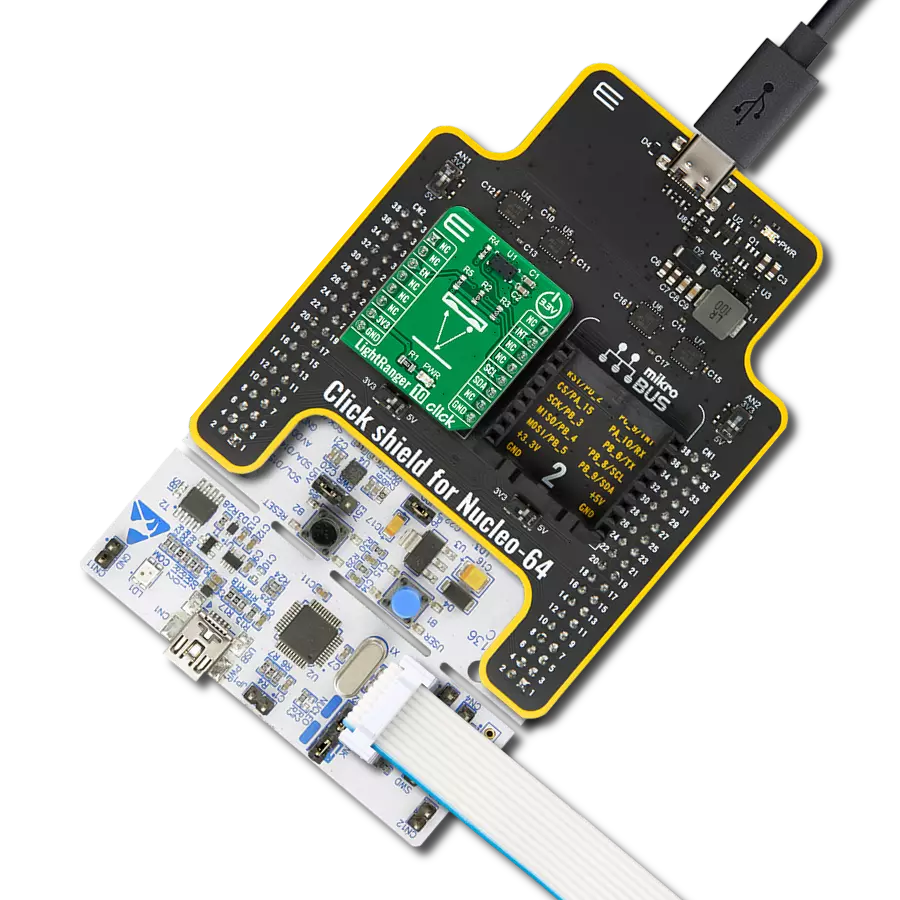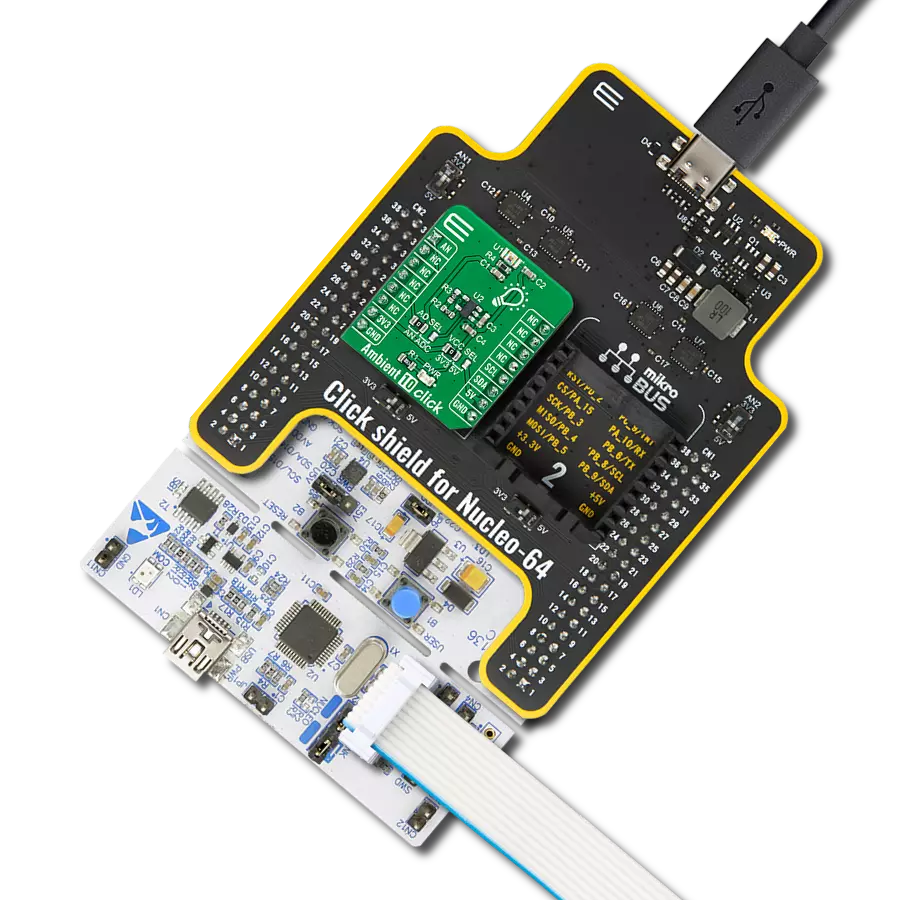Achieve an accurate, high-resolution light intensity measurement in various applications, from basic ambient light sensing to rough color detection
A
A
Hardware Overview
How does it work?
LightHz Click is based on the TSL230BR, a programmable light-to-frequency converter from ams OSRAM. It combines a configurable silicon photodiode and a current-to-frequency converter and has a high-resolution conversion of light intensity with no external components. The sensor responds over the 320nm to 1050nm light range and is temperature-compensated for the ultraviolet-to-visible light range of 320nm to 700nm. Device sensitivity is selectable in three ranges, providing two decades of adjustment, while the full-scale output frequency can be scaled by one of four preset values with 5% absolute tolerance. The LightHz Click uses its frequency output to communicate with the host MCU over the OUT pin of the mikroBUS™ socket. The board comes with four SMD jumpers labeled MCU ON-BRD, which allows you to choose the scaling and sensitivity configuration to be controlled by the host MCU
rather than the onboard jumper selection. The latter is set by default. Using default MCU ON-BRD selection, the sensitivity is controlled by two logic inputs on S0 and S1 on the jumper labeled SENSITIVITY SELECTION. You can choose between 1x, 10, 100x, and power-down options by combining four available positions. The sensitivity of this sensor is adjusted using an electronic iris technique, similar to an aperture control. This way, it is possible to change the device's response to a given amount of light, which allows the device to be optimized to a given light level while preserving the output frequency range. The 100x option is set by default. Using default MCU ON-BRD selection, the output frequency scaling is controlled by two logic inputs on S2 and S3 on the jumper labeled FREQUENCY SCALING. By a combination of four available positions, you can choose between 1, 2, 10, and 100 dividing values. The value 1 means no
division as a direct output and is a fixed-pulse-width pulse train. The higher divider means lower frequency ranges for high-resolution measurement; the 100 value is set by default. If your choice is to control the sensor by the host MCU by selecting the MCU ON-BRD jumpers to MCU, then the logic inputs for scaling and selection become available on the S0, S1, S2, and S3 pins of the mikroBUS™ socket. The combination tables are in our documentation section below. This Click board™ can operate with either 3.3V or 5V logic voltage levels selected via the PWR SEL jumper. This way, both 3.3V and 5V capable MCUs can use the communication lines properly. However, the Click board™ comes equipped with a library containing easy-to-use functions and an example code that can be used as a reference for further development.
Features overview
Development board
Arduino UNO is a versatile microcontroller board built around the ATmega328P chip. It offers extensive connectivity options for various projects, featuring 14 digital input/output pins, six of which are PWM-capable, along with six analog inputs. Its core components include a 16MHz ceramic resonator, a USB connection, a power jack, an
ICSP header, and a reset button, providing everything necessary to power and program the board. The Uno is ready to go, whether connected to a computer via USB or powered by an AC-to-DC adapter or battery. As the first USB Arduino board, it serves as the benchmark for the Arduino platform, with "Uno" symbolizing its status as the
first in a series. This name choice, meaning "one" in Italian, commemorates the launch of Arduino Software (IDE) 1.0. Initially introduced alongside version 1.0 of the Arduino Software (IDE), the Uno has since become the foundational model for subsequent Arduino releases, embodying the platform's evolution.
Microcontroller Overview
MCU Card / MCU

Architecture
AVR
MCU Memory (KB)
32
Silicon Vendor
Microchip
Pin count
32
RAM (Bytes)
2048
You complete me!
Accessories
Click Shield for Arduino UNO has two proprietary mikroBUS™ sockets, allowing all the Click board™ devices to be interfaced with the Arduino UNO board without effort. The Arduino Uno, a microcontroller board based on the ATmega328P, provides an affordable and flexible way for users to try out new concepts and build prototypes with the ATmega328P microcontroller from various combinations of performance, power consumption, and features. The Arduino Uno has 14 digital input/output pins (of which six can be used as PWM outputs), six analog inputs, a 16 MHz ceramic resonator (CSTCE16M0V53-R0), a USB connection, a power jack, an ICSP header, and reset button. Most of the ATmega328P microcontroller pins are brought to the IO pins on the left and right edge of the board, which are then connected to two existing mikroBUS™ sockets. This Click Shield also has several switches that perform functions such as selecting the logic levels of analog signals on mikroBUS™ sockets and selecting logic voltage levels of the mikroBUS™ sockets themselves. Besides, the user is offered the possibility of using any Click board™ with the help of existing bidirectional level-shifting voltage translators, regardless of whether the Click board™ operates at a 3.3V or 5V logic voltage level. Once you connect the Arduino UNO board with our Click Shield for Arduino UNO, you can access hundreds of Click boards™, working with 3.3V or 5V logic voltage levels.
Used MCU Pins
mikroBUS™ mapper
Take a closer look
Click board™ Schematic
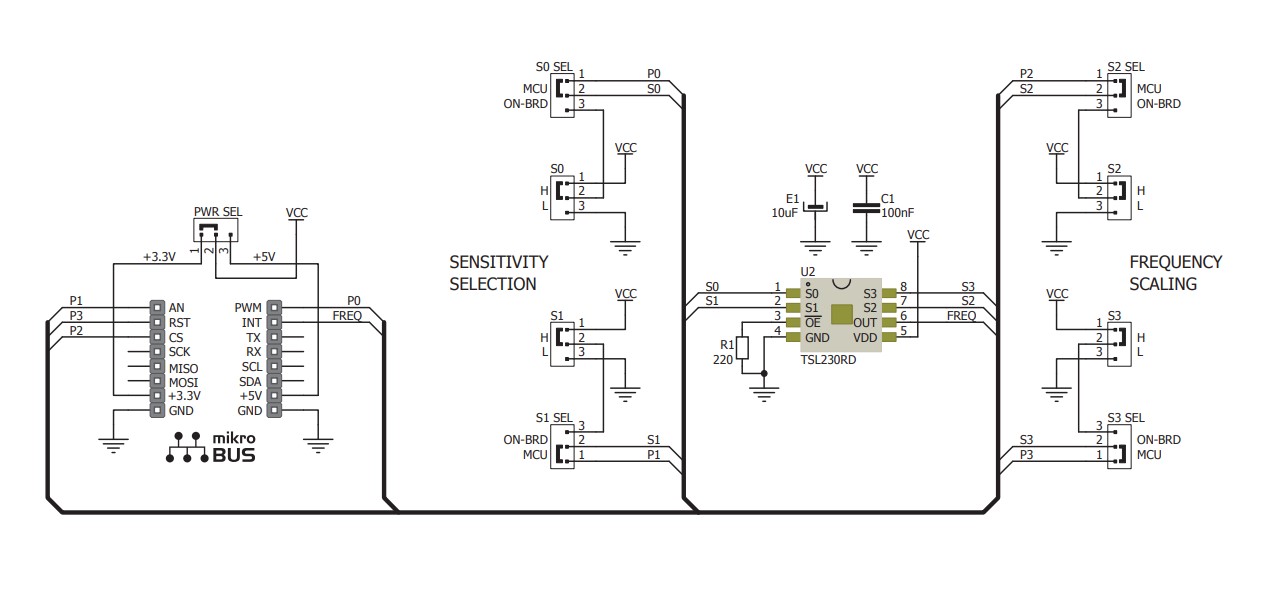
Step by step
Project assembly
Software Support
Library Description
This library contains API for LightHz Click driver.
Key functions:
lighthz_set_sensitivity- This function sets the sensor sensitivitylighthz_set_frequency_scaling- This function sets the sensor frequency scalinglighthz_get_freq_pin- This function returns the freq pin logic state
Open Source
Code example
The complete application code and a ready-to-use project are available through the NECTO Studio Package Manager for direct installation in the NECTO Studio. The application code can also be found on the MIKROE GitHub account.
/*!
* @file main.c
* @brief LightHz Click Example.
*
* # Description
* This example demonstrates the use of LightHz Click board by measuring and displaying
* the frequency of clock output signal. The higher the light intensity the higher the frequency.
*
* The demo application is composed of two sections :
*
* ## Application Init
* Initializes the driver and sets the sensitivity mode and frequency scaling in case
* the onboard jumpers are set to MCU instead to ON-BRD.
*
* ## Application Task
* Measures the clock output frequency using the polling method and delays. The results are being
* sent to the USB UART.
*
* @author Stefan Filipovic
*
*/
#include "board.h"
#include "log.h"
#include "lighthz.h"
static lighthz_t lighthz; /**< LightHz Click driver object. */
static log_t logger; /**< Logger object. */
void application_init ( void )
{
log_cfg_t log_cfg; /**< Logger config object. */
lighthz_cfg_t lighthz_cfg; /**< Click config object. */
/**
* Logger initialization.
* Default baud rate: 115200
* Default log level: LOG_LEVEL_DEBUG
* @note If USB_UART_RX and USB_UART_TX
* are defined as HAL_PIN_NC, you will
* need to define them manually for log to work.
* See @b LOG_MAP_USB_UART macro definition for detailed explanation.
*/
LOG_MAP_USB_UART( log_cfg );
log_init( &logger, &log_cfg );
log_info( &logger, " Application Init " );
// Click initialization.
lighthz_cfg_setup( &lighthz_cfg );
LIGHTHZ_MAP_MIKROBUS( lighthz_cfg, MIKROBUS_1 );
if ( DIGITAL_OUT_UNSUPPORTED_PIN == lighthz_init( &lighthz, &lighthz_cfg ) )
{
log_error( &logger, " Communication init." );
for ( ; ; );
}
lighthz_set_sensitivity ( &lighthz, LIGHTHZ_SENS_100X );
lighthz_set_frequency_scaling ( &lighthz, LIGHTHZ_FSCALE_100 );
log_info( &logger, " Application Task " );
}
void application_task ( void )
{
uint32_t freq_cnt = 0;
uint16_t sample_cnt = 0;
// Wait for the clock rising edge signal
while ( !hal_ll_gpio_read_pin_input( &lighthz.freq.pin ) );
// A loop for measuring the clock frequency counts. It's not an ideal implementation.
// Here we should use an external interrupt on the clock pin rising edge and a timer interrupt
// for the best accuracy, however, those interrupt features have not yet been implemented in the SDK.
while ( ( sample_cnt < LIGHTHZ_SAMPLE_COUNTS ) && ( freq_cnt < LIGHTHZ_MAX_COUNTS_PER_S ) )
{
// A single iteration in the loops below should take as close to 10us as possible
// So to improve the measurement accuracy adjust the delay below for your system
while ( hal_ll_gpio_read_pin_input( &lighthz.freq.pin ) )
{
freq_cnt++;
Delay_us ( LIGHTHZ_DELAY_US );
}
while ( !hal_ll_gpio_read_pin_input( &lighthz.freq.pin ) )
{
freq_cnt++;
Delay_us ( LIGHTHZ_DELAY_US );
}
sample_cnt++;
}
freq_cnt /= sample_cnt;
// The higher the light intensity the higher the frequency.
log_printf( &logger, " Frequency: %.1f Hz\r\n\n", ( float ) LIGHTHZ_MAX_COUNTS_PER_S / freq_cnt );
Delay_ms ( 1000 );
}
int main ( void )
{
/* Do not remove this line or clock might not be set correctly. */
#ifdef PREINIT_SUPPORTED
preinit();
#endif
application_init( );
for ( ; ; )
{
application_task( );
}
return 0;
}
// ------------------------------------------------------------------------ END
Additional Support
Resources
Category:Optical