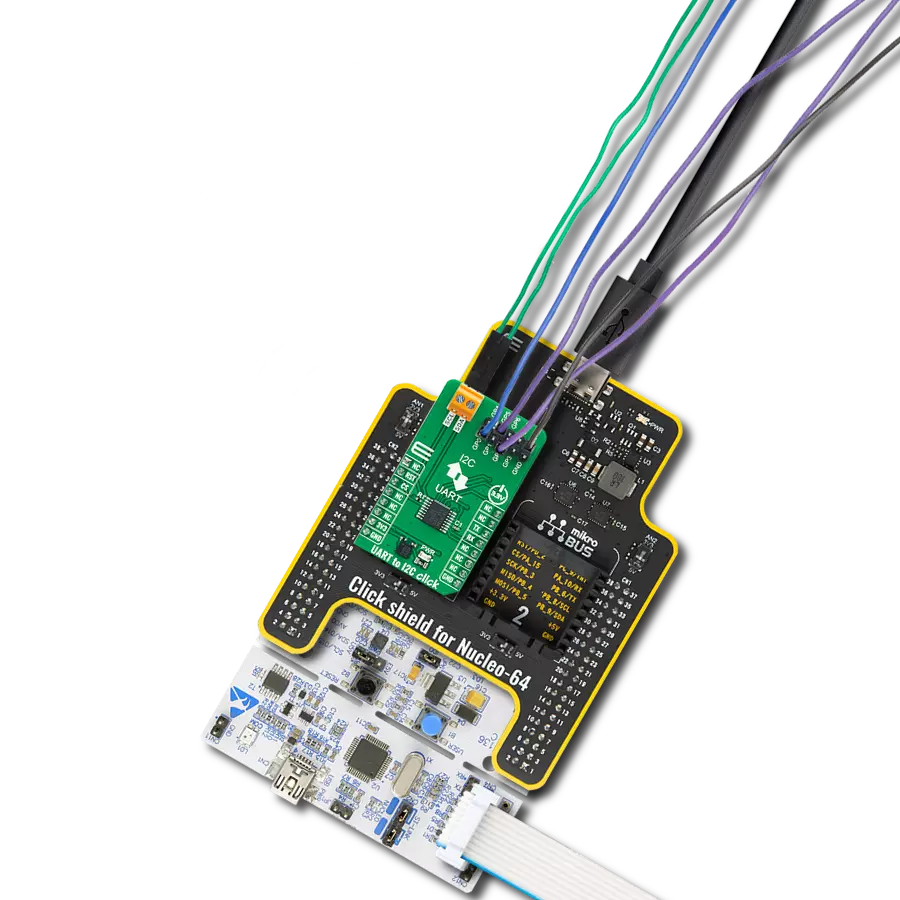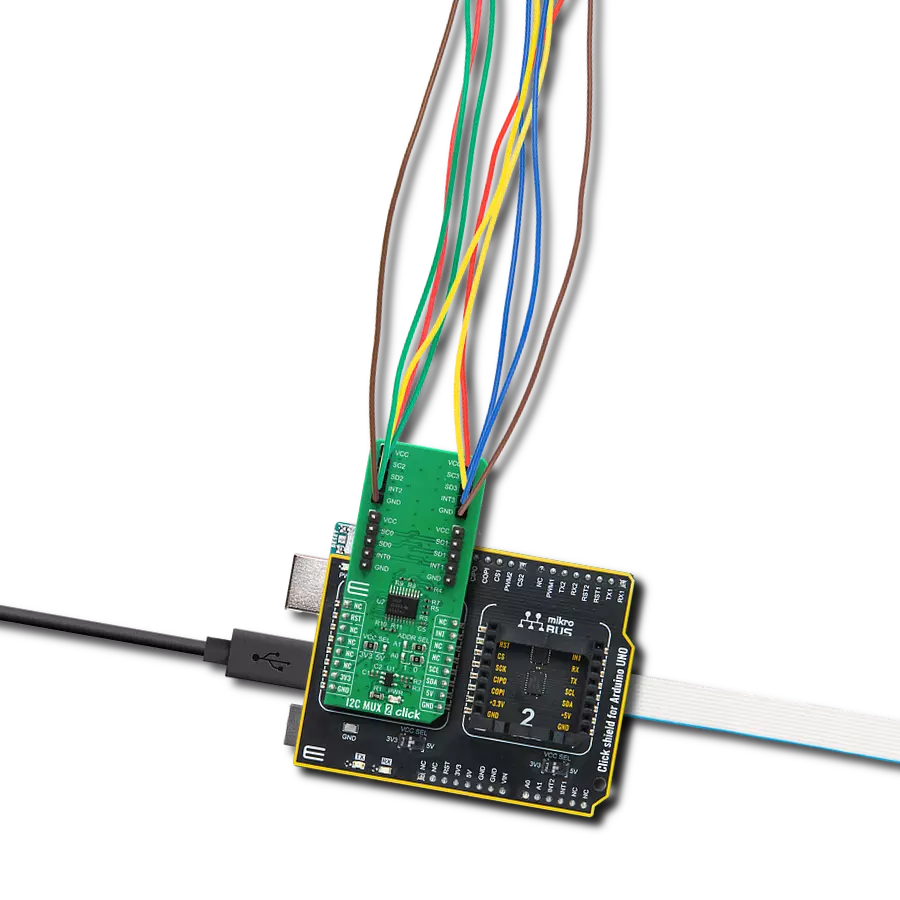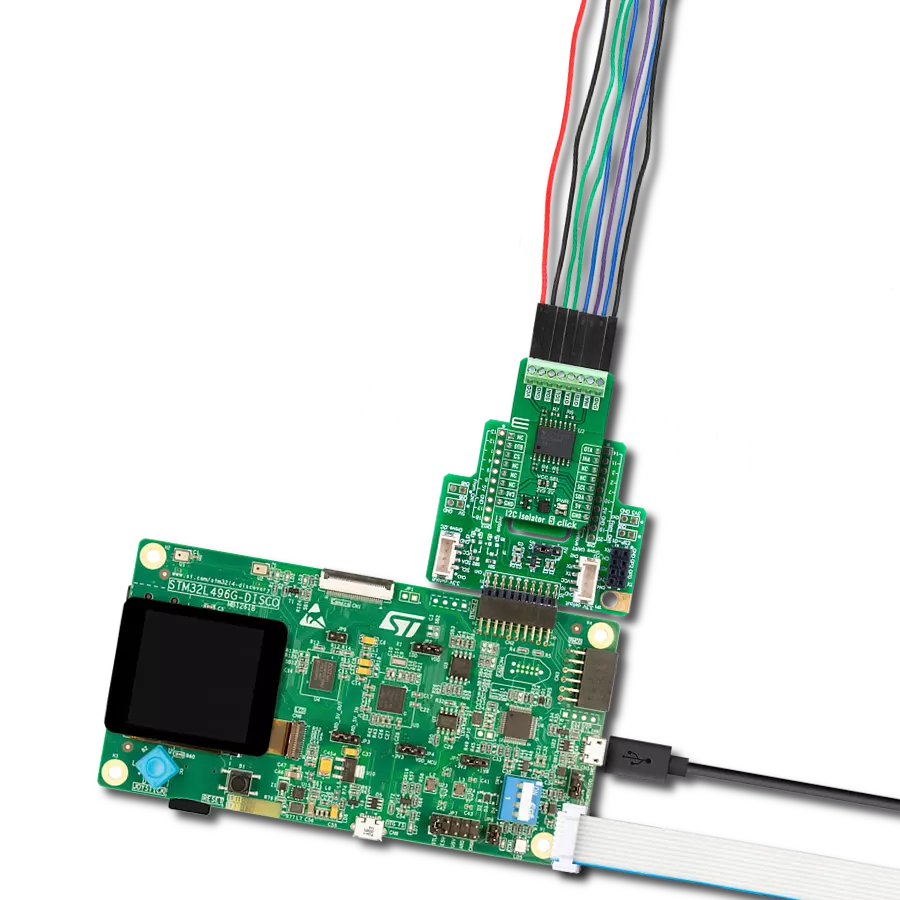Take your engineering solution to the next level with isolated bidirectional I2C-compatible communication
A
A
Hardware Overview
How does it work?
I2C Isolator Click is based on the ISO1540, a 2.5kVrms I2C digital isolator from Texas Instruments. The ISO1540 enables a completely isolated I2C interface, supporting Fast Mode Plus up to 1MHz, with two isolated bidirectional channels for clock and data lines. It provides advantages such as performance, size, and power consumption compared to optocouplers, which makes it suitable for multi-master and applications where slave clock stretching is possible. Isolated bidirectional communication is accomplished by offsetting the low-level output
voltage on the MCU side to a value greater than its high-level input voltage, preventing an internal logic latch that would occur with standard digital isolators. The ISO1540 has logic input and output buffers separated by Texas Instruments Capacitive Isolation technology using a silicon dioxide (SiO2) barrier. Also, the ISO1540 internally splits a bidirectional line into two unidirectional lines, each isolated through a single-channel digital isolator. This way, each channel output is made open-drain to comply with the open-drain technology of I2C. When used with isolated
power supplies, the ISO1540 blocks high voltages, isolates grounds, and prevents noise currents from entering the local ground and interfering with or damaging sensitive circuitry. This Click board™ can operate with either 3.3V or 5V logic voltage levels selected via the VCC1 SEL jumper. Therefore, both 3.3V and 5V capable MCUs to use the communication lines properly. The Click board™ comes equipped with a library containing easy-to-use functions and an example code that can be used, as a reference, for further development.
Features overview
Development board
Arduino Mega 2560 is a robust microcontroller platform built around the ATmega 2560 chip. It has extensive capabilities and boasts 54 digital input/output pins, including 15 PWM outputs, 16 analog inputs, and 4 UARTs. With a 16MHz crystal
oscillator ensuring precise timing, it offers seamless connectivity via USB, a convenient power jack, an ICSP header, and a reset button. This all-inclusive board simplifies microcontroller projects; connect it to your computer via USB or power it up
using an AC-to-DC adapter or battery. Notably, the Mega 2560 maintains compatibility with a wide range of shields crafted for the Uno, Duemilanove, or Diecimila boards, ensuring versatility and ease of integration.
Microcontroller Overview
MCU Card / MCU

Architecture
AVR
MCU Memory (KB)
256
Silicon Vendor
Microchip
Pin count
100
RAM (Bytes)
8192
You complete me!
Accessories
Click Shield for Arduino Mega comes equipped with four mikroBUS™ sockets, with two in the form of a Shuttle connector, allowing all the Click board™ devices to be interfaced with the Arduino Mega board with no effort. Featuring an AVR 8-bit microcontroller with advanced RISC architecture, 54 digital I/O pins, and Arduino™ compatibility, the Arduino Mega board offers limitless possibilities for prototyping and creating diverse applications. This board is controlled and powered conveniently through a USB connection to program and debug the Arduino Mega board efficiently out of the box, with an additional USB cable connected to the USB B port on the board. Simplify your project development with the integrated ATmega16U2 programmer and unleash creativity using the extensive I/O options and expansion capabilities. There are eight switches, which you can use as inputs, and eight LEDs, which can be used as outputs of the MEGA2560. In addition, the shield features the MCP1501, a high-precision buffered voltage reference from Microchip. This reference is selected by default over the EXT REF jumper at the bottom of the board. You can choose an external one, as you would usually do with an Arduino Mega board. There is also a GND hook for testing purposes. Four additional LEDs are PWR, LED (standard pin D13), RX, and TX LEDs connected to UART1 (mikroBUS™ 1 socket). This Click Shield also has several switches that perform functions such as selecting the logic levels of analog signals on mikroBUS™ sockets and selecting logic voltage levels of the mikroBUS™ sockets themselves. Besides, the user is offered the possibility of using any Click board™ with the help of existing bidirectional level-shifting voltage translators, regardless of whether the Click board™ operates at a 3.3V or 5V logic voltage level. Once you connect the Arduino Mega board with Click Shield for Arduino Mega, you can access hundreds of Click boards™, working with 3.3V or 5V logic voltage levels.
Used MCU Pins
mikroBUS™ mapper
Take a closer look
Click board™ Schematic
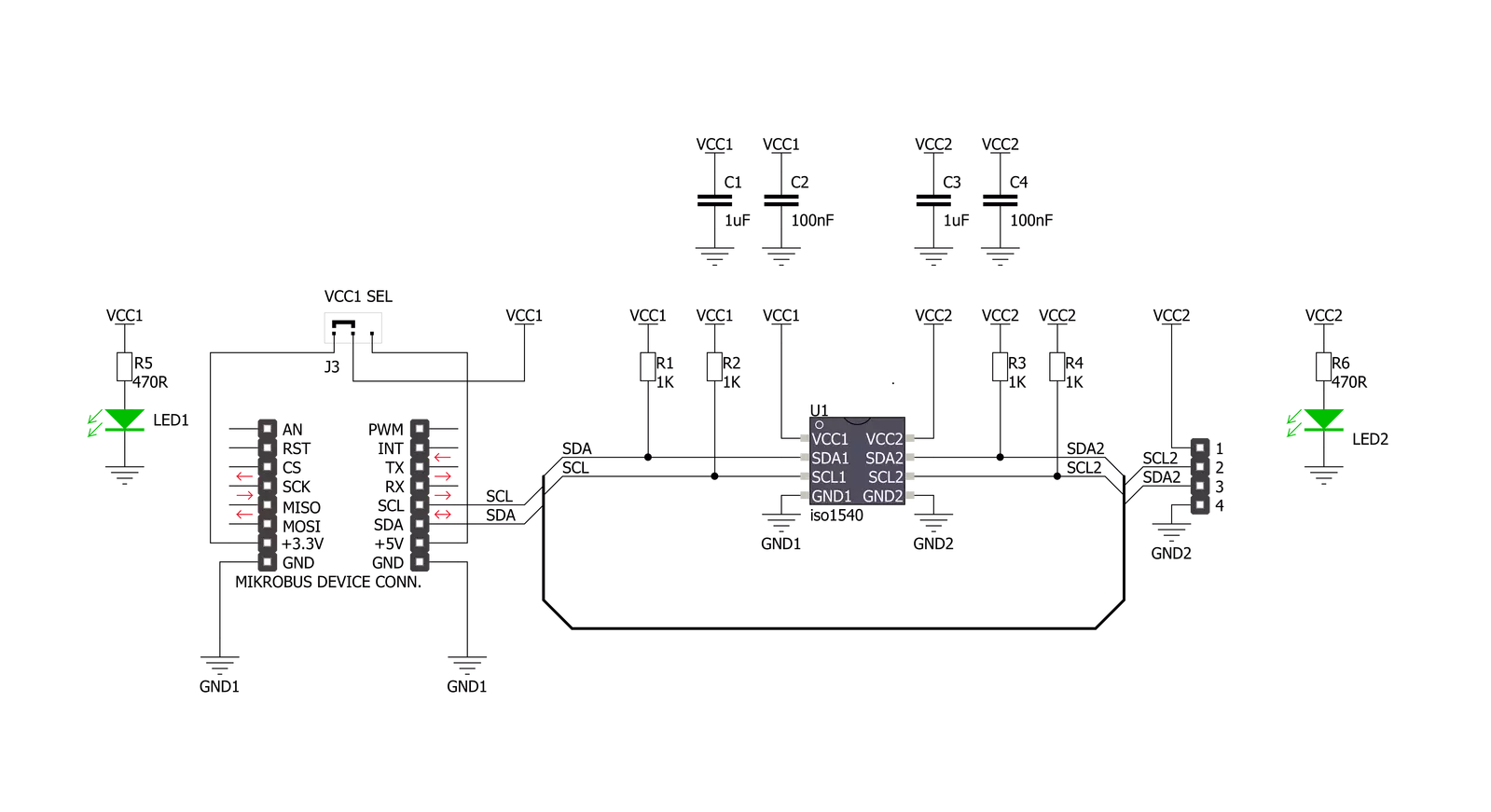
Step by step
Project assembly
Track your results in real time
Application Output
1. Application Output - In Debug mode, the 'Application Output' window enables real-time data monitoring, offering direct insight into execution results. Ensure proper data display by configuring the environment correctly using the provided tutorial.

2. UART Terminal - Use the UART Terminal to monitor data transmission via a USB to UART converter, allowing direct communication between the Click board™ and your development system. Configure the baud rate and other serial settings according to your project's requirements to ensure proper functionality. For step-by-step setup instructions, refer to the provided tutorial.

3. Plot Output - The Plot feature offers a powerful way to visualize real-time sensor data, enabling trend analysis, debugging, and comparison of multiple data points. To set it up correctly, follow the provided tutorial, which includes a step-by-step example of using the Plot feature to display Click board™ readings. To use the Plot feature in your code, use the function: plot(*insert_graph_name*, variable_name);. This is a general format, and it is up to the user to replace 'insert_graph_name' with the actual graph name and 'variable_name' with the parameter to be displayed.

Software Support
Library Description
This library contains API for I2C Isolator Click driver.
Key functions:
i2cisolator_generic_write- Generic write functioni2cisolator_generic_read- Generic read function
Open Source
Code example
The complete application code and a ready-to-use project are available through the NECTO Studio Package Manager for direct installation in the NECTO Studio. The application code can also be found on the MIKROE GitHub account.
/*!
* \file
* \brief I2Cisolator Click example
*
* # Description
* This is an example which demonstrates the use of I2C Isolator Click board.
*
* The demo application is composed of two sections :
*
* ## Application Init
* Initialization driver enables - I2C,
* sets configuration of TMP007 sensor on IrThermo 2 Click and start to write log.
*
* ## Application Task
* In this example we use IrThermo 2 Click, measures the temperature with,
* and calculate the temperature in degrees Celsius [ C ].
* Results are being sent to the USART Terminal where you can track their changes.
* All data logs on usb uart each second.
*
*
* \author MikroE Team
*
*/
// ------------------------------------------------------------------- INCLUDES
#include "board.h"
#include "log.h"
#include "i2cisolator.h"
/* Register Address */
#define I2CISOLATOR_IRTHERMO2_CONFIGURATION 0x02
#define I2CISOLATOR_IRTHERMO2_OBJECT_TEMPERATURE 0x03
#define I2CISOLATOR_IRTHERMO2_STATUS_MASK_AND_ENABLE 0x05
/* Commands */
#define I2CISOLATOR_IRTHERMO2_CFG_MODEON 0x1000
#define I2CISOLATOR_IRTHERMO2_CFG_ALERTEN 0x0100
#define I2CISOLATOR_IRTHERMO2_CFG_TRANSC 0x0040
#define I2CISOLATOR_IRTHERMO2_CFG_16SAMPLE 0x0800
#define I2CISOLATOR_IRTHERMO2_STAT_ALERTEN 0x8000
#define I2CISOLATOR_IRTHERMO2_STAT_CRTEN 0x4000
// ------------------------------------------------------------------ VARIABLES
static i2cisolator_t i2cisolator;
static log_t logger;
static float temperature;
// ------------------------------------------------------- ADDITIONAL FUNCTIONS
void i2cisolator_get_temperature ( void )
{
uint8_t temp_data[ 2 ];
uint16_t temp;
i2cisolator_generic_read( &i2cisolator, I2CISOLATOR_IRTHERMO2_OBJECT_TEMPERATURE, temp_data, 2 );
temp = temp_data[ 0 ];
temp <<= 8;
temp |= temp_data[ 1 ];
temp >>= 2;
temperature = ( float ) temp;
temperature *= 0.03125;
}
// ------------------------------------------------------ APPLICATION FUNCTIONS
void application_init ( void )
{
log_cfg_t log_cfg;
i2cisolator_cfg_t cfg;
uint8_t tmp;
/**
* Logger initialization.
* Default baud rate: 115200
* Default log level: LOG_LEVEL_DEBUG
* @note If USB_UART_RX and USB_UART_TX
* are defined as HAL_PIN_NC, you will
* need to define them manually for log to work.
* See @b LOG_MAP_USB_UART macro definition for detailed explanation.
*/
LOG_MAP_USB_UART( log_cfg );
log_init( &logger, &log_cfg );
log_info( &logger, "---- Application Init ----" );
// Click initialization.
i2cisolator_cfg_setup( &cfg );
I2CISOLATOR_MAP_MIKROBUS( cfg, MIKROBUS_1 );
i2cisolator_init( &i2cisolator, &cfg );
log_printf( &logger, " Driver Initialized\r\n" );
log_printf( &logger, "---------------------------\r\n" );
Delay_ms ( 100 );
tmp = I2CISOLATOR_IRTHERMO2_CFG_MODEON |
I2CISOLATOR_IRTHERMO2_CFG_ALERTEN |
I2CISOLATOR_IRTHERMO2_CFG_TRANSC |
I2CISOLATOR_IRTHERMO2_CFG_16SAMPLE;
i2cisolator_generic_write( &i2cisolator, I2CISOLATOR_IRTHERMO2_CONFIGURATION, &tmp, 1 );
tmp = I2CISOLATOR_IRTHERMO2_STAT_ALERTEN |
I2CISOLATOR_IRTHERMO2_STAT_CRTEN;
i2cisolator_generic_write( &i2cisolator, I2CISOLATOR_IRTHERMO2_STATUS_MASK_AND_ENABLE, &tmp, 1 );
log_printf( &logger, " Configuration\r\n" );
log_printf( &logger, " IrThermo 2 Click\r\n" );
log_printf( &logger, "---------------------------\r\n" );
Delay_ms ( 100 );
}
void application_task ( void )
{
i2cisolator_get_temperature( );
log_printf( &logger, " Temperature : %0.2f C\r\n", temperature );
log_printf( &logger, "---------------------------\r\n" );
Delay_ms ( 1000 );
}
int main ( void )
{
/* Do not remove this line or clock might not be set correctly. */
#ifdef PREINIT_SUPPORTED
preinit();
#endif
application_init( );
for ( ; ; )
{
application_task( );
}
return 0;
}
// ------------------------------------------------------------------------ END
Additional Support
Resources
Category:I2C