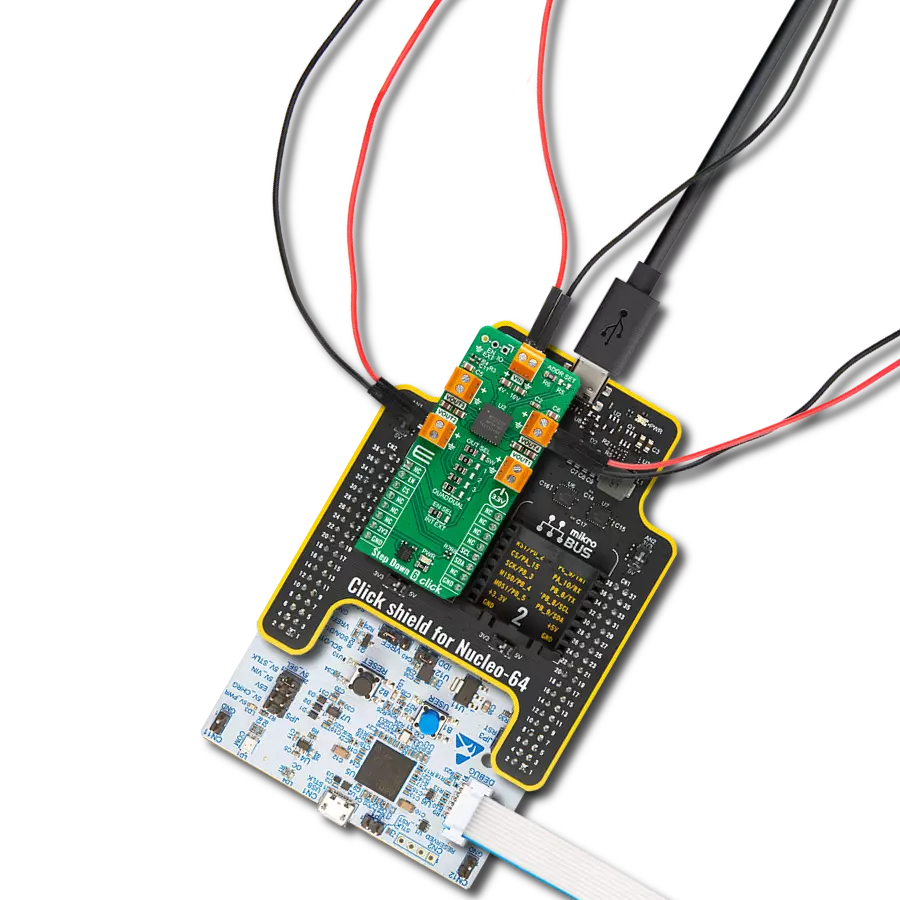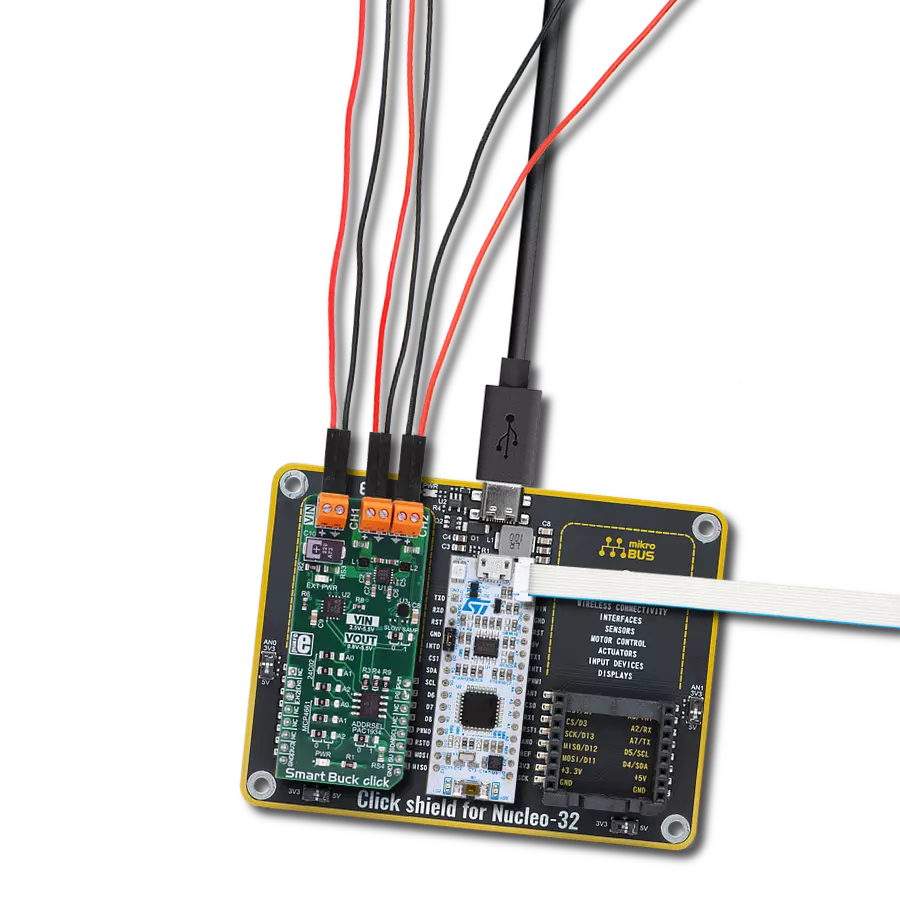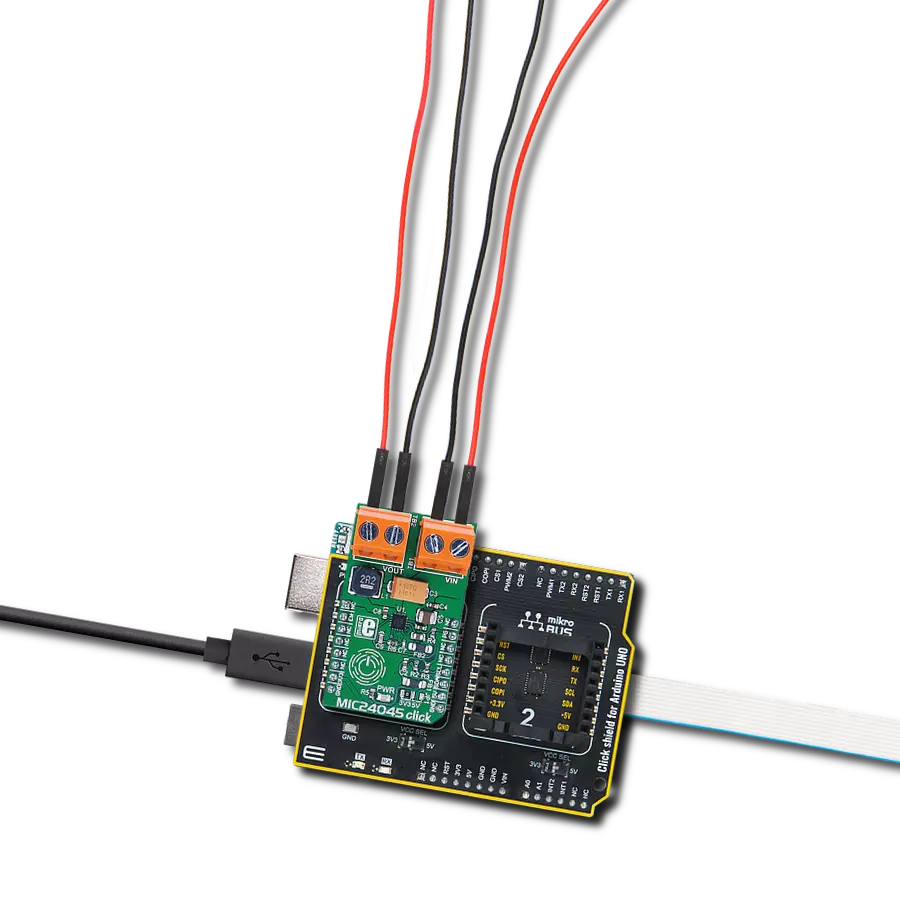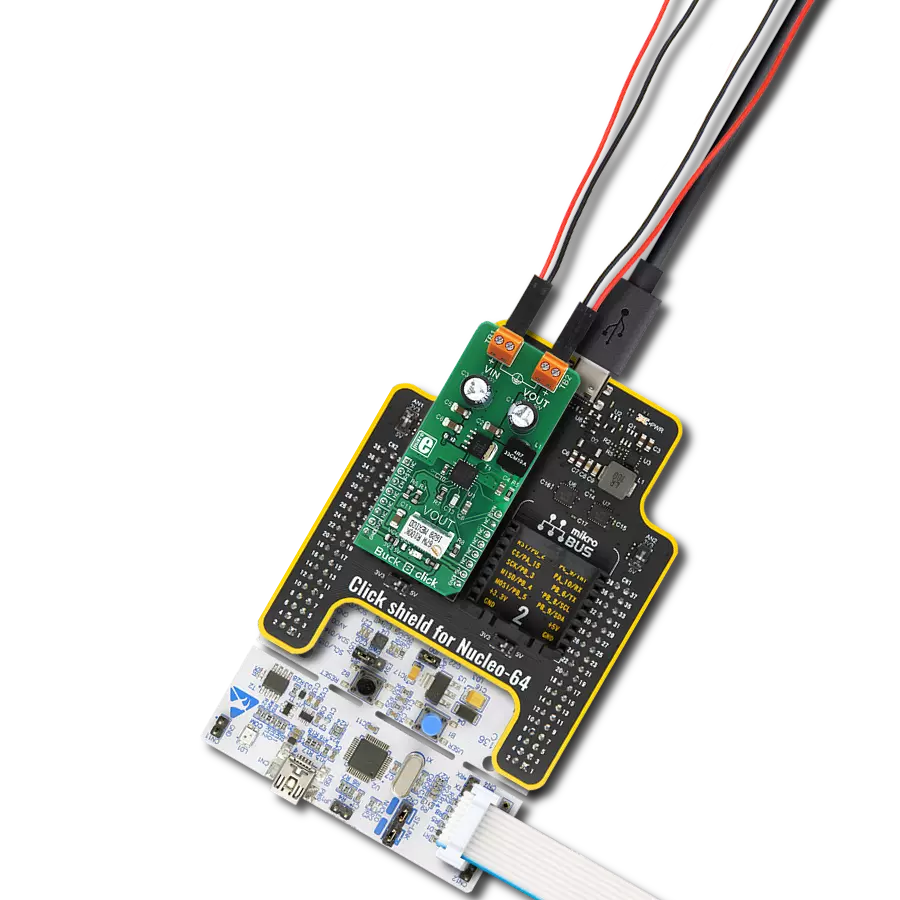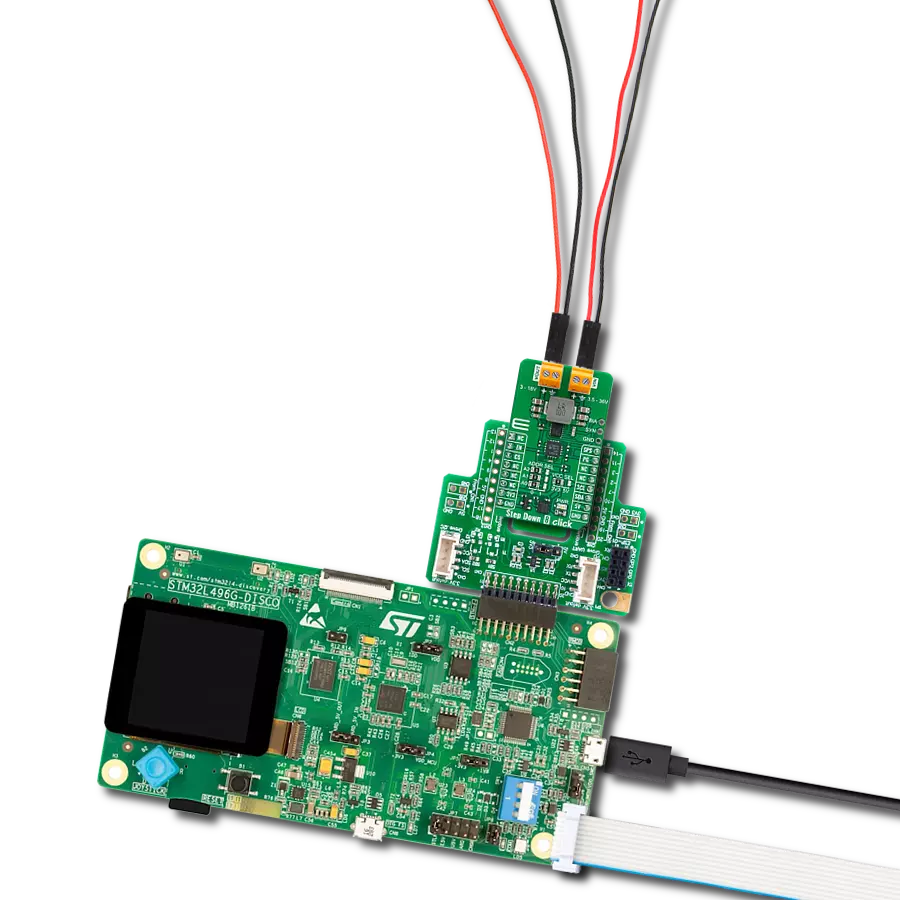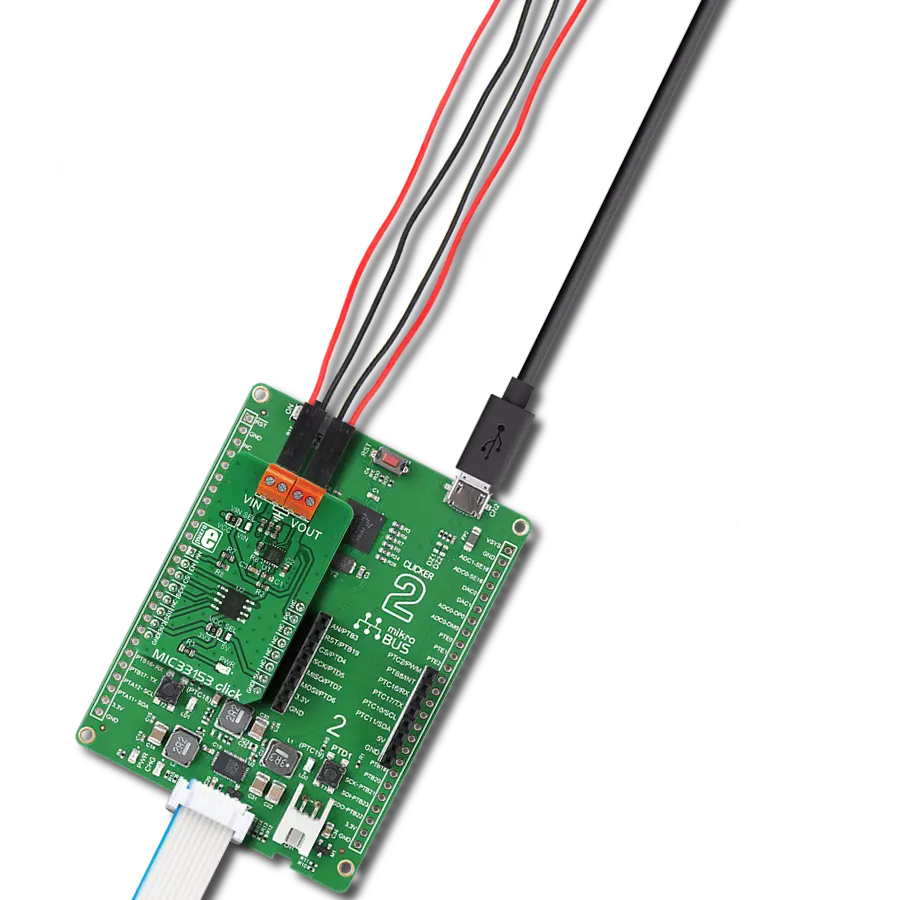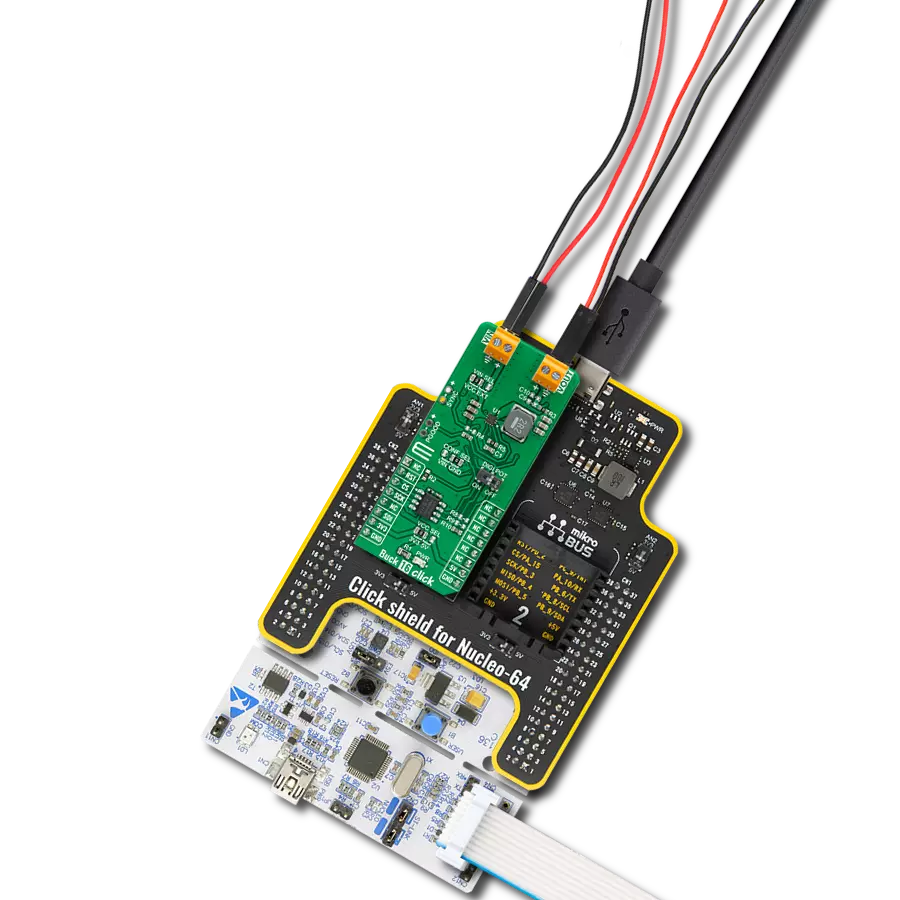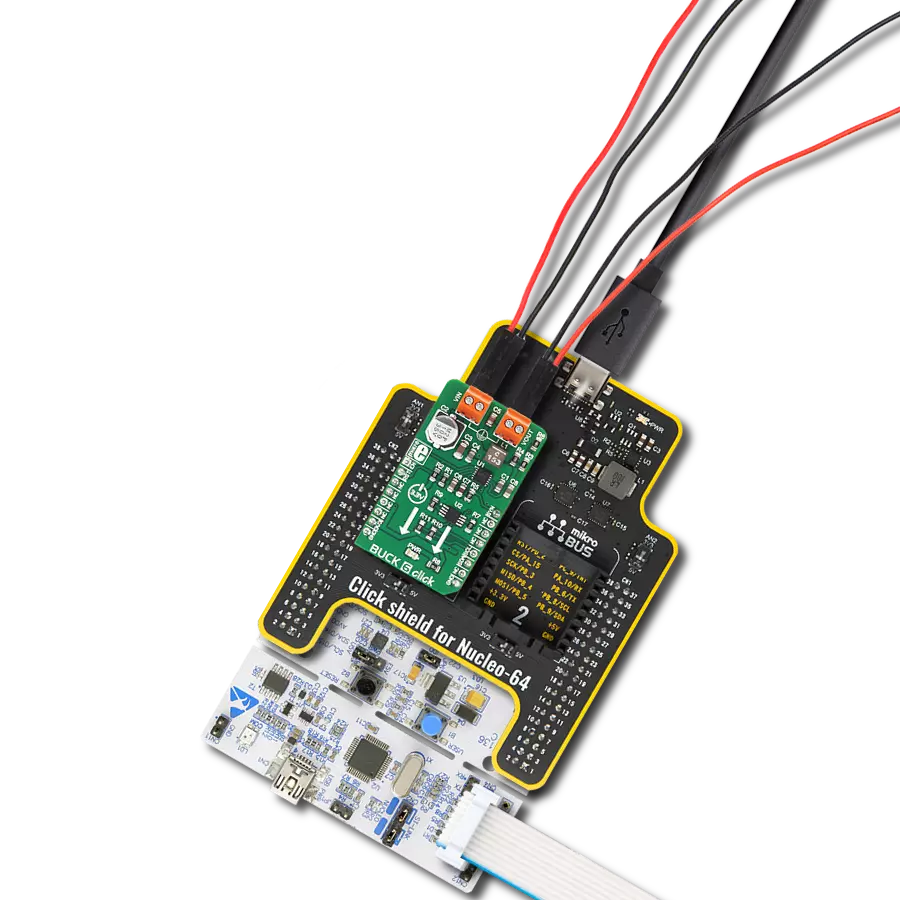Experience power precision like never before as voltages bow down to the prowess of our step-down DC/DC converter. Unleash a new era of efficiency in your electronic endeavors.
A
A
Hardware Overview
How does it work?
Smart Buck 3 Click is based on the TPS62366A, a processor supply with an I2C compatible interface and a remote sense from Texas Instruments. Its dedicated inputs over the VIN terminal allow fast voltage transition while introducing input under voltage detection and lockout. In addition, it features over-temperature protection, a soft start, excellent DC output voltage regulation, and other robust operation/protection features. It offers a high-efficiency step-down conversion, with the highest efficiency towards low and highest output currents. This way, it increases the battery ON-time. The TPS62366A uses the DCS-Control™ architecture and fully differential sensing to achieve precise static and dynamic transient output voltage regulation. This way, the output
voltage security margins can be kept small. The used architecture supports PWM mode for medium and heavy load conditions and a Power Save mode for light loads. During the PWM mode, it works at the 2.5MHz frequency, and as the load decreases, the TPS62366A enters a Power Save mode (on this board set at 1.16V). This transition is seamless and does not affect output voltage transients. In addition, the TPS62366A incorporates internal soft-start circuitry, which controls the output voltage ramp-up after enabling the device by eliminating the inrush current. The converter avoids excessive voltage drops of primary cells and rechargeable batteries with high internal impedance. During this procedure, the output voltage is monotonically ramped up to the
threshold of the minimum programmable output voltage and further increases by the ramp rate settings to the programmed output voltage. Smart Buck 3 Click uses a standard 2-Wire I2C interface to communicate with the host MCU, supporting Standard, Fast, and High-speed modes with a frequency of up to 3.4MHz. The I2C address is fixed and can not be changed. This Click board™ can be operated only with a 3.3V logic voltage level. The board must perform appropriate logic voltage level conversion before using MCUs with different logic levels. Also, it comes equipped with a library containing functions and an example code that can be used as a reference for further development.
Features overview
Development board
Nucleo-64 with STM32F446RE MCU offers a cost-effective and adaptable platform for developers to explore new ideas and prototype their designs. This board harnesses the versatility of the STM32 microcontroller, enabling users to select the optimal balance of performance and power consumption for their projects. It accommodates the STM32 microcontroller in the LQFP64 package and includes essential components such as a user LED, which doubles as an ARDUINO® signal, alongside user and reset push-buttons, and a 32.768kHz crystal oscillator for precise timing operations. Designed with expansion and flexibility in mind, the Nucleo-64 board features an ARDUINO® Uno V3 expansion connector and ST morpho extension pin
headers, granting complete access to the STM32's I/Os for comprehensive project integration. Power supply options are adaptable, supporting ST-LINK USB VBUS or external power sources, ensuring adaptability in various development environments. The board also has an on-board ST-LINK debugger/programmer with USB re-enumeration capability, simplifying the programming and debugging process. Moreover, the board is designed to simplify advanced development with its external SMPS for efficient Vcore logic supply, support for USB Device full speed or USB SNK/UFP full speed, and built-in cryptographic features, enhancing both the power efficiency and security of projects. Additional connectivity is
provided through dedicated connectors for external SMPS experimentation, a USB connector for the ST-LINK, and a MIPI® debug connector, expanding the possibilities for hardware interfacing and experimentation. Developers will find extensive support through comprehensive free software libraries and examples, courtesy of the STM32Cube MCU Package. This, combined with compatibility with a wide array of Integrated Development Environments (IDEs), including IAR Embedded Workbench®, MDK-ARM, and STM32CubeIDE, ensures a smooth and efficient development experience, allowing users to fully leverage the capabilities of the Nucleo-64 board in their projects.
Microcontroller Overview
MCU Card / MCU

Architecture
ARM Cortex-M4
MCU Memory (KB)
512
Silicon Vendor
STMicroelectronics
Pin count
64
RAM (Bytes)
131072
You complete me!
Accessories
Click Shield for Nucleo-64 comes equipped with two proprietary mikroBUS™ sockets, allowing all the Click board™ devices to be interfaced with the STM32 Nucleo-64 board with no effort. This way, Mikroe allows its users to add any functionality from our ever-growing range of Click boards™, such as WiFi, GSM, GPS, Bluetooth, ZigBee, environmental sensors, LEDs, speech recognition, motor control, movement sensors, and many more. More than 1537 Click boards™, which can be stacked and integrated, are at your disposal. The STM32 Nucleo-64 boards are based on the microcontrollers in 64-pin packages, a 32-bit MCU with an ARM Cortex M4 processor operating at 84MHz, 512Kb Flash, and 96KB SRAM, divided into two regions where the top section represents the ST-Link/V2 debugger and programmer while the bottom section of the board is an actual development board. These boards are controlled and powered conveniently through a USB connection to program and efficiently debug the Nucleo-64 board out of the box, with an additional USB cable connected to the USB mini port on the board. Most of the STM32 microcontroller pins are brought to the IO pins on the left and right edge of the board, which are then connected to two existing mikroBUS™ sockets. This Click Shield also has several switches that perform functions such as selecting the logic levels of analog signals on mikroBUS™ sockets and selecting logic voltage levels of the mikroBUS™ sockets themselves. Besides, the user is offered the possibility of using any Click board™ with the help of existing bidirectional level-shifting voltage translators, regardless of whether the Click board™ operates at a 3.3V or 5V logic voltage level. Once you connect the STM32 Nucleo-64 board with our Click Shield for Nucleo-64, you can access hundreds of Click boards™, working with 3.3V or 5V logic voltage levels.
Used MCU Pins
mikroBUS™ mapper
Take a closer look
Click board™ Schematic
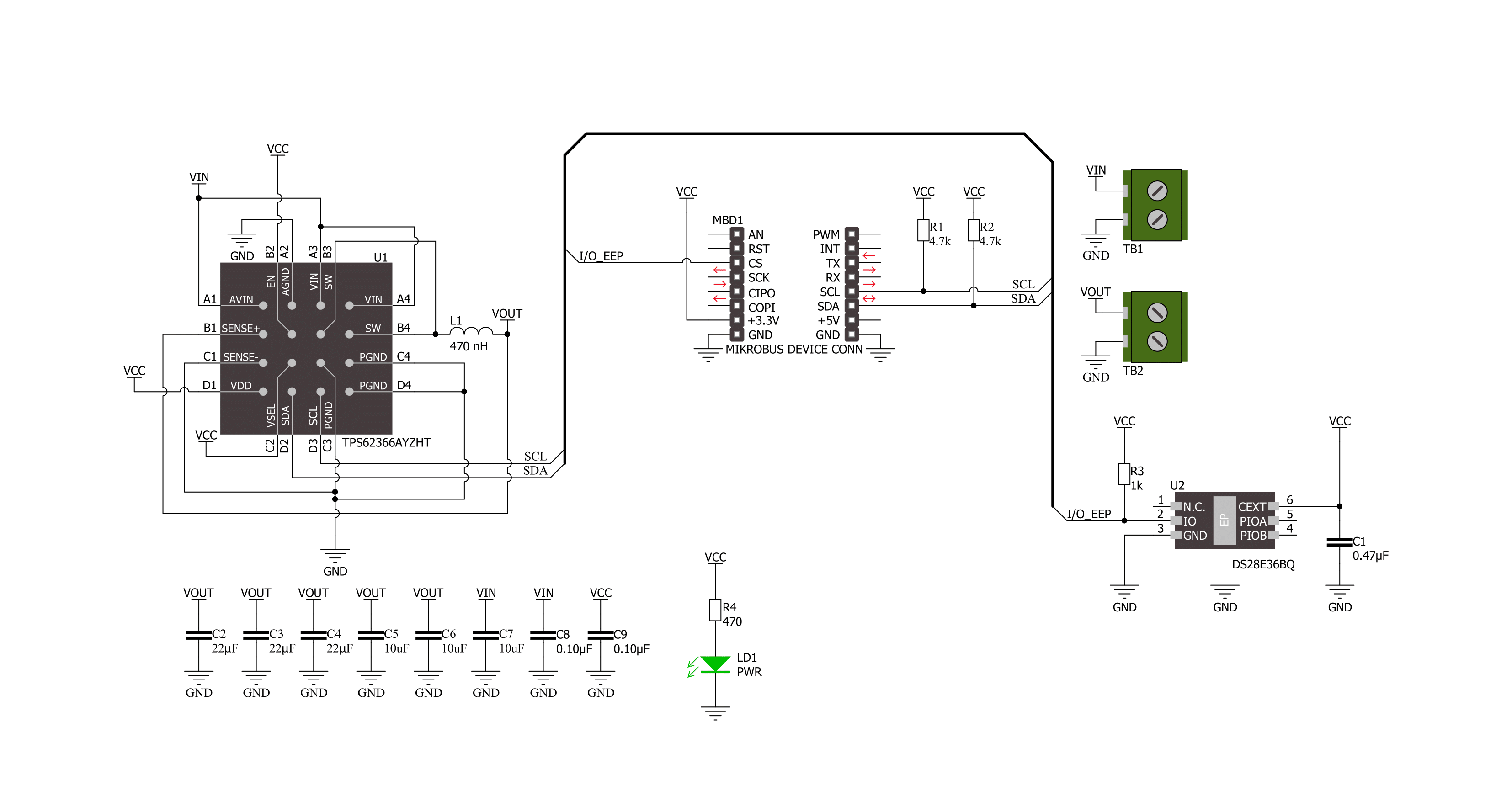
Step by step
Project assembly
Track your results in real time
Application Output
1. Application Output - In Debug mode, the 'Application Output' window enables real-time data monitoring, offering direct insight into execution results. Ensure proper data display by configuring the environment correctly using the provided tutorial.

2. UART Terminal - Use the UART Terminal to monitor data transmission via a USB to UART converter, allowing direct communication between the Click board™ and your development system. Configure the baud rate and other serial settings according to your project's requirements to ensure proper functionality. For step-by-step setup instructions, refer to the provided tutorial.

3. Plot Output - The Plot feature offers a powerful way to visualize real-time sensor data, enabling trend analysis, debugging, and comparison of multiple data points. To set it up correctly, follow the provided tutorial, which includes a step-by-step example of using the Plot feature to display Click board™ readings. To use the Plot feature in your code, use the function: plot(*insert_graph_name*, variable_name);. This is a general format, and it is up to the user to replace 'insert_graph_name' with the actual graph name and 'variable_name' with the parameter to be displayed.

Software Support
Library Description
This library contains API for Smart Buck 3 Click driver.
Key functions:
smartbuck3_set_voltage- Smart Buck 3 set voltage function.smartbuck3_get_voltage- Smart Buck 3 get voltage function.smartbuck3_set_operation_mode- Smart Buck 3 set operation mode function.
Open Source
Code example
The complete application code and a ready-to-use project are available through the NECTO Studio Package Manager for direct installation in the NECTO Studio. The application code can also be found on the MIKROE GitHub account.
/*!
* @file main.c
* @brief Smart Buck 3 Click example
*
* # Description
* This example demonstrates the use of Smart Buck 3 Click board™.
* This driver provides functions for device configurations
* and for the sets and reads the output voltage.
*
* The demo application is composed of two sections :
*
* ## Application Init
* Initialization of I2C module and log UART.
* After initializing the driver, the default configuration is executed
* and the device is turned on.
*
* ## Application Task
* This example demonstrates the use of the Smart Buck 3 Click board™.
* Changes the output voltage every 3 seconds
* and displays the current voltage output value.
* Results are sent to the UART Terminal, where you can track their changes.
*
* @author Nenad Filipovic
*
*/
#include "board.h"
#include "log.h"
#include "smartbuck3.h"
static smartbuck3_t smartbuck3;
static log_t logger;
static uint16_t vout_mv;
void application_init ( void )
{
log_cfg_t log_cfg; /**< Logger config object. */
smartbuck3_cfg_t smartbuck3_cfg; /**< Click config object. */
/**
* Logger initialization.
* Default baud rate: 115200
* Default log level: LOG_LEVEL_DEBUG
* @note If USB_UART_RX and USB_UART_TX
* are defined as HAL_PIN_NC, you will
* need to define them manually for log to work.
* See @b LOG_MAP_USB_UART macro definition for detailed explanation.
*/
LOG_MAP_USB_UART( log_cfg );
log_init( &logger, &log_cfg );
log_info( &logger, " Application Init " );
// Click initialization.
smartbuck3_cfg_setup( &smartbuck3_cfg );
SMARTBUCK3_MAP_MIKROBUS( smartbuck3_cfg, MIKROBUS_1 );
if ( I2C_MASTER_ERROR == smartbuck3_init( &smartbuck3, &smartbuck3_cfg ) )
{
log_error( &logger, " Communication init." );
for ( ; ; );
}
Delay_ms ( 100 );
if ( SMARTBUCK3_ERROR == smartbuck3_default_cfg ( &smartbuck3 ) )
{
log_error( &logger, " Default configuration." );
for ( ; ; );
}
Delay_ms ( 100 );
log_info( &logger, " Application Task " );
vout_mv = SMARTBUCK3_VOUT_MIN;
}
void application_task ( void )
{
if ( SMARTBUCK3_OK == smartbuck3_set_voltage( &smartbuck3, vout_mv ) )
{
Delay_ms ( 100 );
if ( SMARTBUCK3_OK == smartbuck3_get_voltage( &smartbuck3, &vout_mv ) )
{
log_printf ( &logger, " Vout: %u mV\r\n", vout_mv );
}
}
vout_mv += 100;
if ( vout_mv > SMARTBUCK3_VOUT_MAX )
{
vout_mv = SMARTBUCK3_VOUT_MIN;
}
Delay_ms ( 1000 );
Delay_ms ( 1000 );
Delay_ms ( 1000 );
}
int main ( void )
{
/* Do not remove this line or clock might not be set correctly. */
#ifdef PREINIT_SUPPORTED
preinit();
#endif
application_init( );
for ( ; ; )
{
application_task( );
}
return 0;
}
// ------------------------------------------------------------------------ END
Additional Support
Resources
Category:Buck