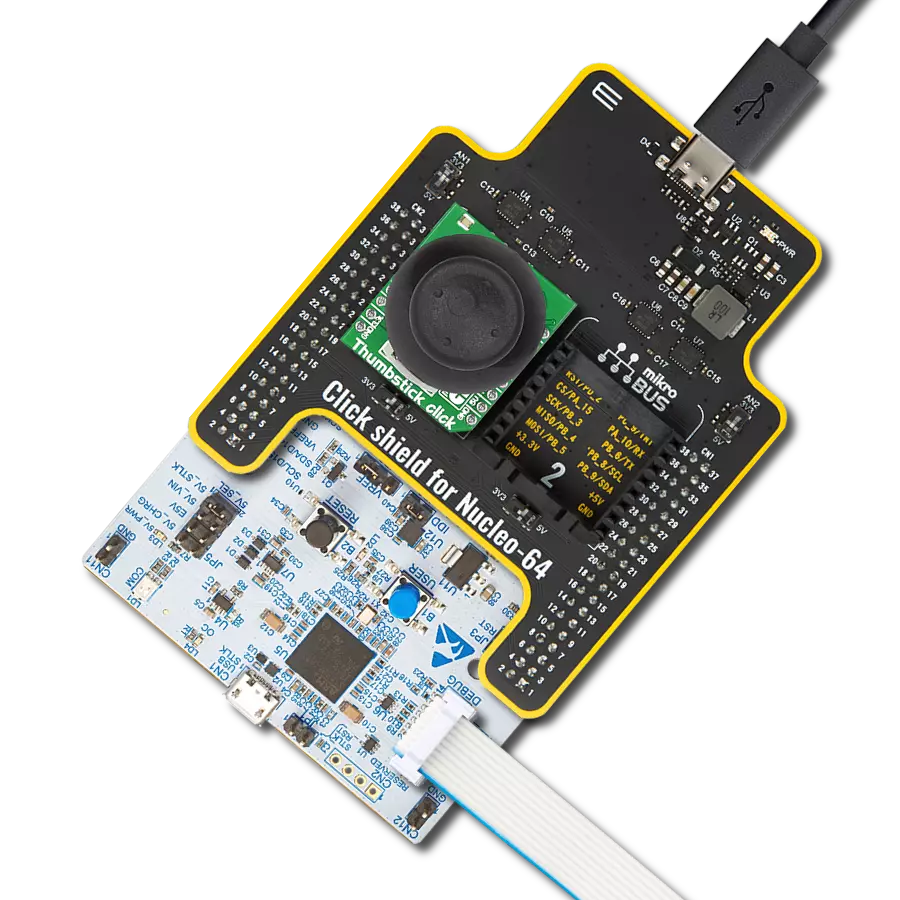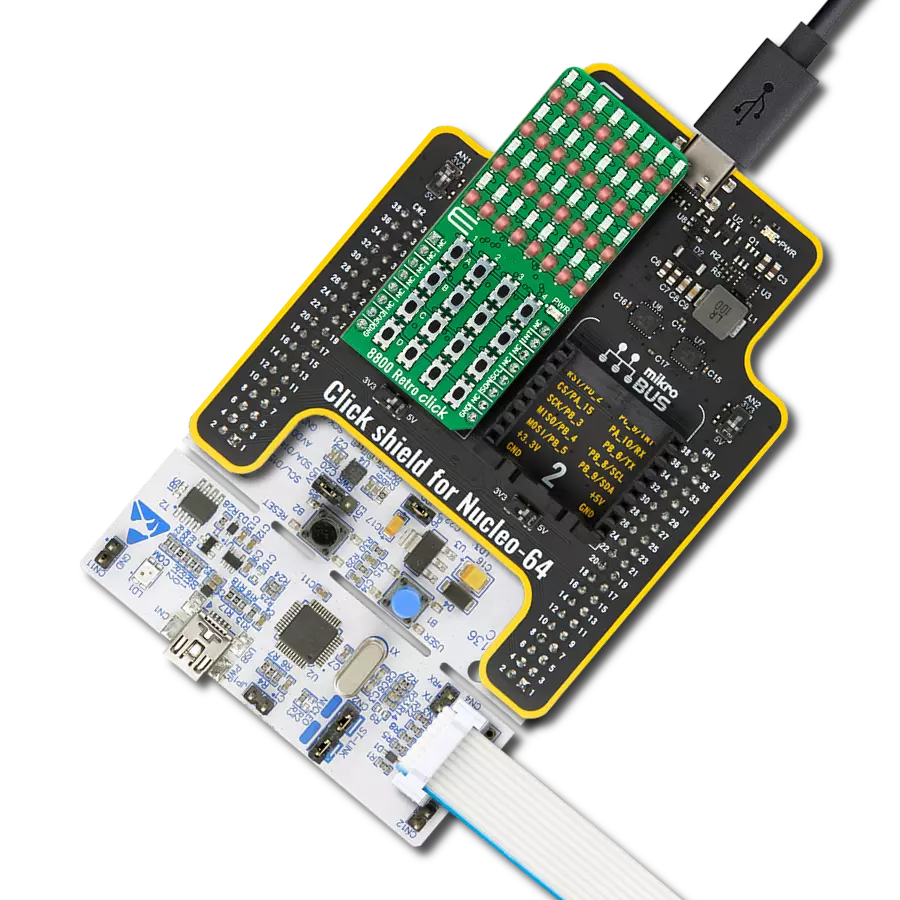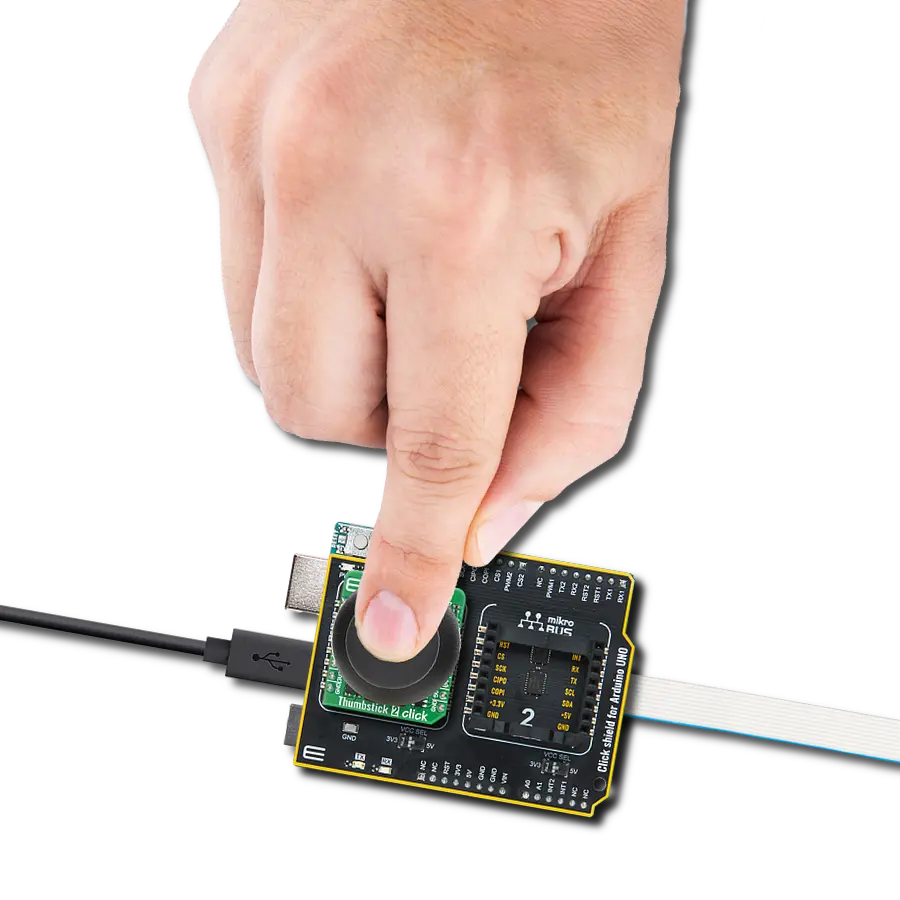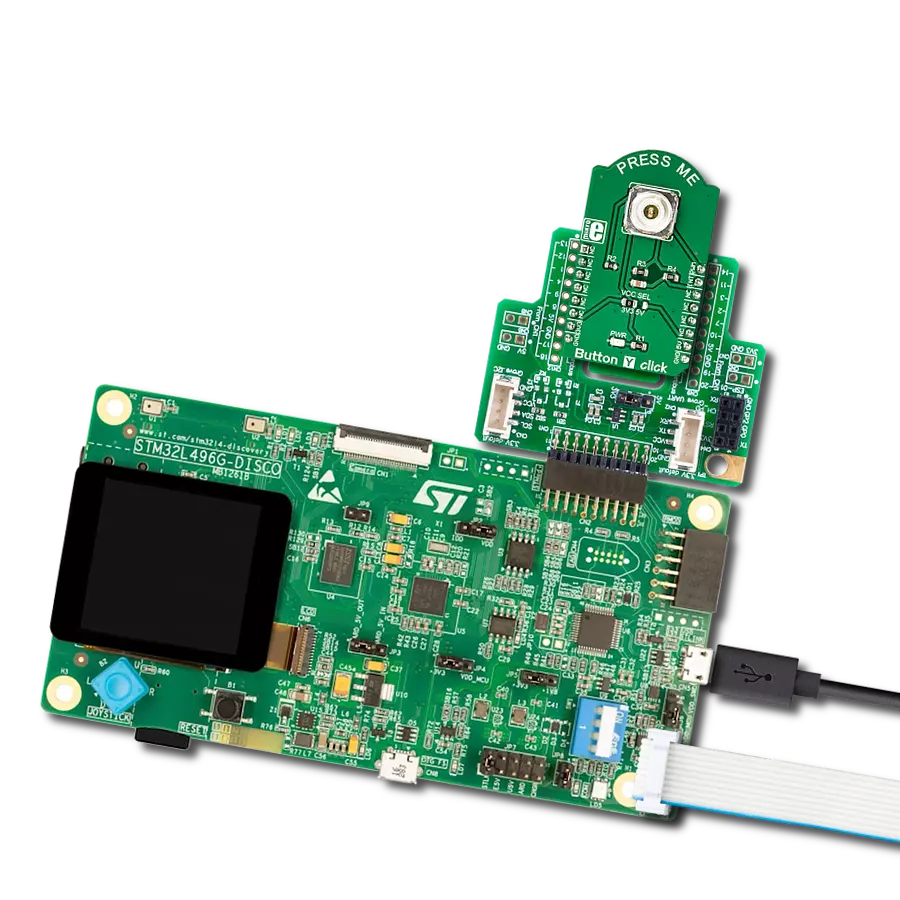From concept to execution, find out how 10-position thumbwheel switch can lead you to design excellence
A
A
Hardware Overview
How does it work?
Thumbwheel Click is based on the DH101ALSMT001, 10-position thumb wheel switch from Apem. The combination of copper alloy, hard gold, stainless steel, and plastic housing makes it very robust. The thumb wheel switch has four basic pins as outputs on this Click board™, pulled down. By selecting one of the positions, the wheel switch internally connects up to four of those pins to a common VCC. The combination of the pulled-up pins can be read, thus letting the host MCU know what position of the Thumbwheel click is
selected. To make things easier, this Click board™ features the DS2408, a 1-Wire 8-channel addressable switch from Analog Devices. It is a programmable I/O device with open drain outputs that can individually capture the state changes at the PIO inputs for interrogation by the bus master. The four output pins from the DH1 are connected to the corresponding IO pins of the DS2408. The DS2408 uses a 1-Wire interface with a single digital signal at 15.3Kbls, or 100Kbps, to communicate to the host MCU. For communication, you can
choose between OW0 or OW1pins of the mikroBUS™ socket over the GP SEL (OW1 selected by default). The DS2408 has a unique factory-lasered 64-bit registration number, so more Thumbwheel Clicks can be used on a single bus. This Click board™ can operate with either 3.3V or 5V logic voltage levels selected via the VCC SEL jumper. Also, this Click board™ comes equipped with a library containing easy-to-use functions and an example code that can be used as a reference for further development.
Features overview
Development board
Clicker 2 for Kinetis is a compact starter development board that brings the flexibility of add-on Click boards™ to your favorite microcontroller, making it a perfect starter kit for implementing your ideas. It comes with an onboard 32-bit ARM Cortex-M4F microcontroller, the MK64FN1M0VDC12 from NXP Semiconductors, two mikroBUS™ sockets for Click board™ connectivity, a USB connector, LED indicators, buttons, a JTAG programmer connector, and two 26-pin headers for interfacing with external electronics. Its compact design with clear and easily recognizable silkscreen markings allows you to build gadgets with unique functionalities and
features quickly. Each part of the Clicker 2 for Kinetis development kit contains the components necessary for the most efficient operation of the same board. In addition to the possibility of choosing the Clicker 2 for Kinetis programming method, using a USB HID mikroBootloader or an external mikroProg connector for Kinetis programmer, the Clicker 2 board also includes a clean and regulated power supply module for the development kit. It provides two ways of board-powering; through the USB Micro-B cable, where onboard voltage regulators provide the appropriate voltage levels to each component on the board, or
using a Li-Polymer battery via an onboard battery connector. All communication methods that mikroBUS™ itself supports are on this board, including the well-established mikroBUS™ socket, reset button, and several user-configurable buttons and LED indicators. Clicker 2 for Kinetis is an integral part of the Mikroe ecosystem, allowing you to create a new application in minutes. Natively supported by Mikroe software tools, it covers many aspects of prototyping thanks to a considerable number of different Click boards™ (over a thousand boards), the number of which is growing every day.
Microcontroller Overview
MCU Card / MCU

Architecture
ARM Cortex-M4
MCU Memory (KB)
1024
Silicon Vendor
NXP
Pin count
121
RAM (Bytes)
262144
Used MCU Pins
mikroBUS™ mapper
Take a closer look
Click board™ Schematic
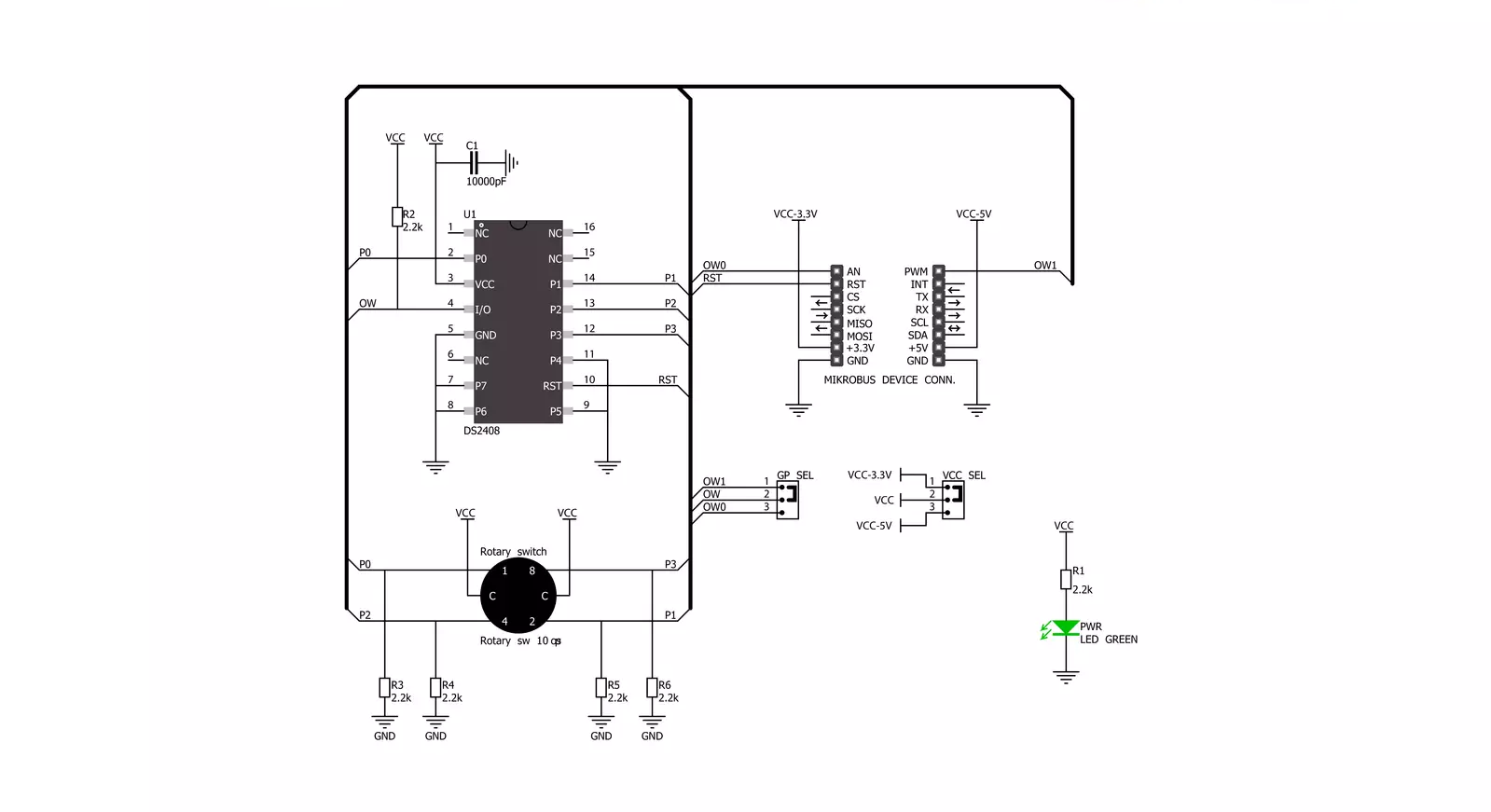
Step by step
Project assembly
Track your results in real time
Application Output
1. Application Output - In Debug mode, the 'Application Output' window enables real-time data monitoring, offering direct insight into execution results. Ensure proper data display by configuring the environment correctly using the provided tutorial.

2. UART Terminal - Use the UART Terminal to monitor data transmission via a USB to UART converter, allowing direct communication between the Click board™ and your development system. Configure the baud rate and other serial settings according to your project's requirements to ensure proper functionality. For step-by-step setup instructions, refer to the provided tutorial.

3. Plot Output - The Plot feature offers a powerful way to visualize real-time sensor data, enabling trend analysis, debugging, and comparison of multiple data points. To set it up correctly, follow the provided tutorial, which includes a step-by-step example of using the Plot feature to display Click board™ readings. To use the Plot feature in your code, use the function: plot(*insert_graph_name*, variable_name);. This is a general format, and it is up to the user to replace 'insert_graph_name' with the actual graph name and 'variable_name' with the parameter to be displayed.

Software Support
Library Description
This library contains API for Thumbwheel Click driver.
Key functions:
thumbwheel_get_position- This function gets the position of the rotary sprocket.
Open Source
Code example
The complete application code and a ready-to-use project are available through the NECTO Studio Package Manager for direct installation in the NECTO Studio. The application code can also be found on the MIKROE GitHub account.
/*!
* @file main.c
* @brief Thumbwheel Click Example.
*
* # Description
* This example demonstrates the use of Thumbwheel Click board
* by displaying the exact position of the rotary sprocket.
*
* The demo application is composed of two sections :
*
* ## Application Init
* Initializes the driver and checks the communication.
*
* ## Application Task
* Demonstrates the usage of thumbwheel_get_position function
* which gives the exact position of the rotary sprocket.
* The position will be displayed on the UART Terminal.
*
* @author Aleksandra Cvjeticanin
*
*/
#include "board.h"
#include "log.h"
#include "thumbwheel.h"
static thumbwheel_t thumbwheel;
static log_t logger;
void application_init ( void )
{
log_cfg_t log_cfg; /**< Logger config object. */
thumbwheel_cfg_t thumbwheel_cfg; /**< Click config object. */
/**
* Logger initialization.
* Default baud rate: 115200
* Default log level: LOG_LEVEL_DEBUG
* @note If USB_UART_RX and USB_UART_TX
* are defined as HAL_PIN_NC, you will
* need to define them manually for log to work.
* See @b LOG_MAP_USB_UART macro definition for detailed explanation.
*/
LOG_MAP_USB_UART( log_cfg );
log_init( &logger, &log_cfg );
log_info( &logger, " Application Init " );
// Click initialization.
thumbwheel_cfg_setup( &thumbwheel_cfg );
THUMBWHEEL_MAP_MIKROBUS( thumbwheel_cfg, MIKROBUS_1 );
if ( ONE_WIRE_ERROR == thumbwheel_init( &thumbwheel, &thumbwheel_cfg ) )
{
log_error( &logger, " Communication init." );
for ( ; ; );
}
if ( THUMBWHEEL_ERROR == thumbwheel_check_communication ( &thumbwheel ) )
{
log_error( &logger, " Default configuration." );
for ( ; ; );
}
log_info( &logger, " Application Task " );
}
void application_task ( void )
{
static uint8_t old_position = 0xFF;
uint8_t position;
if ( ( THUMBWHEEL_OK == thumbwheel_get_position ( &thumbwheel, &position ) ) &&
( old_position != position ) )
{
log_printf( &logger, " Position: %u \r\n\n", ( uint16_t ) position );
old_position = position;
}
Delay_ms ( 100 );
}
int main ( void )
{
/* Do not remove this line or clock might not be set correctly. */
#ifdef PREINIT_SUPPORTED
preinit();
#endif
application_init( );
for ( ; ; )
{
application_task( );
}
return 0;
}
// ------------------------------------------------------------------------ END
Additional Support
Resources
Category:Pushbutton/Switches