Our mechanical slide potentiometer, equipped with built-in LEDs to visualize its position, is designed to revolutionize control and provide a smooth and accurate way to adjust various parameters while offering real-time visual feedback
A
A
Hardware Overview
How does it work?
Slider Click is based on two sections: the first section is the slider section itself, with the sliding potentiometer end terminals connected between GND and the VCC, and the wiper connected to the MCP3551 IC, which is a low-power, single-channel 22-bit delta-sigma ADC from Microchip. The slider acts as a voltage divider so that the voltage between the GND and the wiper position is determined by the slider position. This voltage is then applied to the input pin of the 22bit ADC converter and converted to a digital value. The MCP3551 has its SPI lines routed to the mikroBUS™ so that the values can be read easily
by the MCU. The second section of this Click board™ consists of the MAX6969, a well know 16-port, constant-current LED driver from Maxim Integrated, used to control the SMD LEDs. The MAX6969 IC uses the same SPI lines as the ADC, but to avoid data collision, different chip select (CS) line is used. While the ADC uses the CS line routed to the CS pin of the mikroBUS™, the LED driver uses the RST line of the mikroBUS™ as the chip select input. This allows to work with both ICs independently. MAX6969 output enable (OE) pin is routed to the AN pin of the mikroBUS™, making it easy to completely turn off the output stage
of the MAX6969, by setting this pin to a HIGH logic state. If left floating, this pin will be pulled down to the GND by the 10K resistor. The output LED current is constant and it is set to around 20mA by the resistor on the SET pin of the MAX6969. This Click board™ can operate with either 3.3V or 5V logic voltage levels selected via the VCC SEL jumper. This way, both 3.3V and 5V capable MCUs can use the communication lines properly. Also, this Click board™ comes equipped with a library containing easy-to-use functions and an example code that can be used as a reference for further development.
Features overview
Development board
Clicker 2 for Kinetis is a compact starter development board that brings the flexibility of add-on Click boards™ to your favorite microcontroller, making it a perfect starter kit for implementing your ideas. It comes with an onboard 32-bit ARM Cortex-M4F microcontroller, the MK64FN1M0VDC12 from NXP Semiconductors, two mikroBUS™ sockets for Click board™ connectivity, a USB connector, LED indicators, buttons, a JTAG programmer connector, and two 26-pin headers for interfacing with external electronics. Its compact design with clear and easily recognizable silkscreen markings allows you to build gadgets with unique functionalities and
features quickly. Each part of the Clicker 2 for Kinetis development kit contains the components necessary for the most efficient operation of the same board. In addition to the possibility of choosing the Clicker 2 for Kinetis programming method, using a USB HID mikroBootloader or an external mikroProg connector for Kinetis programmer, the Clicker 2 board also includes a clean and regulated power supply module for the development kit. It provides two ways of board-powering; through the USB Micro-B cable, where onboard voltage regulators provide the appropriate voltage levels to each component on the board, or
using a Li-Polymer battery via an onboard battery connector. All communication methods that mikroBUS™ itself supports are on this board, including the well-established mikroBUS™ socket, reset button, and several user-configurable buttons and LED indicators. Clicker 2 for Kinetis is an integral part of the Mikroe ecosystem, allowing you to create a new application in minutes. Natively supported by Mikroe software tools, it covers many aspects of prototyping thanks to a considerable number of different Click boards™ (over a thousand boards), the number of which is growing every day.
Microcontroller Overview
MCU Card / MCU

Architecture
ARM Cortex-M4
MCU Memory (KB)
1024
Silicon Vendor
NXP
Pin count
121
RAM (Bytes)
262144
Used MCU Pins
mikroBUS™ mapper
Take a closer look
Click board™ Schematic
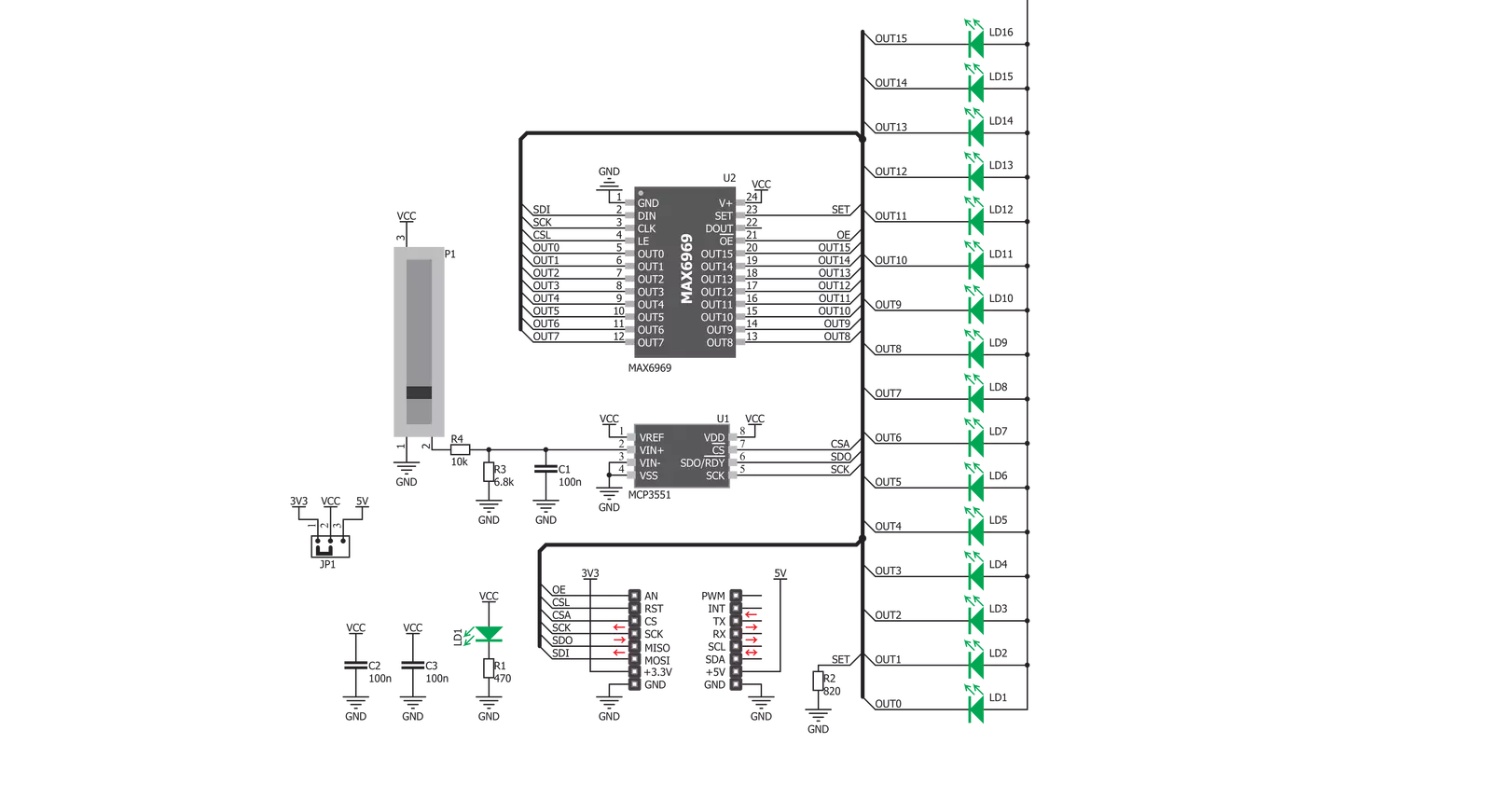
Step by step
Project assembly
Software Support
Library Description
This library contains API for Slider Click driver.
Key functions:
slider_read_adc_and_ready- Function calls slider_readADC function, but first checks is ADC conversion finishedslider_enable_led_output- Function enables LED output to shows output laches when state is low, and disables LED output when state is highslider_enable_output_laches- Function enables output laches to monitor converted ADC value, when state is high
Open Source
Code example
The complete application code and a ready-to-use project are available through the NECTO Studio Package Manager for direct installation in the NECTO Studio. The application code can also be found on the MIKROE GitHub account.
/*!
* \file
* \brief Slider Click example
*
* # Description
* This example detect even the smallest move, faithfully capturing the smoothness of
* the slider movement, while digitizing its position.
*
* The demo application is composed of two sections :
*
* ## Application Init
* Initializes Click driver
*
* ## Application Task
* Converts analog input voltage (VCC), witch value depends on the slider position,
* to digital output value, shows result of conversion on LED and logs result on USB UART.
*
*
* \author MikroE Team
*
*/
// ------------------------------------------------------------------- INCLUDES
#include "board.h"
#include "log.h"
#include "slider.h"
// ------------------------------------------------------------------ VARIABLES
static slider_t slider;
static log_t logger;
static float adc_value;
// ------------------------------------------------------ APPLICATION FUNCTIONS
void application_init ( void )
{
log_cfg_t log_cfg;
slider_cfg_t cfg;
/**
* Logger initialization.
* Default baud rate: 115200
* Default log level: LOG_LEVEL_DEBUG
* @note If USB_UART_RX and USB_UART_TX
* are defined as HAL_PIN_NC, you will
* need to define them manually for log to work.
* See @b LOG_MAP_USB_UART macro definition for detailed explanation.
*/
LOG_MAP_USB_UART( log_cfg );
log_init( &logger, &log_cfg );
log_info( &logger, "---- Application Init ----" );
// Click initialization.
slider_cfg_setup( &cfg );
SLIDER_MAP_MIKROBUS( cfg, MIKROBUS_1 );
slider_init( &slider, &cfg );
Delay_ms ( 200 );
}
void application_task ( void )
{
adc_value = slider_write_output( &slider );
log_printf( &logger, "%.2f\r\n", adc_value );
Delay_ms ( 100 );
}
int main ( void )
{
/* Do not remove this line or clock might not be set correctly. */
#ifdef PREINIT_SUPPORTED
preinit();
#endif
application_init( );
for ( ; ; )
{
application_task( );
}
return 0;
}
// ------------------------------------------------------------------------ END
Additional Support
Resources
Category:Potentiometers

































