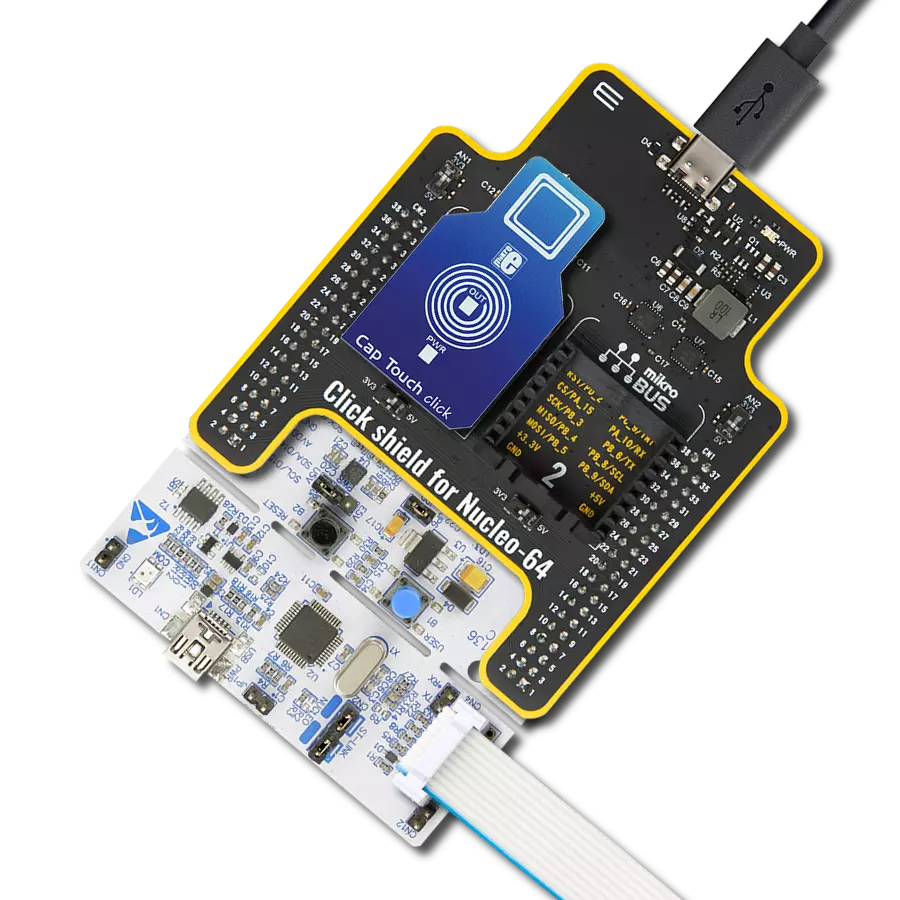Designed for precision and efficiency, our capacitive touchkey solution offers seamless integration into various applications, enabling users to experience smooth and responsive touch interactions
A
A
Hardware Overview
How does it work?
Cap Touch Click is based on the AT42QT1010, a single-key QTouch® touch sensor IC from Microchip. This IC has advanced features such as self-calibration, auto drift compensation, noise filtering, and proprietary QTouch® technology based on the patented charge-transfer method. These features enable Cap Touch Click to exhibit reliable and accurate touch detection. Capacitive touch sensing is based on detecting a change in capacitance due to the influence of a foreign object. The capacitance of the sensor, also known as the antenna, is measured and monitored. A touch event is acknowledged if a significant change occurs after processing by the detection integrator. Cap Touch Click is designed with these requirements in mind, so it can successfully detect a touch. This IC uses short bursts to monitor the capacitance, and it features three modes of operation: Fast mode, Low Power mode, and SYNC mode. Switching between Fast and Low Power modes is done by pulling the SYNC/MODE pin, routed to the mikroBUS™ PWM pin, to a HIGH or LOW logic level, respectively. Fast mode yields the fastest detection time, yet it uses the most power, as the device continuously sends measuring
bursts, with about 1ms of delay between them. The device will work in this mode if the PWM pin stays permanently at the HIGH logic level. Low Power mode will send measurement bursts with about 80mS delay in between, significantly lowering the power consumption, as well as the responsiveness of the device. However, when a touch is detected, the device will enter the Fast mode again, allowing the detection integration to detect a valid touch event. The device will work in Low Power mode if the PWM pin stays at the LOW logic level permanently. SYNC mode controls the measurement burst timing by the clock signal provided on the PWM pin. It reduces crosstalk when using more devices or enhances noise immunity from low-frequency sources, such as 50Hz or 60Hz mains signals. The device's output is routed to the INT pin of the mikroBUS™. The output pin is active high - on a valid detection, it will be set to a HIGH logic level. The output will stay at the HIGH level as long as the touch event is active (touch hold) and will be terminated by the Max On duration feature - a timer set to about 60 seconds. The device will be recalibrated if the Max On duration feature terminates the event.
The Max On duration feature normally resolves issues when the button detects an event for too long. If an object obstructs the sensor pad, e.g., when adding a protective plastic layer, this feature will recalibrate the sensor to accommodate this plastic layer. After every power-on cycle, the device will recalibrate itself. It will take some time, so it should be considered when building custom applications. MIKROE provides libraries and the demo application that can be used as a reference for future designs. The output of this device is too weak to drive a LED. Yet, a touch button is only good with the LED or other indication of its state. Cap Touch Click is equipped with the N-type MOSFET transistor to drive a LED, which is activated by the output pin of the AT42QT1010 IC. It can drive one red LED without a problem. The onboard SMD jumper labeled VCC SEL is used to select the operating voltage of the device. It is capable of working with both 3.3V and 5V capable MCUs. Besides the PWM pin, used for mode selection, and the INT pin, used to signal the button state to the MCU, no other lines of the mikroBUS™ are used.
Features overview
Development board
Fusion for TIVA v8 is a development board specially designed for the needs of rapid development of embedded applications. It supports a wide range of microcontrollers, such as different 32-bit ARM® Cortex®-M based MCUs from Texas Instruments, regardless of their number of pins, and a broad set of unique functions, such as the first-ever embedded debugger/programmer over a WiFi network. The development board is well organized and designed so that the end-user has all the necessary elements, such as switches, buttons, indicators, connectors, and others, in one place. Thanks to innovative manufacturing technology, Fusion for TIVA v8 provides a fluid and immersive working experience, allowing access
anywhere and under any circumstances at any time. Each part of the Fusion for TIVA v8 development board contains the components necessary for the most efficient operation of the same board. An advanced integrated CODEGRIP programmer/debugger module offers many valuable programming/debugging options, including support for JTAG, SWD, and SWO Trace (Single Wire Output)), and seamless integration with the Mikroe software environment. Besides, it also includes a clean and regulated power supply module for the development board. It can use a wide range of external power sources, including a battery, an external 12V power supply, and a power source via the USB Type-C (USB-C) connector.
Communication options such as USB-UART, USB HOST/DEVICE, CAN (on the MCU card, if supported), and Ethernet is also included. In addition, it also has the well-established mikroBUS™ standard, a standardized socket for the MCU card (SiBRAIN standard), and two display options for the TFT board line of products and character-based LCD. Fusion for TIVA v8 is an integral part of the Mikroe ecosystem for rapid development. Natively supported by Mikroe software tools, it covers many aspects of prototyping and development thanks to a considerable number of different Click boards™ (over a thousand boards), the number of which is growing every day.
Microcontroller Overview
MCU Card / MCU
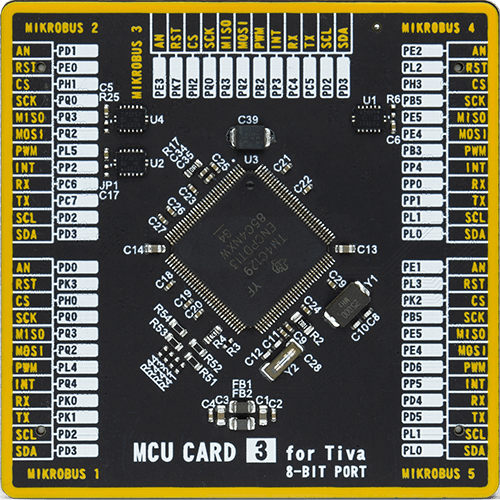
Type
8th Generation
Architecture
ARM Cortex-M4
MCU Memory (KB)
512
Silicon Vendor
Texas Instruments
Pin count
128
RAM (Bytes)
262144
Used MCU Pins
mikroBUS™ mapper
Take a closer look
Click board™ Schematic
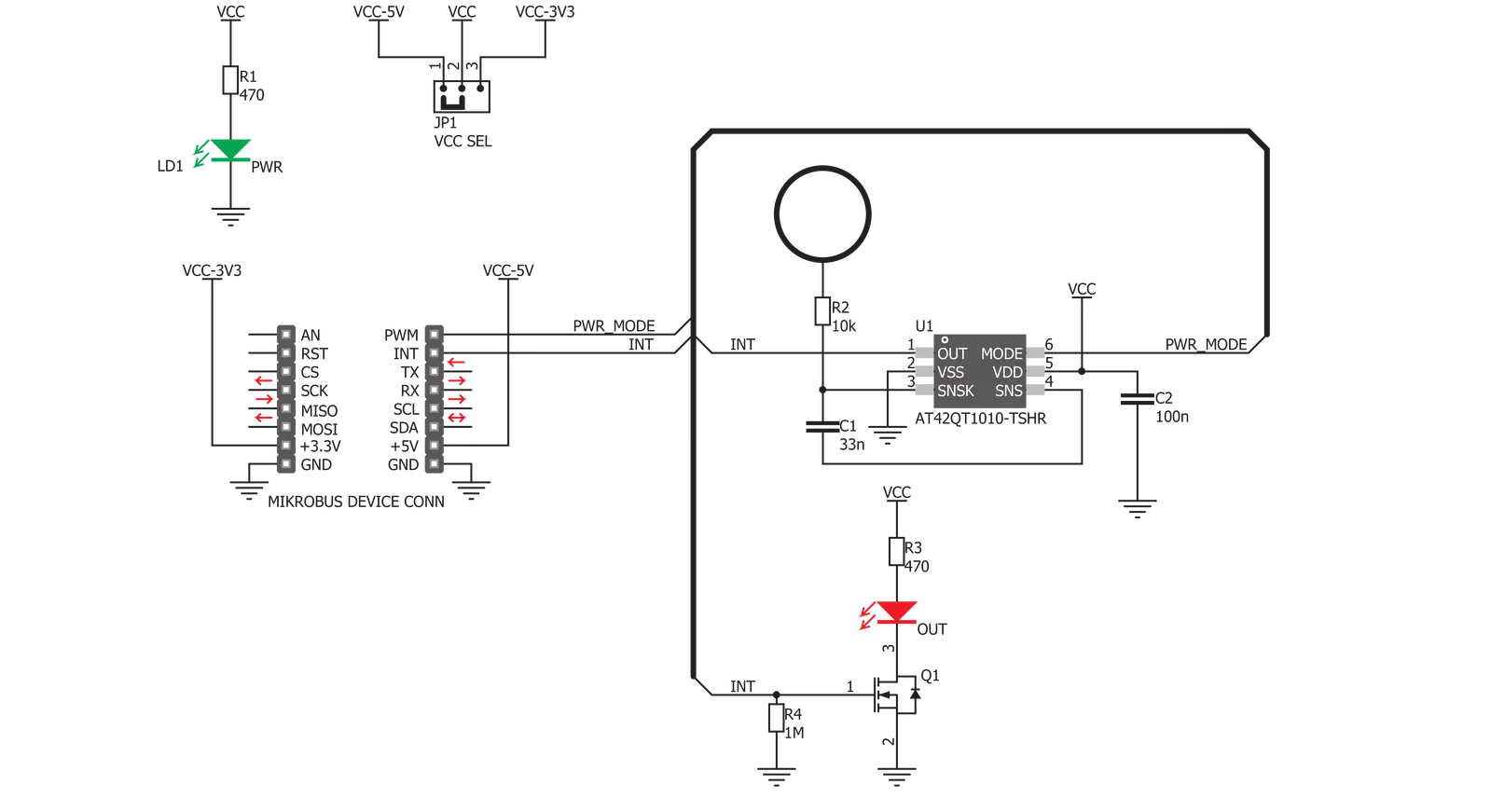
Step by step
Project assembly
Track your results in real time
Application Output
1. Application Output - In Debug mode, the 'Application Output' window enables real-time data monitoring, offering direct insight into execution results. Ensure proper data display by configuring the environment correctly using the provided tutorial.

2. UART Terminal - Use the UART Terminal to monitor data transmission via a USB to UART converter, allowing direct communication between the Click board™ and your development system. Configure the baud rate and other serial settings according to your project's requirements to ensure proper functionality. For step-by-step setup instructions, refer to the provided tutorial.

3. Plot Output - The Plot feature offers a powerful way to visualize real-time sensor data, enabling trend analysis, debugging, and comparison of multiple data points. To set it up correctly, follow the provided tutorial, which includes a step-by-step example of using the Plot feature to display Click board™ readings. To use the Plot feature in your code, use the function: plot(*insert_graph_name*, variable_name);. This is a general format, and it is up to the user to replace 'insert_graph_name' with the actual graph name and 'variable_name' with the parameter to be displayed.

Software Support
Library Description
This library contains API for Cap Touch Click driver.
Key functions:
captouch_set_mode- Mode selection functioncaptouch_get_touch- Get touch state function
Open Source
Code example
The complete application code and a ready-to-use project are available through the NECTO Studio Package Manager for direct installation in the NECTO Studio. The application code can also be found on the MIKROE GitHub account.
/*!
* \file
* \brief Cap Touch Click example
*
* # Description
* Demo application is used to shows basic controls Cap Touch Click.
*
* The demo application is composed of two sections :
*
* ## Application Init
* Configuring Clicks and log objects.
* Settings the Click in the default configuration.
*
* ## Application Task
* Checks for a new touch event. If so, prints the message to USBUART.
*
* \author Katarina Perendic
*
*/
// ------------------------------------------------------------------- INCLUDES
#include "board.h"
#include "log.h"
#include "captouch.h"
// ------------------------------------------------------------------ VARIABLES
static captouch_t captouch;
static log_t logger;
// ------------------------------------------------------ APPLICATION FUNCTIONS
void application_init ( void )
{
log_cfg_t log_cfg;
captouch_cfg_t cfg;
/**
* Logger initialization.
* Default baud rate: 115200
* Default log level: LOG_LEVEL_DEBUG
* @note If USB_UART_RX and USB_UART_TX
* are defined as HAL_PIN_NC, you will
* need to define them manually for log to work.
* See @b LOG_MAP_USB_UART macro definition for detailed explanation.
*/
LOG_MAP_USB_UART( log_cfg );
log_init( &logger, &log_cfg );
log_info( &logger, "---- Application Init ----" );
// Click initialization.
captouch_cfg_setup( &cfg );
CAPTOUCH_MAP_MIKROBUS( cfg, MIKROBUS_1 );
captouch_init( &captouch, &cfg );
captouch_default_cfg( &captouch );
}
void application_task ( void )
{
uint8_t touch;
// Task implementation.
touch = captouch_get_touch( &captouch );
if ( touch != 0 )
{
log_printf( &logger, "-- New Touch\r\n" );
Delay_ms ( 200 );
}
}
int main ( void )
{
/* Do not remove this line or clock might not be set correctly. */
#ifdef PREINIT_SUPPORTED
preinit();
#endif
application_init( );
for ( ; ; )
{
application_task( );
}
return 0;
}
// ------------------------------------------------------------------------ END