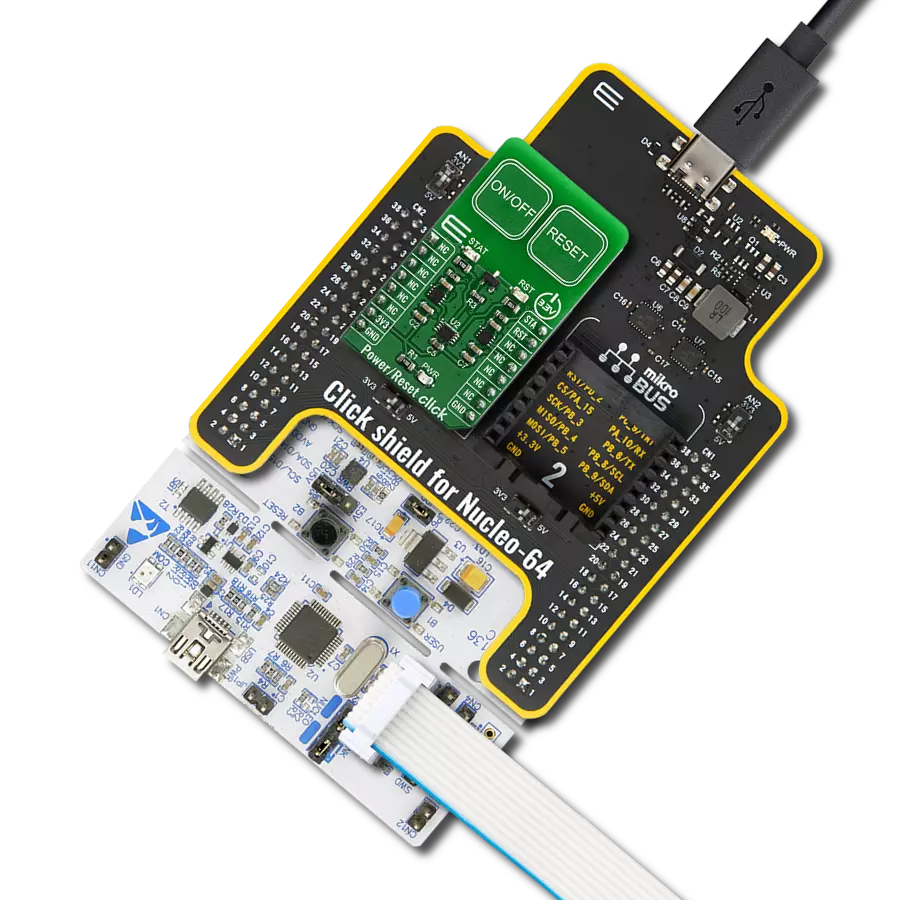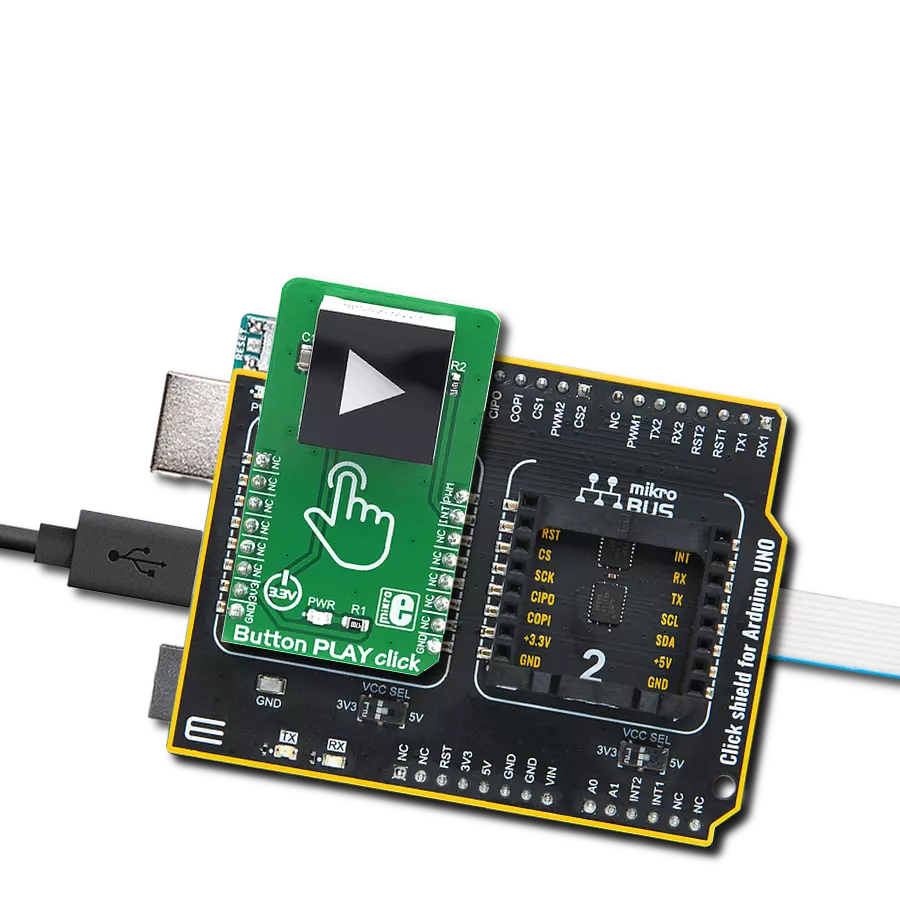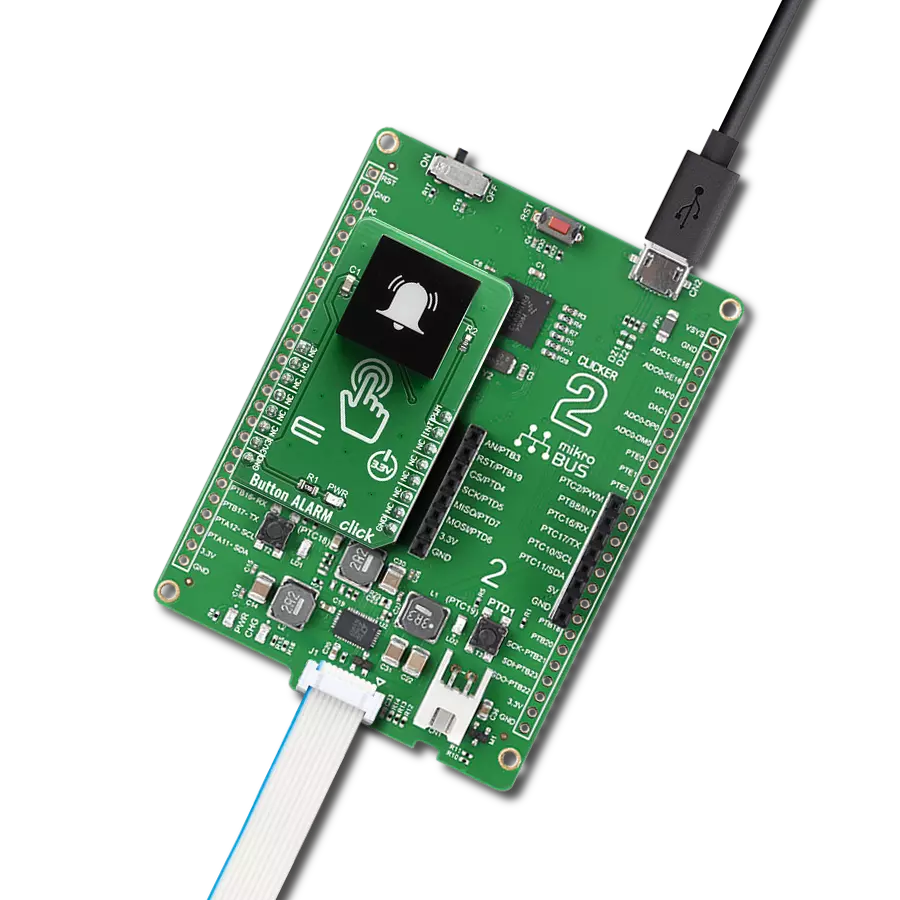To simplify interactions and improve accessibility, our solution leverages the power of capacitive touch, gesture recognition, and proximity sensing, providing users with a natural and responsive way to engage with their devices
A
A
Hardware Overview
How does it work?
SwipeSwitch Click is based on the IQS266, an integrated trackpad controller circuit featuring ProxSense® and IQ Switch® technologies from Azoteq. This integrated touch controller features two receivers and three transmitters, allowing a 2x3 capacitive touch trackpad to be formed. Using a specific trace pattern on the PCB, the Click board™ can sense several swipe gestures, offering several different configuration parameters. By employing well-proven ProxSense® and IQ Switch® technologies, the IQS266 device can provide reliable touch detection in various environmental conditions. It uses the industry-standard I2C communication interface, with the additional RDY pin for the event signaling and communication protocol handshaking routines. Besides five capacitive touch-sensing electrodes, the IQS266 integrates a single proximity channel. This channel can wake the device from standby mode when the user approaches the touch panel, ensuring a low overall power consumption that way. CH0 is a dedicated proximity/touch channel, and it is treated as a separate channel group in the IQS266 settings. Both proximity and touch thresholds can be defined for this channel.
Automatic Tuning Implementation (ATI) ensures the optimal sensitivity of the sensing channels by monitoring the sampling values. The developer can set up the ATI targets for two groups of channels (channel 0 and channels 1-6). Once these targets are set, the ATI algorithm will try to match them, ensuring consistent behavior when used in various operating conditions. The ATI functionality can also be turned off/forced by the user to retune the sensor electrodes on demand. Otherwise, the IQS266 will automatically retune the electrodes whenever the counts drift outside a predefined ATI band to ensure optimal sensitivity. The RDY pin has two functions. It can be used as an interrupt event pin, signaling an event occurrence (when operated in the Event mode) or a "Data Ready" event. In this case, the RDY pin will be driven to a LOW logic level to signal an event, allowing it to generate an interrupt on the host MCU. However, the host MCU can pull the RDY pin down to initiate a communication window (communication protocol handshaking), requesting data from the device. The RDY pin is routed to the mikroBUS™ INT pin. The IQS266 can be set to operate in the Streaming or Event
modes. When operated in the Event mode, the RDY pin will indicate a communication window only after the selected event. There are several events: low power, swipe, tap, ATI, trackpad, touch, and proximity event. Each event is signalized by the RDY pin driven to a LOW logic level. More details about each event's RDY pin driving pattern can be found in the IQS266 datasheet. The IQS266 is very flexible, allowing many parameters to be tuned according to needs. These parameters include timeout periods for various modes (Zoom mode timeout, Low Power mode timeout, RDY timeout, and more), thresholds for various events and channels, some special sensing parameters, and such. The developer can set up these parameters by writing appropriate values to the registers of the IQS266 IC over the I2C interface. Please refer to the datasheet for a more detailed description of each register. However, the Click board™ is supported by a library of mikroSDK-compatible functions that simplify and speed up the development. It also comes with an example application that demonstrates their use.
Features overview
Development board
UNI-DS v8 is a development board specially designed for the needs of rapid development of embedded applications. It supports a wide range of microcontrollers, such as different STM32, Kinetis, TIVA, CEC, MSP, PIC, dsPIC, PIC32, and AVR MCUs regardless of their number of pins, and a broad set of unique functions, such as the first-ever embedded debugger/programmer over WiFi. The development board is well organized and designed so that the end-user has all the necessary elements, such as switches, buttons, indicators, connectors, and others, in one place. Thanks to innovative manufacturing technology, UNI-DS v8 provides a fluid and immersive working experience, allowing access anywhere and under any
circumstances at any time. Each part of the UNI-DS v8 development board contains the components necessary for the most efficient operation of the same board. An advanced integrated CODEGRIP programmer/debugger module offers many valuable programming/debugging options, including support for JTAG, SWD, and SWO Trace (Single Wire Output)), and seamless integration with the Mikroe software environment. Besides, it also includes a clean and regulated power supply module for the development board. It can use a wide range of external power sources, including a battery, an external 12V power supply, and a power source via the USB Type-C (USB-C) connector. Communication options such as USB-UART, USB
HOST/DEVICE, CAN (on the MCU card, if supported), and Ethernet is also included. In addition, it also has the well-established mikroBUS™ standard, a standardized socket for the MCU card (SiBRAIN standard), and two display options for the TFT board line of products and character-based LCD. UNI-DS v8 is an integral part of the Mikroe ecosystem for rapid development. Natively supported by Mikroe software tools, it covers many aspects of prototyping and development thanks to a considerable number of different Click boards™ (over a thousand boards), the number of which is growing every day.
Microcontroller Overview
MCU Card / MCU
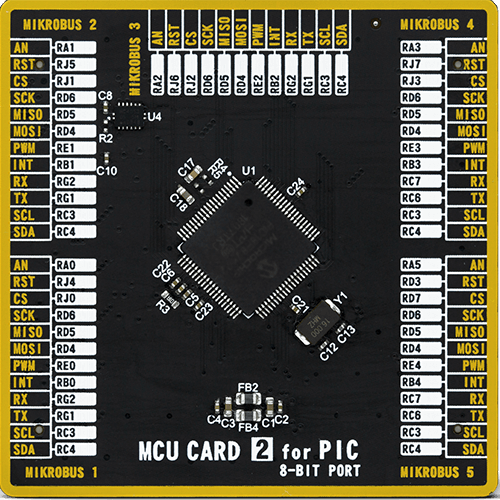
Type
8th Generation
Architecture
PIC
MCU Memory (KB)
64
Silicon Vendor
Microchip
Pin count
80
RAM (Bytes)
3828
Used MCU Pins
mikroBUS™ mapper
Take a closer look
Click board™ Schematic
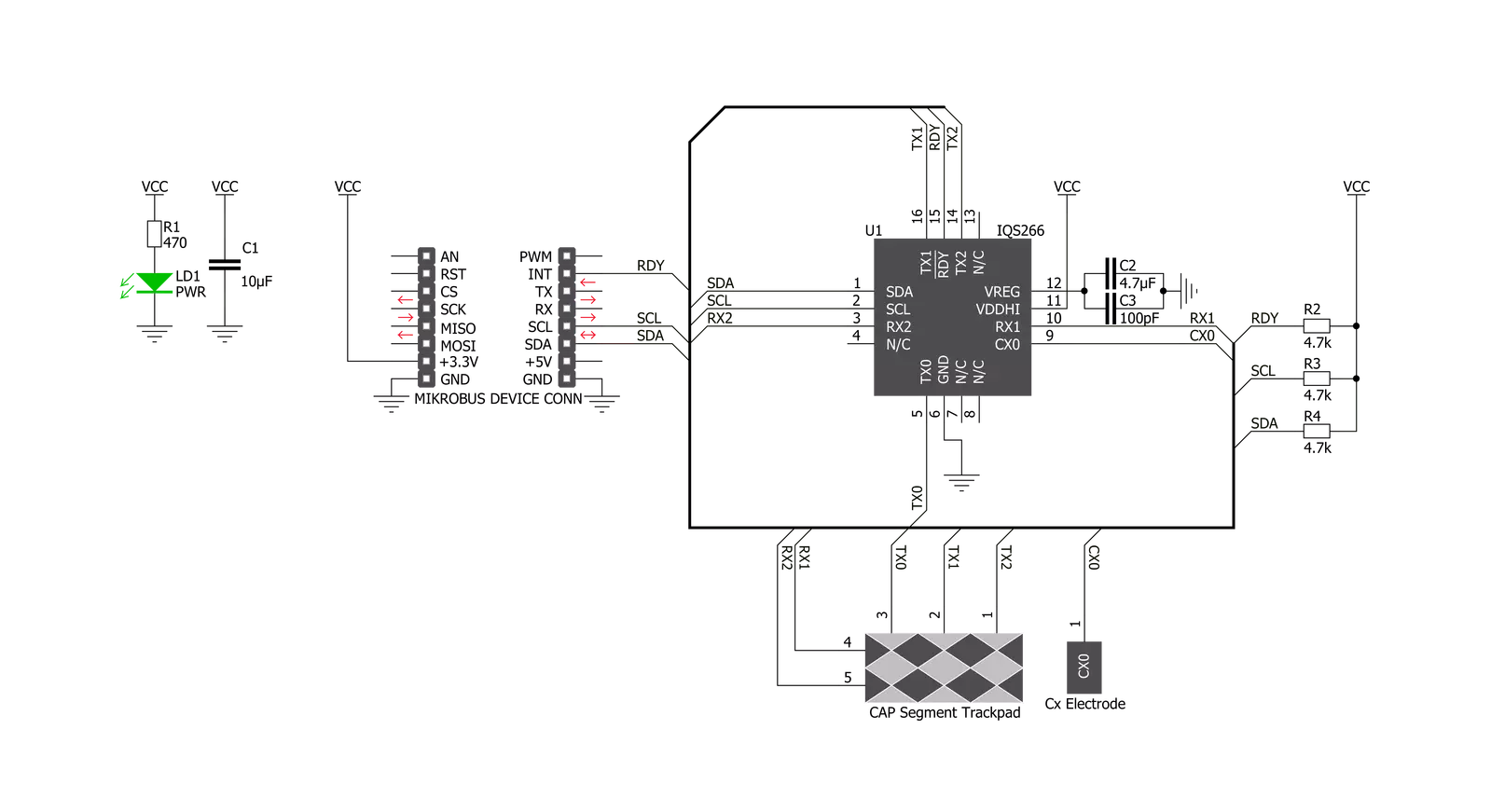
Step by step
Project assembly
Software Support
Library Description
This library contains API for SliderSwitch Click driver.
Key functions:
swipeswitch_read_gestures- This function reads gesturesswipeswitch_read_x_coordinate- This function reads X coordinateswipeswitch_read_y_coordinate- This function reads Y coordinate
Open Source
Code example
The complete application code and a ready-to-use project are available through the NECTO Studio Package Manager for direct installation in the NECTO Studio. The application code can also be found on the MIKROE GitHub account.
/*!
* \file
* \brief SwipeSwitch Click example
*
* # Description
* This Click is based on integrated touch controller featuring 2 receivers and 3 transmitters,
* allowing a 2x3 capacitive touch trackpad to be formed. By using a specific trace pattern on the PCB,
* the Click board is able to sense several different swipe gestures, offering several different configuration parameters.
*
* The demo application is composed of two sections :
*
* ## Application Init
* Initialization and configuration of the chip for measurement
*
* ## Application Task
* In the first test mode, it checks whether or not a new event ocurred (TAP or SWIPE).
* If it did, it writes out data regarding that event via UART.
* In the second test mode, X and Y coordinates are being read and logged via UART.
*
* \author MikroE Team
*
*/
// ------------------------------------------------------------------- INCLUDES
#include "board.h"
#include "log.h"
#include "swipeswitch.h"
#define SWIPESWITCH_GESTURE_MODE 0
#define SWIPESWITCH_POSITION_MODE 1
// ------------------------------------------------------------------ VARIABLES
static swipeswitch_t swipeswitch;
static log_t logger;
static uint8_t x_coordinate = 0;
static uint8_t y_coordinate = 0;
static uint8_t old_x_coordinate = 0;
static uint8_t old_y_coordinate = 0;
static uint8_t events = 0;
static uint8_t gestures = 0;
static uint8_t display_mode;
// ------------------------------------------------------ APPLICATION FUNCTIONS
void application_init ( void )
{
log_cfg_t log_cfg;
swipeswitch_cfg_t cfg;
/**
* Logger initialization.
* Default baud rate: 115200
* Default log level: LOG_LEVEL_DEBUG
* @note If USB_UART_RX and USB_UART_TX
* are defined as HAL_PIN_NC, you will
* need to define them manually for log to work.
* See @b LOG_MAP_USB_UART macro definition for detailed explanation.
*/
LOG_MAP_USB_UART( log_cfg );
log_init( &logger, &log_cfg );
log_info( &logger, "---- Application Init ----" );
// Click initialization.
swipeswitch_cfg_setup( &cfg );
SWIPESWITCH_MAP_MIKROBUS( cfg, MIKROBUS_1 );
swipeswitch_init( &swipeswitch, &cfg );
Delay_ms ( 300 );
display_mode = SWIPESWITCH_GESTURE_MODE;
if ( display_mode == SWIPESWITCH_GESTURE_MODE)
{
log_printf( &logger, "<<< GESTURE MODE >>> \r\n" );
}
else if ( display_mode == SWIPESWITCH_POSITION_MODE)
{
log_printf( &logger, "<<< POSITION MODE >>> \r\n" );
}
}
void application_task ( void )
{
if ( display_mode == SWIPESWITCH_GESTURE_MODE)
{
events = swipeswitch_read_events( &swipeswitch );
gestures = swipeswitch_read_gestures( &swipeswitch );
if ( ( events & ( SWIPESWITCH_EVENT_SWIPE ) ) != 0 )
{
if ( ( gestures & SWIPESWITCH_GESTURE_SWIPE_UP ) != 0 )
{
log_printf( &logger, "SWIPE UP \r\n" );
}
if ( ( gestures & SWIPESWITCH_GESTURE_SWIPE_DOWN ) != 0 )
{
log_printf( &logger, "SWIPE DOWN \r\n" );
}
if ( ( gestures & SWIPESWITCH_GESTURE_SWIPE_LEFT ) != 0 )
{
log_printf( &logger, "SWIPE LEFT \r\n" );
}
if ( ( gestures & SWIPESWITCH_GESTURE_SWIPE_RIGHT ) != 0 )
{
log_printf( &logger, "SWIPE RIGHT \r\n" );
}
}
else if ( ( events & ( SWIPESWITCH_EVENT_TAP ) ) != 0 )
{
log_printf( &logger,"TAP \r\n" );
}
}
else if ( display_mode == SWIPESWITCH_POSITION_MODE)
{
x_coordinate = swipeswitch_read_x_coordinate( &swipeswitch );
y_coordinate = swipeswitch_read_y_coordinate( &swipeswitch );
if ( ( x_coordinate != old_x_coordinate) || ( y_coordinate != old_y_coordinate ) )
{
log_printf( &logger,"Coordinate : (%u , %u)\r\n", (uint16_t) x_coordinate, (uint16_t) y_coordinate );
old_x_coordinate = x_coordinate;
old_y_coordinate = y_coordinate;
}
}
Delay_ms ( 300 );
}
int main ( void )
{
/* Do not remove this line or clock might not be set correctly. */
#ifdef PREINIT_SUPPORTED
preinit();
#endif
application_init( );
for ( ; ; )
{
application_task( );
}
return 0;
}
// ------------------------------------------------------------------------ END