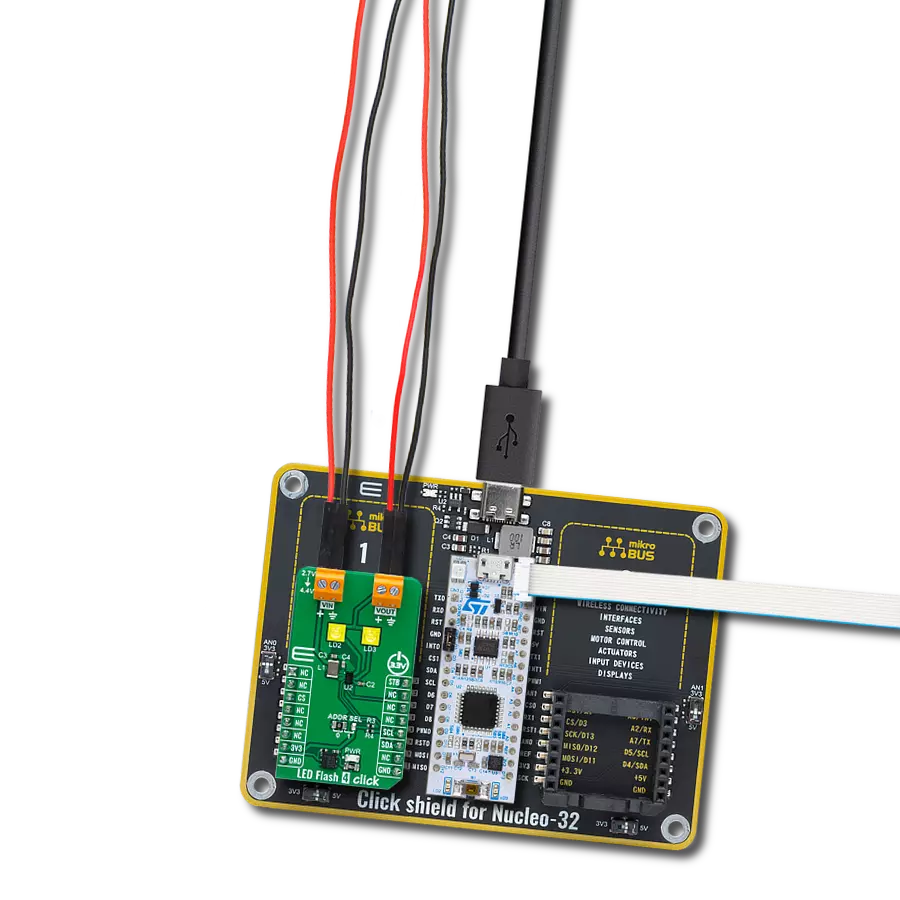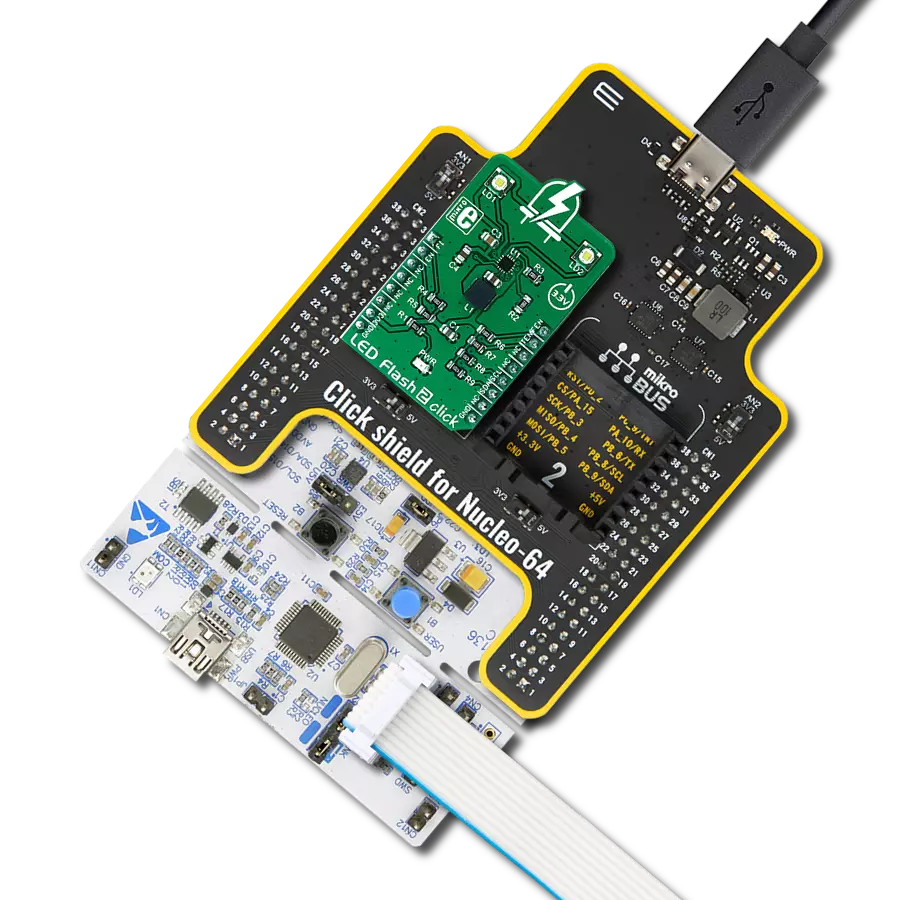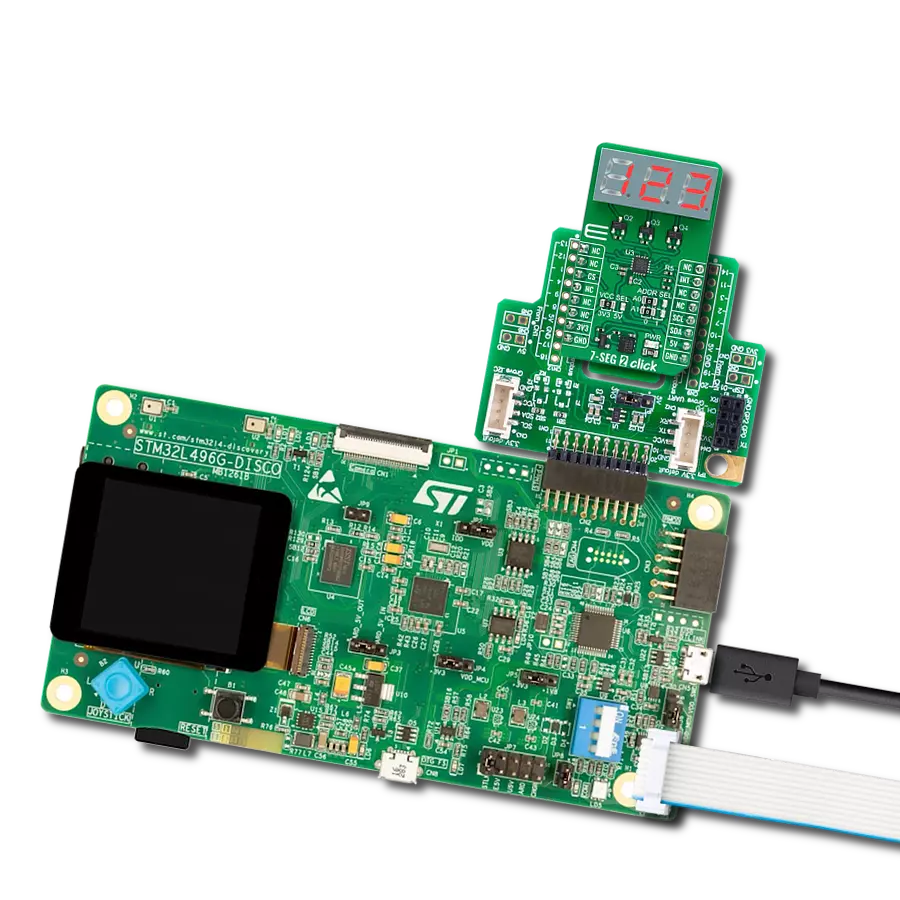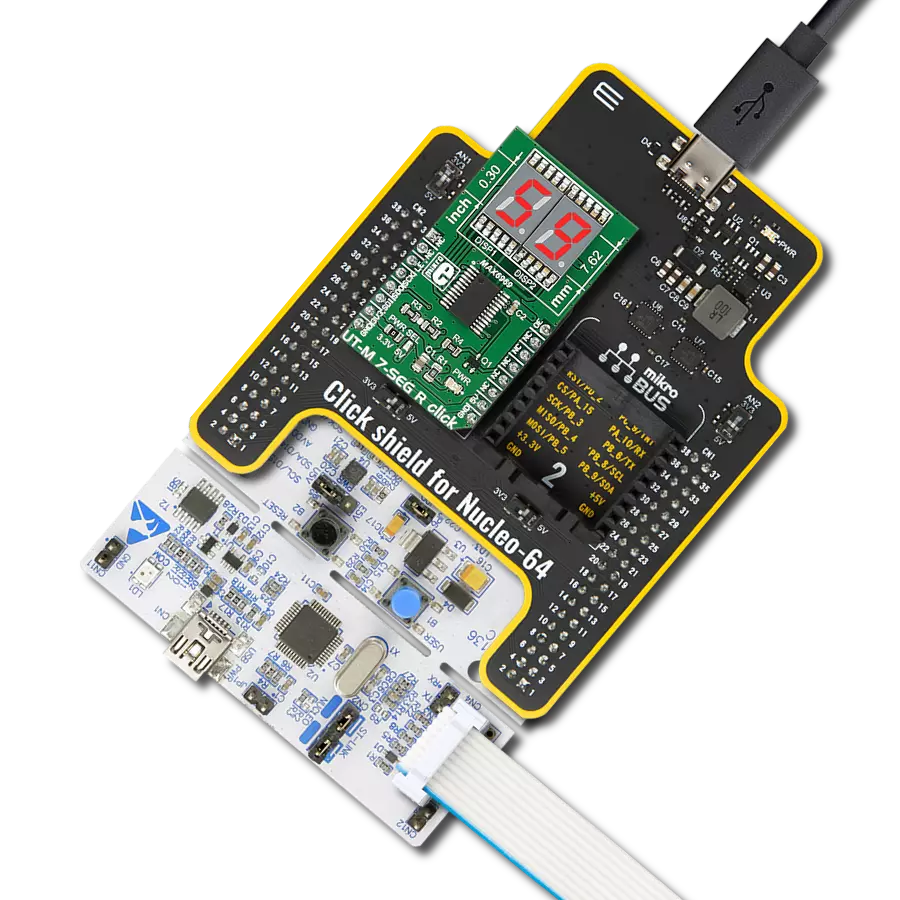Captivate your audience with dynamic, attention-grabbing green bar graph that provide real-time insights and keep users engaged
A
A
Hardware Overview
How does it work?
BarGraph 4 Click is based on the TLC59283, a 16-channel, constant-current sink light-emitting diode (LED) driver from Texas Instruments. Each channel can be individually controlled with a simple serial communications protocol compatible with 3.3V or 5V logic levels, depending on the operating VCC. It also comes with a constant-current value of all 16 channels, determined by an external resistor R2 with a value of 2.2kΩ, limiting the current to 24mA. You can find the exact value of the current per channel, as well as the corresponding resistance value for a given current, in the attached datasheet. In the upper part on the front side of the board, marked with the characters A, B, C, and D, four green four-segment LED bar graph displays, the HLMP-2550 are placed. The Green HLMP-2500 series LEDs use
a liquid phase GaPepitaxial layer on a GaP substrate. These light bars are designed for various applications requiring a large bright light source, making this Click board™ suitable for creating different VU meters, status indicators, counters, and similar devices. The TLC59283 communicates with MCU using the standard SPI serial interface with a maximum frequency of 35MHz. It has a 16-bit shift register and an output ON/OFF data latch. Both shift register and data latch are 16 bits long and used to turn the constant-current outputs on and off. It also comes with one GPIO pin, routed on the RST pin of the mikroBUS™ socket, used to turn off all outputs during Power-On and output data latching to prevent unwanted image displays during these times. When the device is powered on, the data in the 16-bit shift register and output
on or off data latch are not set to default values. Therefore, the output ON/PFF data must be written to the data latch before turning the constant-current output ON. The RST pin should be high when powered on because the constant current may be turned ON due to random data in the output on or off data latch. This Click board™ can operate with either 3.3V or 5V logic voltage levels selected via the VCC SEL jumper. This way, both 3.3V and 5V capable MCUs can use the communication lines properly. Also, this Click board™ comes equipped with a library containing easy-to-use functions and an example code that can be used as a reference for further development.
Features overview
Development board
Curiosity HPC, standing for Curiosity High Pin Count (HPC) development board, supports 28- and 40-pin 8-bit PIC MCUs specially designed by Microchip for the needs of rapid development of embedded applications. This board has two unique PDIP sockets, surrounded by dual-row expansion headers, allowing connectivity to all pins on the populated PIC MCUs. It also contains a powerful onboard PICkit™ (PKOB), eliminating the need for an external programming/debugging tool, two mikroBUS™ sockets for Click board™ connectivity, a USB connector, a set of indicator LEDs, push button switches and a variable potentiometer. All
these features allow you to combine the strength of Microchip and Mikroe and create custom electronic solutions more efficiently than ever. Each part of the Curiosity HPC development board contains the components necessary for the most efficient operation of the same board. An integrated onboard PICkit™ (PKOB) allows low-voltage programming and in-circuit debugging for all supported devices. When used with the MPLAB® X Integrated Development Environment (IDE, version 3.0 or higher) or MPLAB® Xpress IDE, in-circuit debugging allows users to run, modify, and troubleshoot their custom software and hardware
quickly without the need for additional debugging tools. Besides, it includes a clean and regulated power supply block for the development board via the USB Micro-B connector, alongside all communication methods that mikroBUS™ itself supports. Curiosity HPC development board allows you to create a new application in just a few steps. Natively supported by Microchip software tools, it covers many aspects of prototyping thanks to many number of different Click boards™ (over a thousand boards), the number of which is growing daily.
Microcontroller Overview
MCU Card / MCU

Architecture
PIC
MCU Memory (KB)
64
Silicon Vendor
Microchip
Pin count
40
RAM (Bytes)
3968
Used MCU Pins
mikroBUS™ mapper
Take a closer look
Click board™ Schematic

Step by step
Project assembly
Track your results in real time
Application Output
1. Application Output - In Debug mode, the 'Application Output' window enables real-time data monitoring, offering direct insight into execution results. Ensure proper data display by configuring the environment correctly using the provided tutorial.

2. UART Terminal - Use the UART Terminal to monitor data transmission via a USB to UART converter, allowing direct communication between the Click board™ and your development system. Configure the baud rate and other serial settings according to your project's requirements to ensure proper functionality. For step-by-step setup instructions, refer to the provided tutorial.

3. Plot Output - The Plot feature offers a powerful way to visualize real-time sensor data, enabling trend analysis, debugging, and comparison of multiple data points. To set it up correctly, follow the provided tutorial, which includes a step-by-step example of using the Plot feature to display Click board™ readings. To use the Plot feature in your code, use the function: plot(*insert_graph_name*, variable_name);. This is a general format, and it is up to the user to replace 'insert_graph_name' with the actual graph name and 'variable_name' with the parameter to be displayed.

Software Support
Library Description
This library contains API for BarGraph 4 Click driver.
Key functions:
bargraph4_enable_output- This function enables all outputsbargraph4_set_output- This function sets all outputs to desired value by using SPI serial interfacebargraph4_set_channel_level- This function sets the level of a desired bar graph channel.
Open Source
Code example
The complete application code and a ready-to-use project are available through the NECTO Studio Package Manager for direct installation in the NECTO Studio. The application code can also be found on the MIKROE GitHub account.
/*!
* @file main.c
* @brief BarGraph4 Click example
*
* # Description
* This example demonstrates the use of BarGraph 4 Click board.
*
* The demo application is composed of two sections :
*
* ## Application Init
* Initializes the driver and enables output.
*
* ## Application Task
* Changes the level of all bar graph channels every second.
* The channels level will be logged on the USB UART.
*
* @author Stefan Filipovic
*
*/
#include "board.h"
#include "log.h"
#include "bargraph4.h"
static bargraph4_t bargraph4;
static log_t logger;
void application_init ( void )
{
log_cfg_t log_cfg; /**< Logger config object. */
bargraph4_cfg_t bargraph4_cfg; /**< Click config object. */
/**
* Logger initialization.
* Default baud rate: 115200
* Default log level: LOG_LEVEL_DEBUG
* @note If USB_UART_RX and USB_UART_TX
* are defined as HAL_PIN_NC, you will
* need to define them manually for log to work.
* See @b LOG_MAP_USB_UART macro definition for detailed explanation.
*/
LOG_MAP_USB_UART( log_cfg );
log_init( &logger, &log_cfg );
Delay_ms ( 100 );
log_info( &logger, " Application Init " );
// Click initialization.
bargraph4_cfg_setup( &bargraph4_cfg );
BARGRAPH4_MAP_MIKROBUS( bargraph4_cfg, MIKROBUS_1 );
err_t init_flag = bargraph4_init( &bargraph4, &bargraph4_cfg );
if ( SPI_MASTER_ERROR == init_flag )
{
log_error( &logger, " Application Init Error. " );
log_info( &logger, " Please, run program again... " );
for ( ; ; );
}
bargraph4_enable_output( &bargraph4 );
log_info( &logger, " Application Task " );
}
void application_task ( void )
{
for ( bargraph4_level_t cnt = BARGRAPH4_LEVEL_0; cnt <= BARGRAPH4_LEVEL_4; cnt++ )
{
bargraph4_set_channel_level( &bargraph4, BARGRAPH4_CHANNEL_A, cnt );
bargraph4_set_channel_level( &bargraph4, BARGRAPH4_CHANNEL_B, cnt );
bargraph4_set_channel_level( &bargraph4, BARGRAPH4_CHANNEL_C, cnt );
bargraph4_set_channel_level( &bargraph4, BARGRAPH4_CHANNEL_D, cnt );
log_printf( &logger, " All channels set to level %u\r\n\n", ( uint16_t ) cnt );
Delay_ms ( 1000 );
}
}
int main ( void )
{
/* Do not remove this line or clock might not be set correctly. */
#ifdef PREINIT_SUPPORTED
preinit();
#endif
application_init( );
for ( ; ; )
{
application_task( );
}
return 0;
}
// ------------------------------------------------------------------------ END
Additional Support
Resources
Category:LED Segment