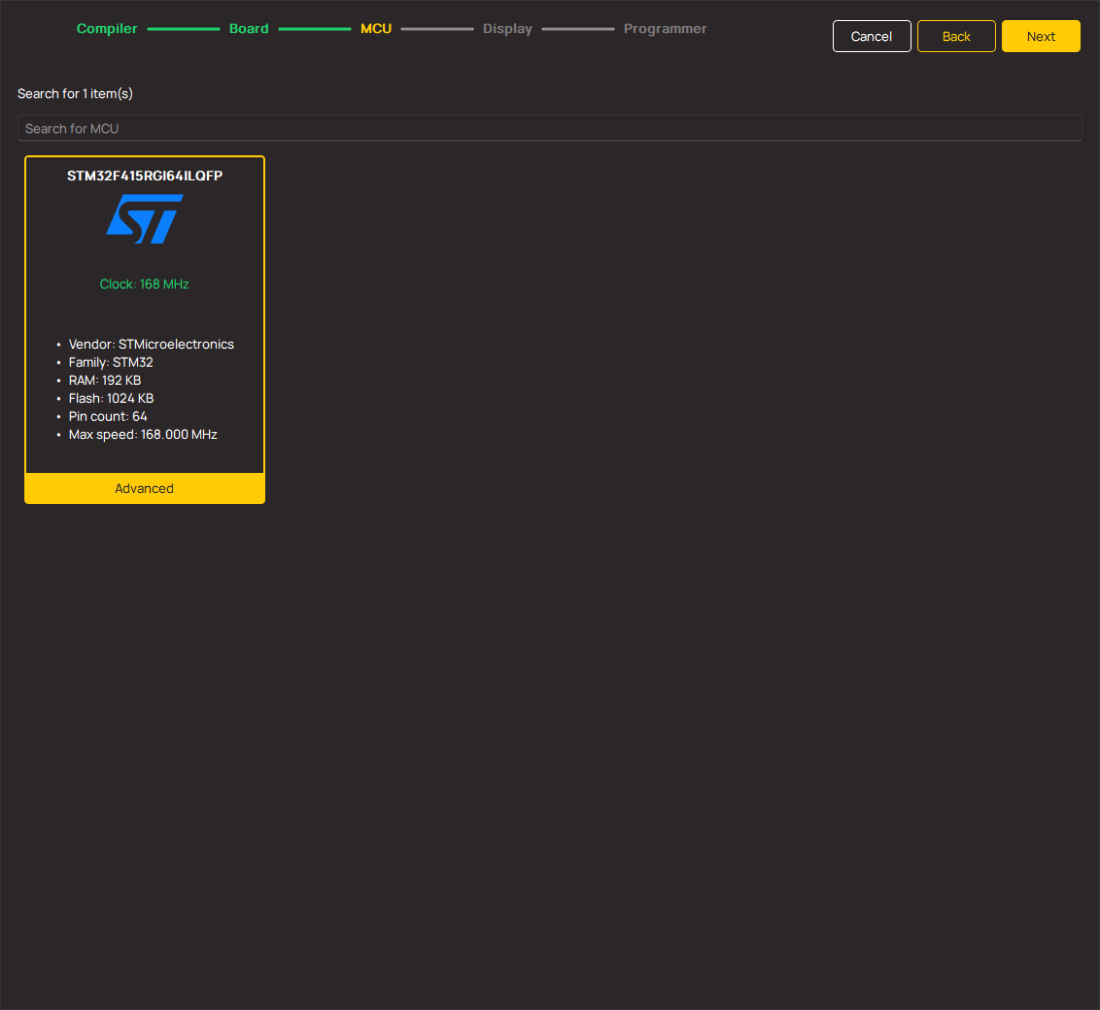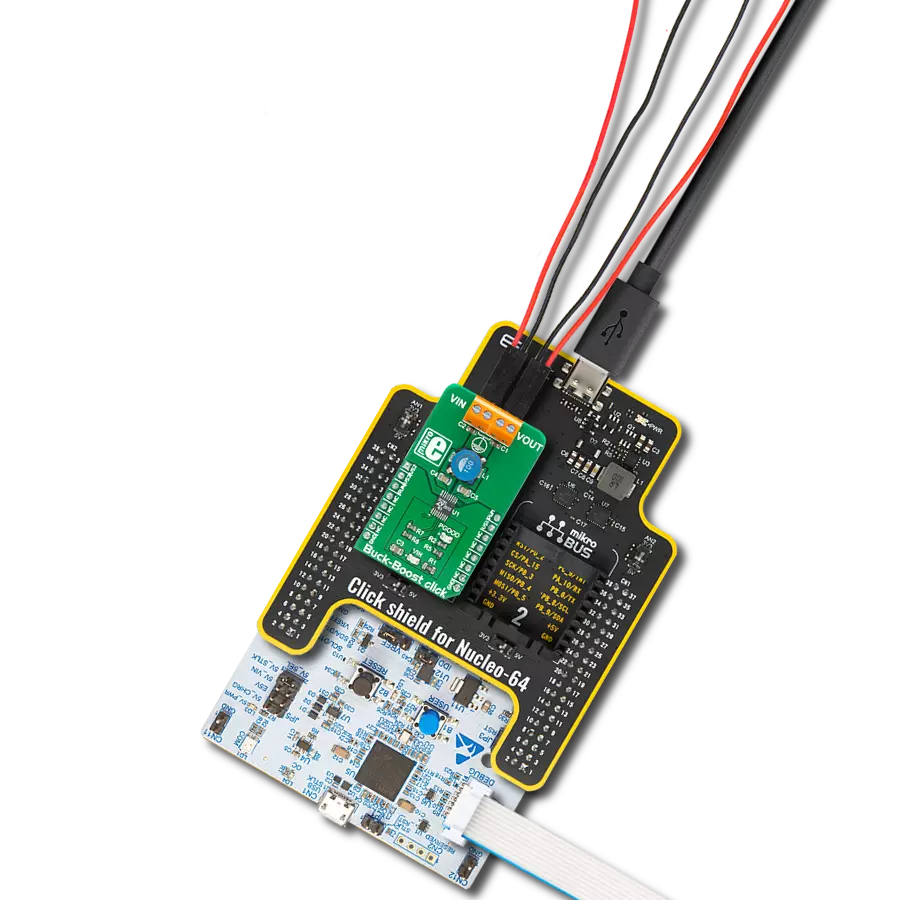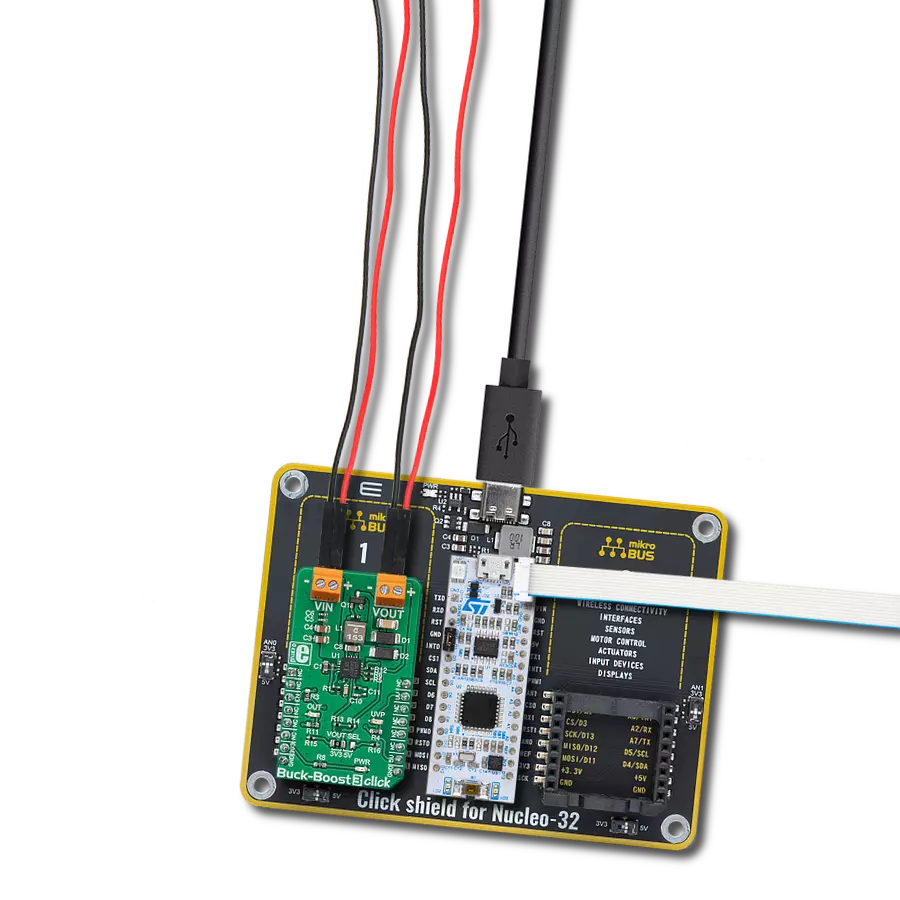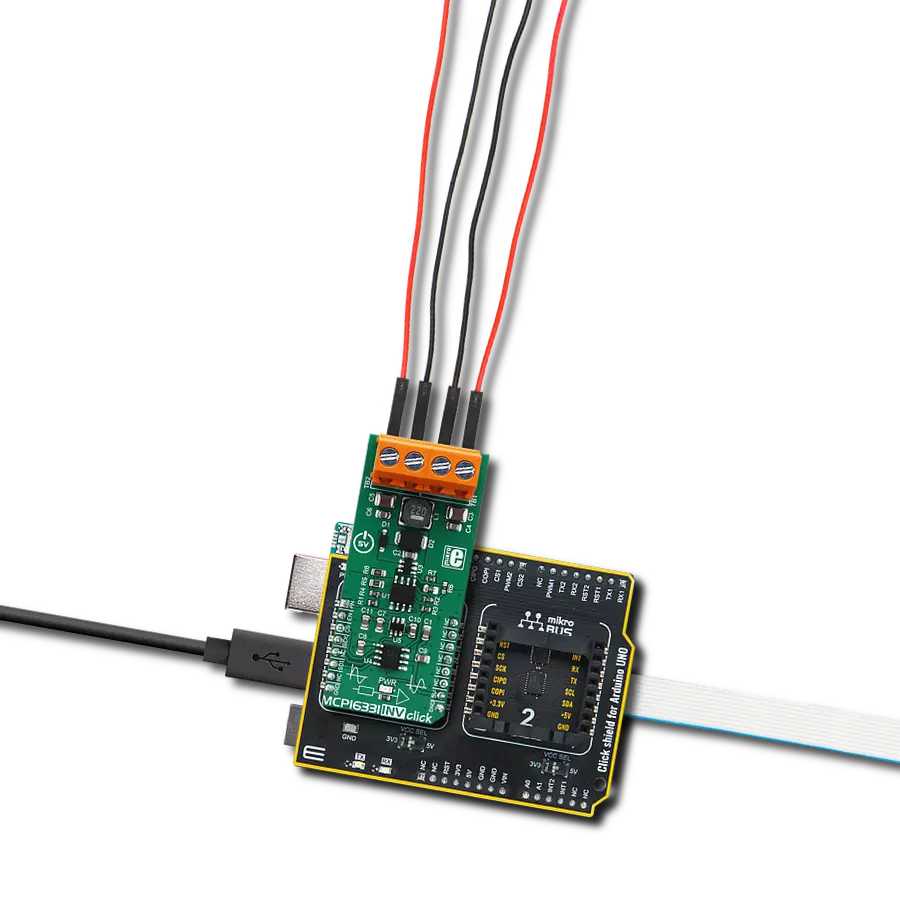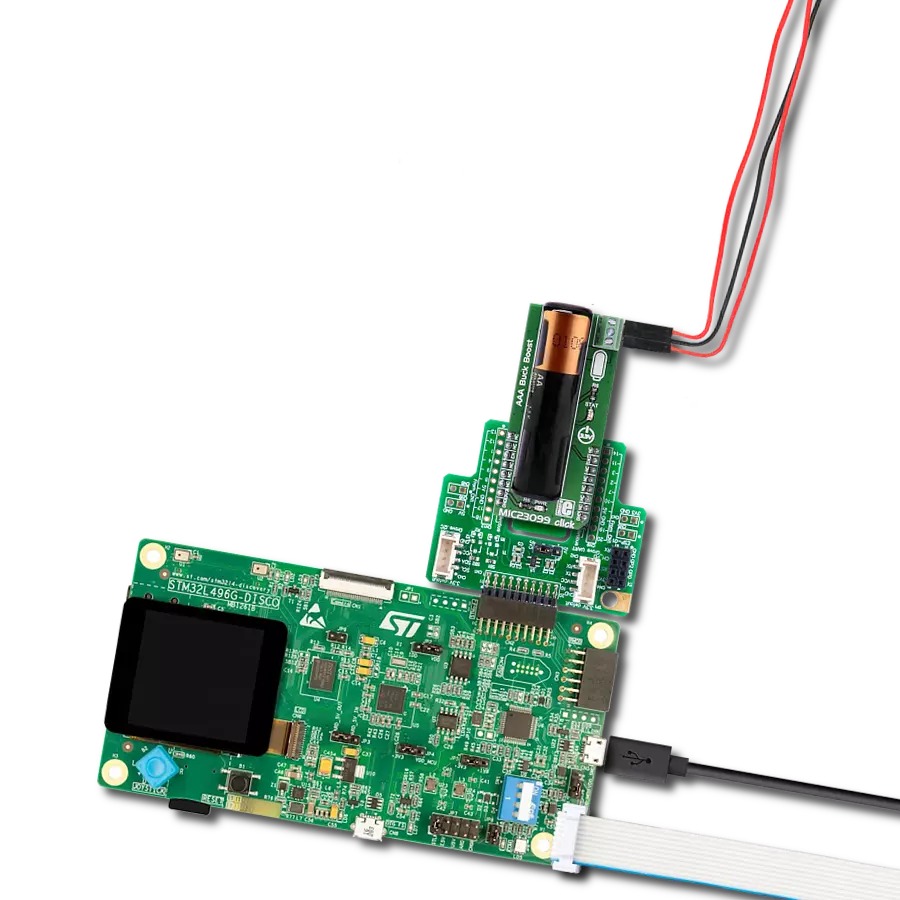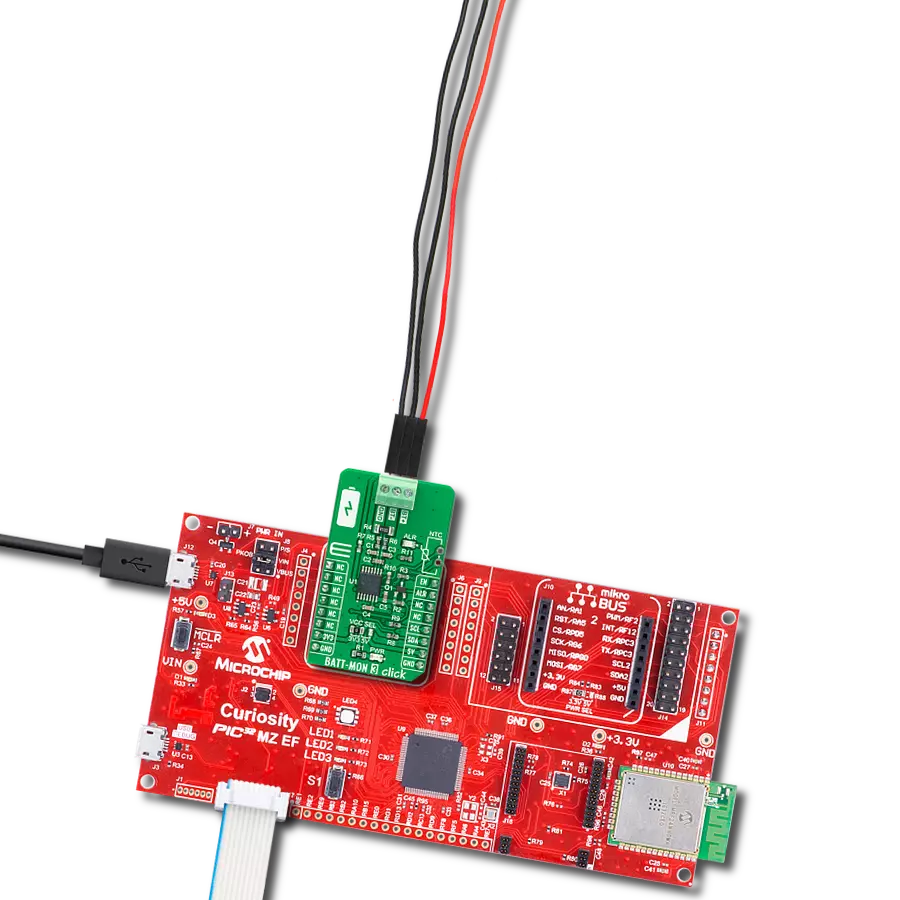Take in one voltage and convert it to a higher or lower voltage as needed, making it useful for various applications that require different power levels
A
A
Hardware Overview
How does it work?
Buck-Boost 4 Click is based on the TPS55289, a buck-boost converter from Texas Instruments. It can smoothly transition between buck mode, buck-boost mode, and boost mode according to the input voltage and the set output voltage. It operates in buck mode when the input voltage exceeds the output voltage and in boost mode when the input voltage is less than the input voltage. When the input voltage is close to the output voltage, it
alternates between one-cycle buck mode and one-cycle boost mode. The converter can work in PWM or PFM mode, depending on the load currents. The switching frequency is set with a resistor to a little less than 1MHz. Buck-Boost 4 Click uses a standard 2-wire I2C interface to communicate with the host MCU supporting clock frequency of up to 1MHz. The I2C address can be selected over the ADDR SEL jumper. You can turn off the device by
setting the EN pin to a LOW logic state. The fault indication is available over the INT pin. This Click board™ can operate with either 3.3V or 5V logic voltage levels selected via the VCC SEL jumper. This way, both 3.3V and 5V capable MCUs can use the communication lines properly. Also, this Click board™ comes equipped with a library containing easy-to-use functions and an example code that can be used for further development.
Features overview
Development board
Nucleo 32 with STM32F031K6 MCU board provides an affordable and flexible platform for experimenting with STM32 microcontrollers in 32-pin packages. Featuring Arduino™ Nano connectivity, it allows easy expansion with specialized shields, while being mbed-enabled for seamless integration with online resources. The
board includes an on-board ST-LINK/V2-1 debugger/programmer, supporting USB reenumeration with three interfaces: Virtual Com port, mass storage, and debug port. It offers a flexible power supply through either USB VBUS or an external source. Additionally, it includes three LEDs (LD1 for USB communication, LD2 for power,
and LD3 as a user LED) and a reset push button. The STM32 Nucleo-32 board is supported by various Integrated Development Environments (IDEs) such as IAR™, Keil®, and GCC-based IDEs like AC6 SW4STM32, making it a versatile tool for developers.
Microcontroller Overview
MCU Card / MCU

Architecture
ARM Cortex-M0
MCU Memory (KB)
32
Silicon Vendor
STMicroelectronics
Pin count
32
RAM (Bytes)
4096
You complete me!
Accessories
Click Shield for Nucleo-32 is the perfect way to expand your development board's functionalities with STM32 Nucleo-32 pinout. The Click Shield for Nucleo-32 provides two mikroBUS™ sockets to add any functionality from our ever-growing range of Click boards™. We are fully stocked with everything, from sensors and WiFi transceivers to motor control and audio amplifiers. The Click Shield for Nucleo-32 is compatible with the STM32 Nucleo-32 board, providing an affordable and flexible way for users to try out new ideas and quickly create prototypes with any STM32 microcontrollers, choosing from the various combinations of performance, power consumption, and features. The STM32 Nucleo-32 boards do not require any separate probe as they integrate the ST-LINK/V2-1 debugger/programmer and come with the STM32 comprehensive software HAL library and various packaged software examples. This development platform provides users with an effortless and common way to combine the STM32 Nucleo-32 footprint compatible board with their favorite Click boards™ in their upcoming projects.
Used MCU Pins
mikroBUS™ mapper
Take a closer look
Click board™ Schematic
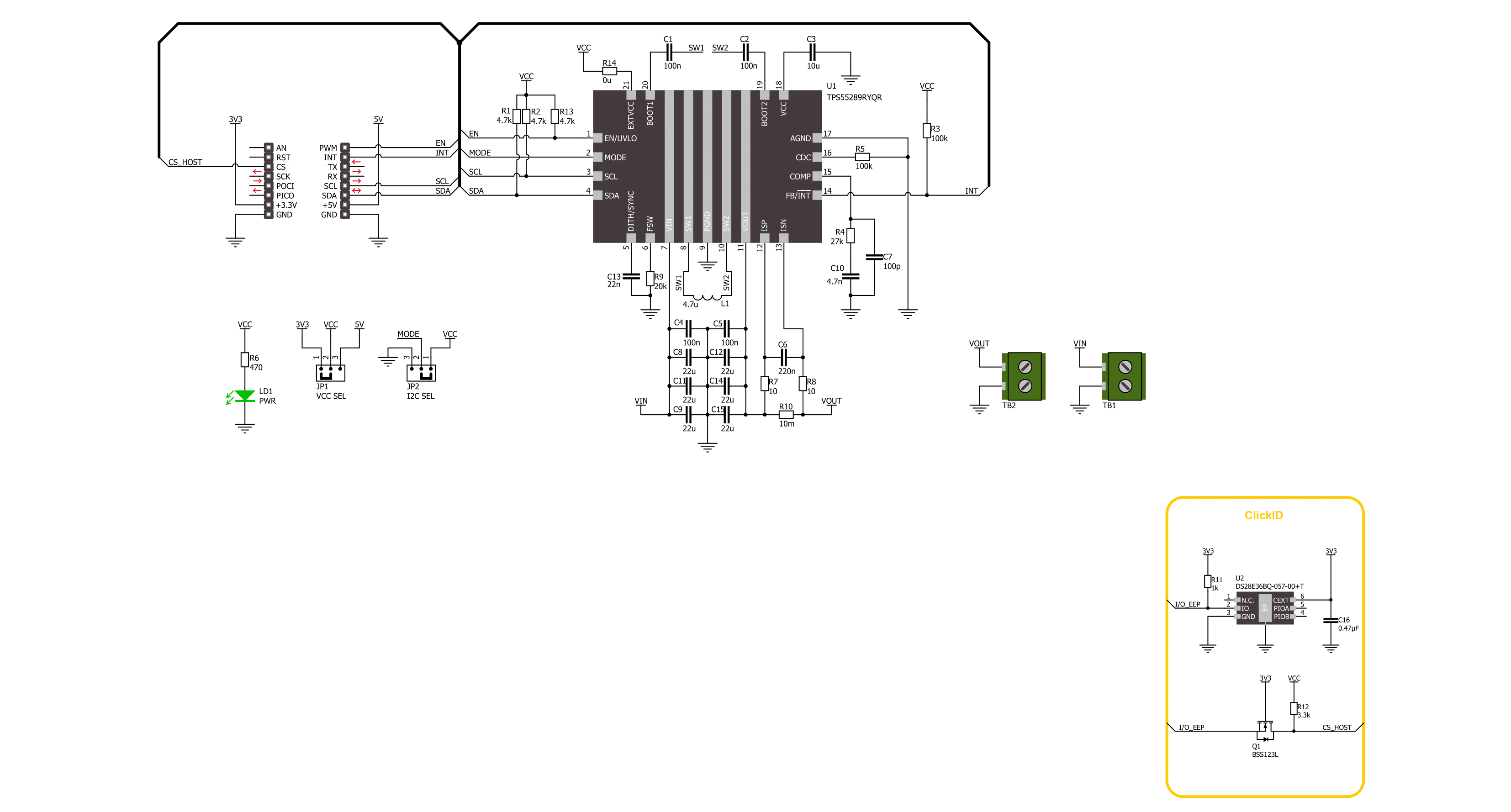
Step by step
Project assembly
Software Support
Library Description
This library contains API for Buck-Boost 4 Click driver.
Key functions:
buckboost4_set_vout- Buck-Boost 4 set the output voltage functionbuckboost4_set_vref- Buck-Boost 4 set internal reference voltage functionbuckboost4_fault_indicator- Buck-Boost 4 check fault indicator function
Open Source
Code example
The complete application code and a ready-to-use project are available through the NECTO Studio Package Manager for direct installation in the NECTO Studio. The application code can also be found on the MIKROE GitHub account.
/*!
* @file main.c
* @brief Buck-Boost 4 Click example
*
* # Description
* This example demonstrates the use of the Buck-Boost 4 Click board™.
* This driver provides functions for device configurations and for the output voltage setting.
*
* The demo application is composed of two sections :
*
* ## Application Init
* Initialization of I2C module and log UART.
* After driver initialization, the app executes a default configuration.
*
* ## Application Task
* The demo application sets the desired output voltage
* by cycling through a couple of voltage values.
* Results are sent to the UART Terminal, where you can track their changes.
*
* @author Nenad Filipovic
*
*/
#include "board.h"
#include "log.h"
#include "buckboost4.h"
static buckboost4_t buckboost4;
static log_t logger;
void application_init ( void )
{
log_cfg_t log_cfg; /**< Logger config object. */
buckboost4_cfg_t buckboost4_cfg; /**< Click config object. */
/**
* Logger initialization.
* Default baud rate: 115200
* Default log level: LOG_LEVEL_DEBUG
* @note If USB_UART_RX and USB_UART_TX
* are defined as HAL_PIN_NC, you will
* need to define them manually for log to work.
* See @b LOG_MAP_USB_UART macro definition for detailed explanation.
*/
LOG_MAP_USB_UART( log_cfg );
log_init( &logger, &log_cfg );
log_info( &logger, " Application Init " );
// Click initialization.
buckboost4_cfg_setup( &buckboost4_cfg );
BUCKBOOST4_MAP_MIKROBUS( buckboost4_cfg, MIKROBUS_1 );
if ( I2C_MASTER_ERROR == buckboost4_init( &buckboost4, &buckboost4_cfg ) )
{
log_error( &logger, " Communication init." );
for ( ; ; );
}
if ( BUCKBOOST4_ERROR == buckboost4_default_cfg ( &buckboost4 ) )
{
log_error( &logger, " Default configuration." );
for ( ; ; );
}
log_info( &logger, " Application Task " );
log_printf( &logger, "____________\r\n" );
Delay_ms ( 100 );
}
void application_task ( void )
{
for ( uint8_t vout = 1; vout < 21; vout++ )
{
if ( BUCKBOOST4_OK == buckboost4_set_vout( &buckboost4, ( float ) vout ) )
{
log_printf( &logger, " Vout: %dV\r\n", ( uint16_t ) vout );
Delay_ms ( 1000 );
Delay_ms ( 1000 );
Delay_ms ( 1000 );
Delay_ms ( 1000 );
Delay_ms ( 1000 );
}
}
log_printf( &logger, "____________\r\n" );
Delay_ms ( 1000 );
}
int main ( void )
{
/* Do not remove this line or clock might not be set correctly. */
#ifdef PREINIT_SUPPORTED
preinit();
#endif
application_init( );
for ( ; ; )
{
application_task( );
}
return 0;
}
// ------------------------------------------------------------------------ END
Additional Support
Resources
Category:Buck-Boost