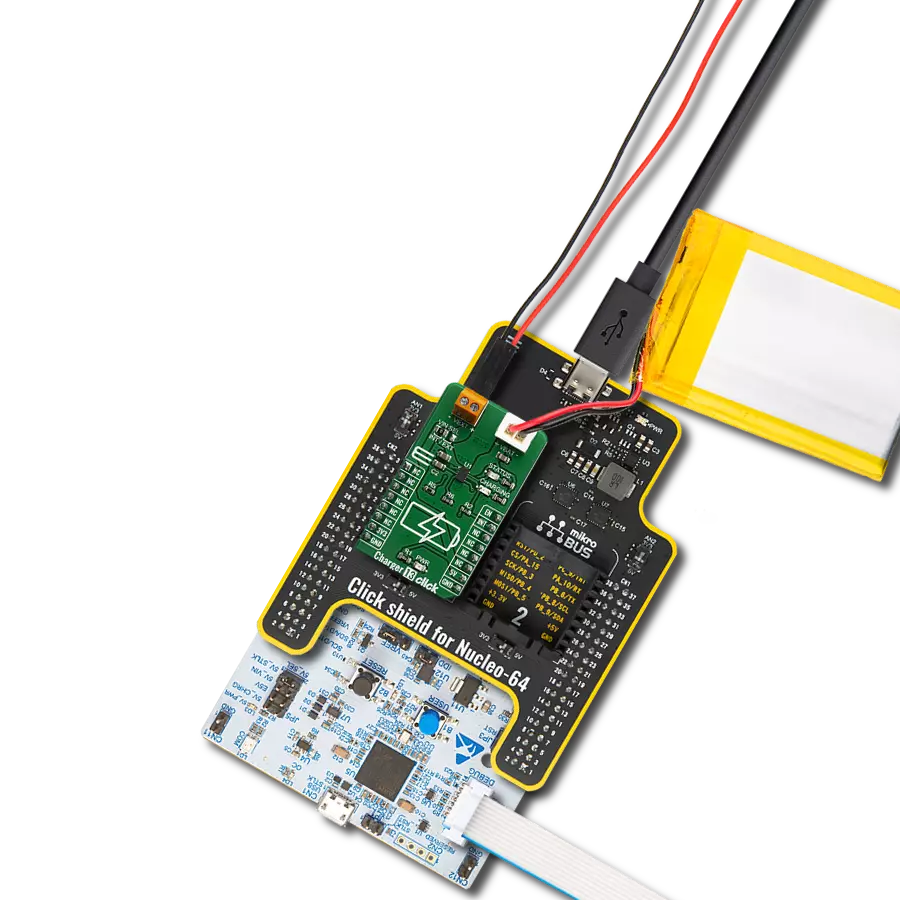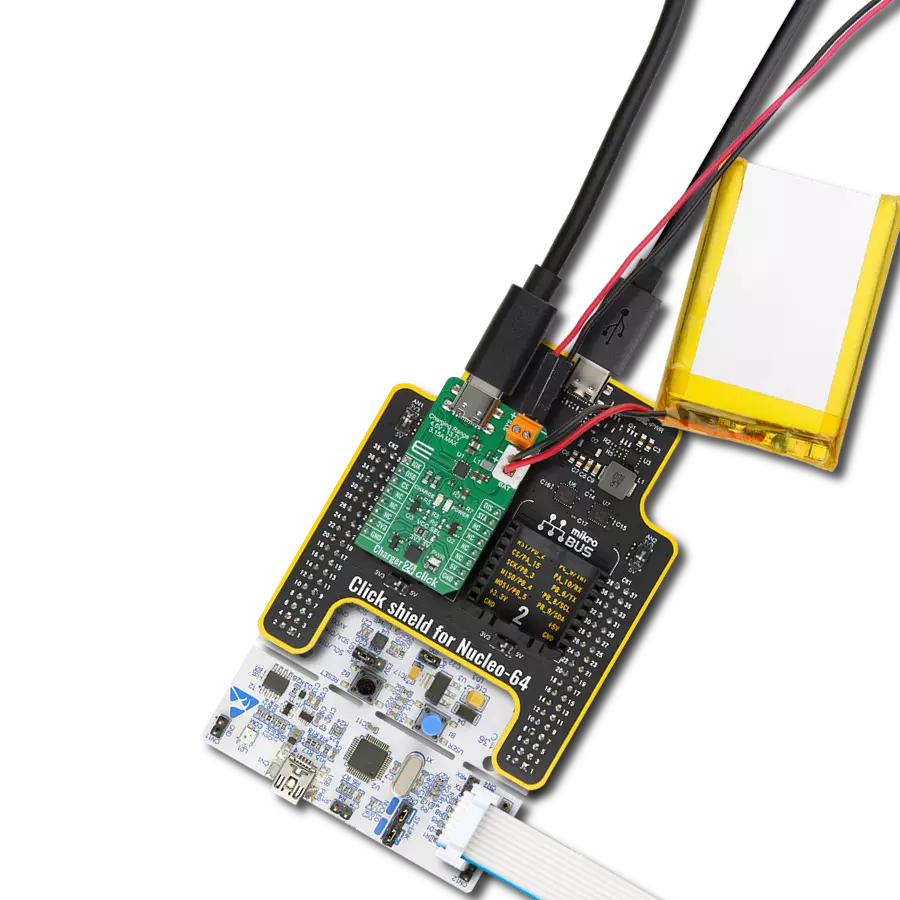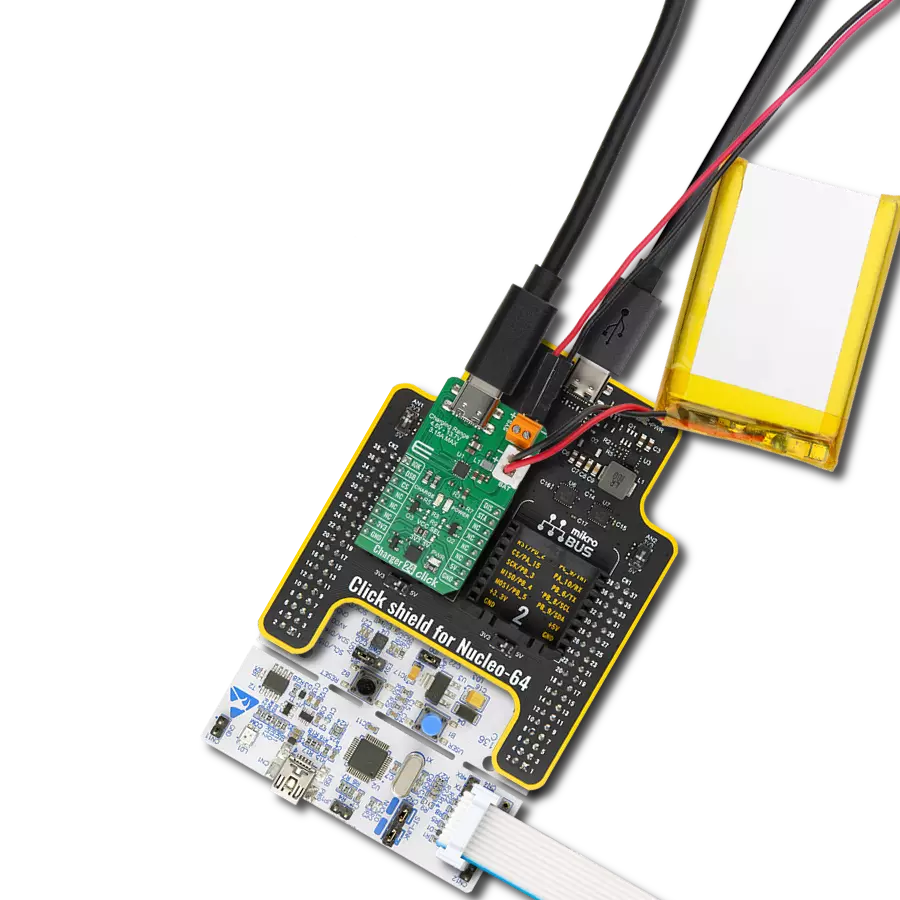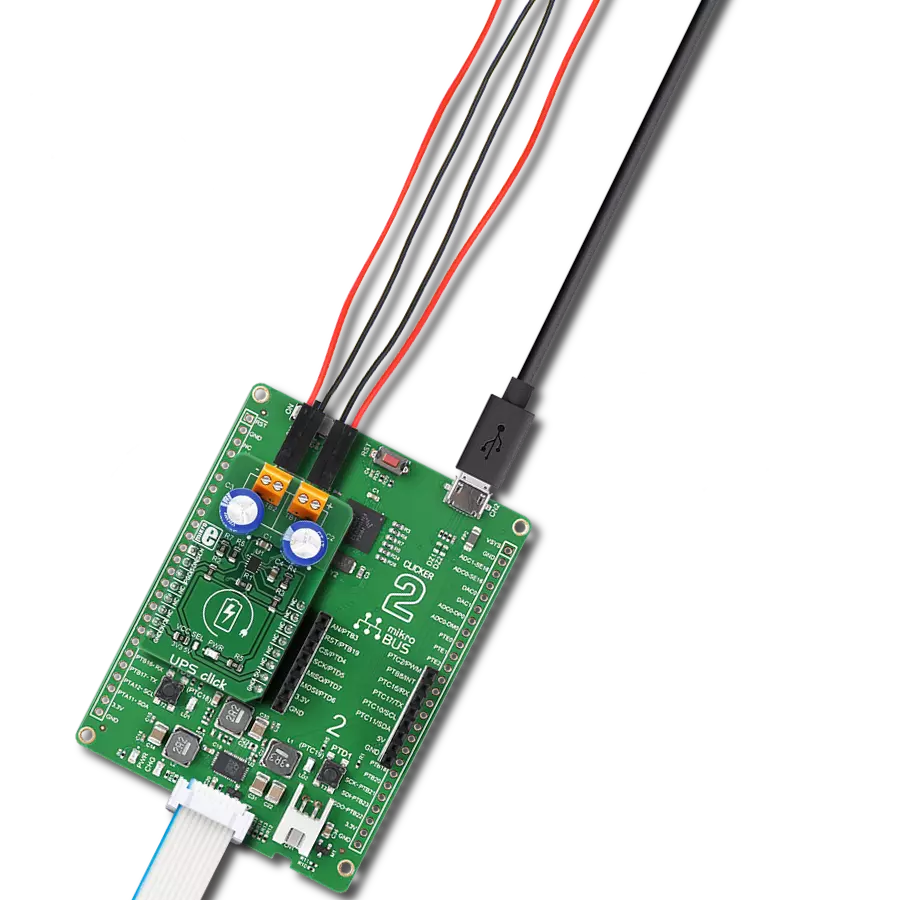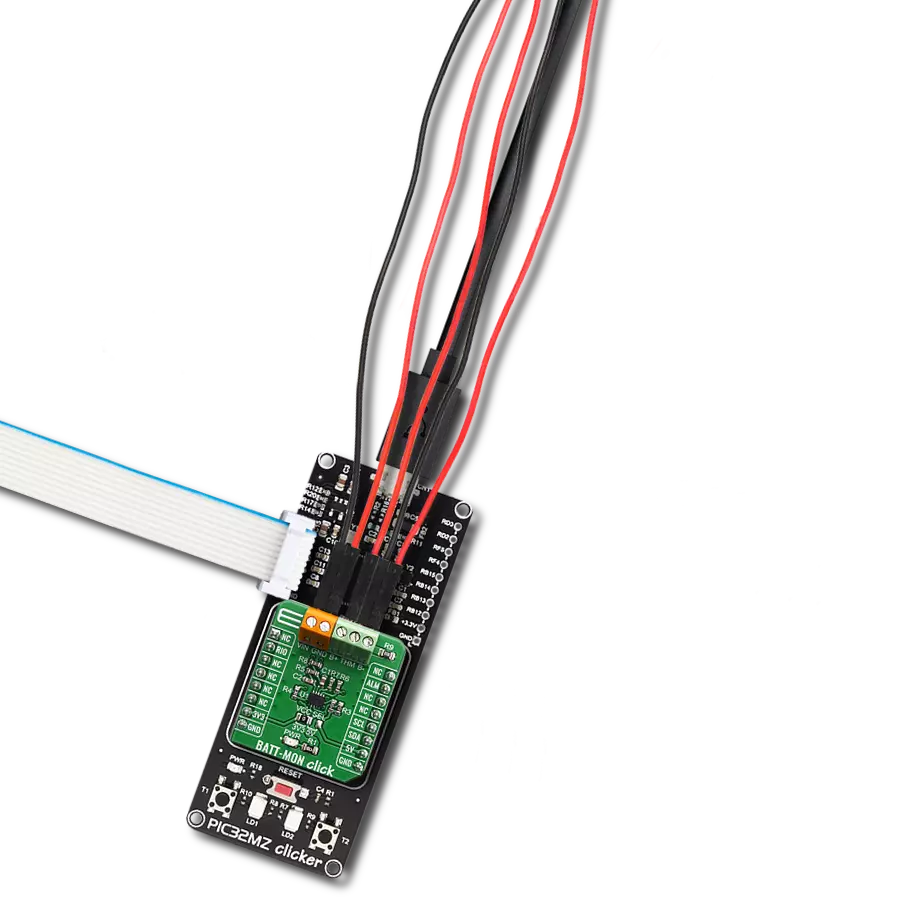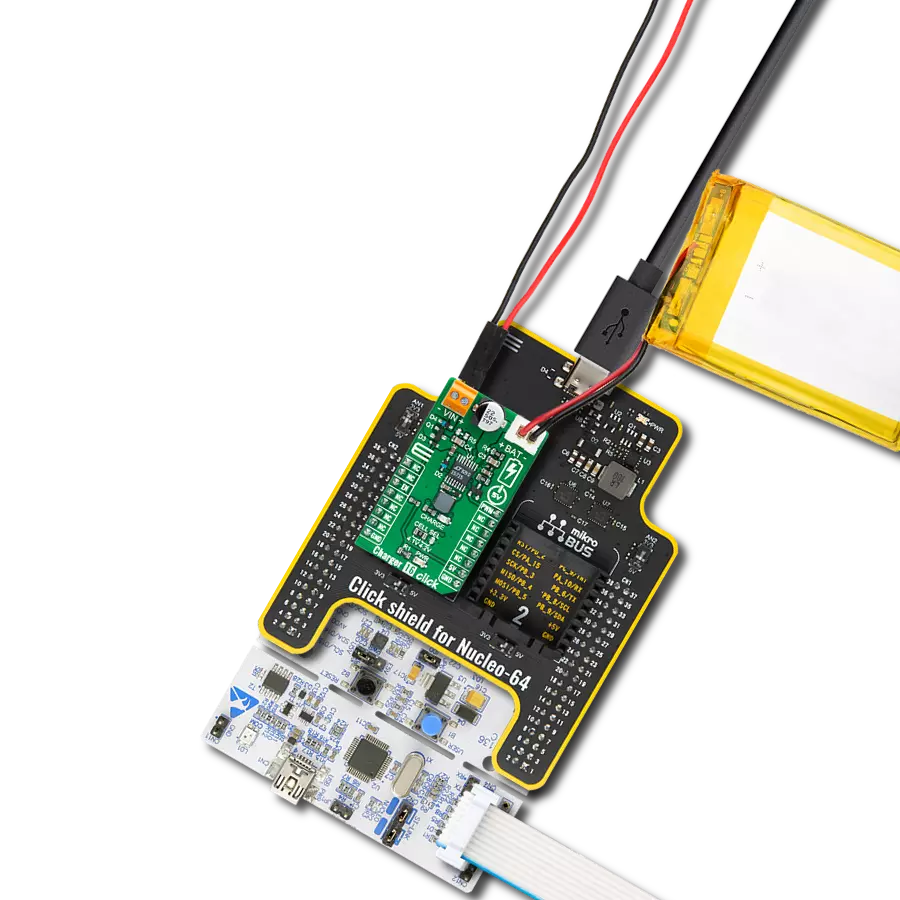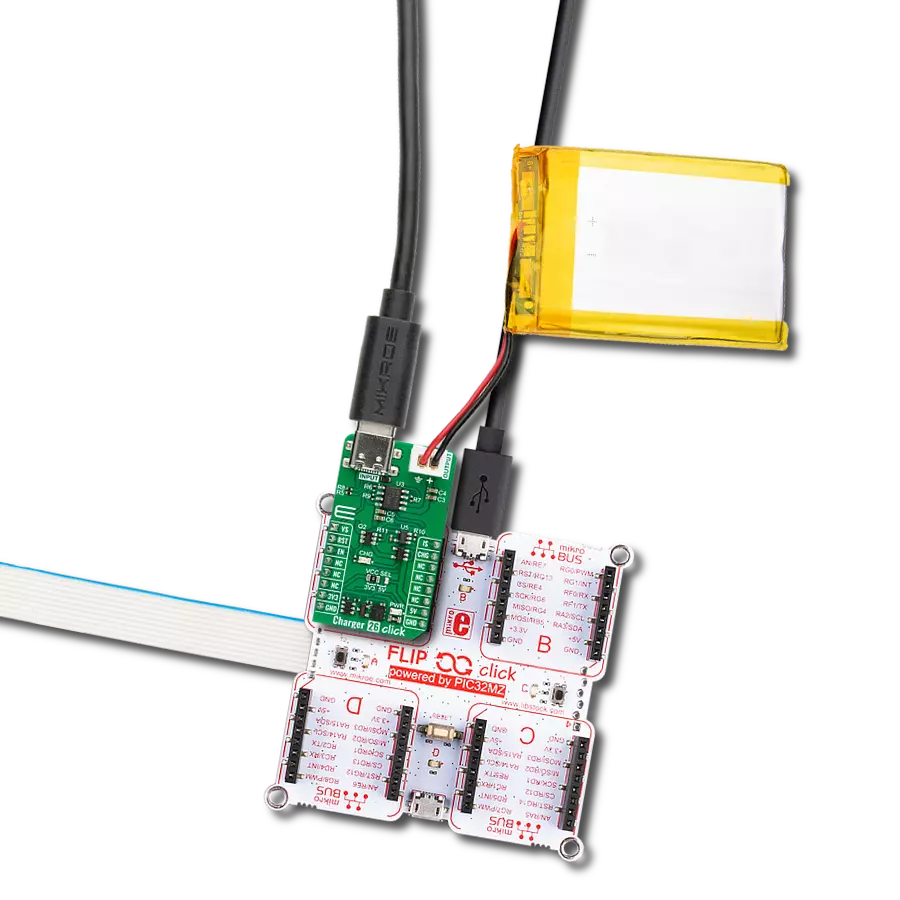Comprehensive solution for battery charging needs, with a focus on efficiency, versatility, and safety
A
A
Hardware Overview
How does it work?
Charger 19 Click is based on the nPM1100, an integrated power management IC from Nordic Semiconductor. It supports charging batteries at up to 400mA. The charging current can be selected over the CHARGE SEL jumper (100, 200, 400mA). The low quiescent current extends battery life for shipping and storage in Ship mode or in operation with auto-controlled hysteretic buck mode for high efficiency down to 1μA loads. The Ship mode isolates the battery, can be activated by the host MCU, and deactivated over the onboard SHIP MODE RST key button or by connecting the Charger 19 Click to a VBUS power supply. The VBUS can be supplied with power over the USB C connector or the VBUS header with a voltage of 4.1 up to 5.5V. The battery can be connected to the BATT connector with properly
labeled polarity. It can also deliver up to 150mA of current to power external components with regulated voltage over the VOUTB terminal. The output voltage can be set in a range of 1.8 – 3.0V by the host MCU, according to the table in the datasheet. There is also a system voltage output terminal VSYS, which is automatically enabled after a power-on reset and indicated by the VSYS LED. In addition, there are CHG and ERR LEDs, which indicate the device's charging status. The nPM1100 implements a thermal regulation based on battery temperature. There is an NTC SEL jumper to choose between the onboard 10K resistor or an external NTC thermistor, which can be connected over the NTC EXT connector. Finally, the termination voltage can be set over the VTERM SEL jumper between 4.1V and 4.2V
(4.1V set by default). Charger 19 Click uses a general purpose IO pins to communicate with the host MCU. The mentioned shipping mode can be activated over the SAC pin. You can always monitor the battery charging level over the analog AN pin and voltage divider. The buck regulator output voltage can be set over the VS1 and VS2 pins, but only when no connected device exists. You can connect the device to VOUTB after you set the output voltage. This Click board™ can operate with either 3.3V or 5V logic voltage levels selected via the VCC SEL jumper. This way, both 3.3V and 5V capable MCUs can use the communication lines properly. Also, this Click board™ comes equipped with a library containing easy-to-use functions and an example code that can be used as a reference for further development.
Features overview
Development board
Fusion for ARM v8 is a development board specially designed for the needs of rapid development of embedded applications. It supports a wide range of microcontrollers, such as different ARM® Cortex®-M based MCUs regardless of their number of pins, and a broad set of unique functions, such as the first-ever embedded debugger/programmer over WiFi. The development board is well organized and designed so that the end-user has all the necessary elements, such as switches, buttons, indicators, connectors, and others, in one place. Thanks to innovative manufacturing technology, Fusion for ARM v8 provides a fluid and immersive working experience, allowing access anywhere and under any
circumstances at any time. Each part of the Fusion for ARM v8 development board contains the components necessary for the most efficient operation of the same board. An advanced integrated CODEGRIP programmer/debugger module offers many valuable programming/debugging options, including support for JTAG, SWD, and SWO Trace (Single Wire Output)), and seamless integration with the Mikroe software environment. Besides, it also includes a clean and regulated power supply module for the development board. It can use a wide range of external power sources, including a battery, an external 12V power supply, and a power source via the USB Type-C (USB-C) connector.
Communication options such as USB-UART, USB HOST/DEVICE, CAN (on the MCU card, if supported), and Ethernet is also included. In addition, it also has the well-established mikroBUS™ standard, a standardized socket for the MCU card (SiBRAIN standard), and two display options for the TFT board line of products and character-based LCD. Fusion for ARM v8 is an integral part of the Mikroe ecosystem for rapid development. Natively supported by Mikroe software tools, it covers many aspects of prototyping and development thanks to a considerable number of different Click boards™ (over a thousand boards), the number of which is growing every day.
Microcontroller Overview
MCU Card / MCU
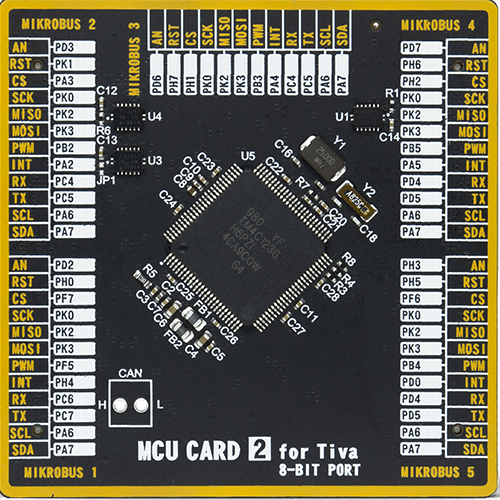
Type
8th Generation
Architecture
ARM Cortex-M4
MCU Memory (KB)
256
Silicon Vendor
Texas Instruments
Pin count
100
RAM (Bytes)
32768
You complete me!
Accessories
Li-Polymer Battery is the ideal solution for devices that demand a dependable and long-lasting power supply while emphasizing mobility. Its compatibility with mikromedia boards ensures easy integration without additional modifications. With a voltage output of 3.7V, the battery meets the standard requirements of many electronic devices. Additionally, boasting a capacity of 2000mAh, it can store a substantial amount of energy, providing sustained power for extended periods. This feature minimizes the need for frequent recharging or replacement. Overall, the Li-Polymer Battery is a reliable and autonomous power source, ideally suited for devices requiring a stable and enduring energy solution. You can find a more extensive choice of Li-Polymer batteries in our offer.
Used MCU Pins
mikroBUS™ mapper
Take a closer look
Click board™ Schematic
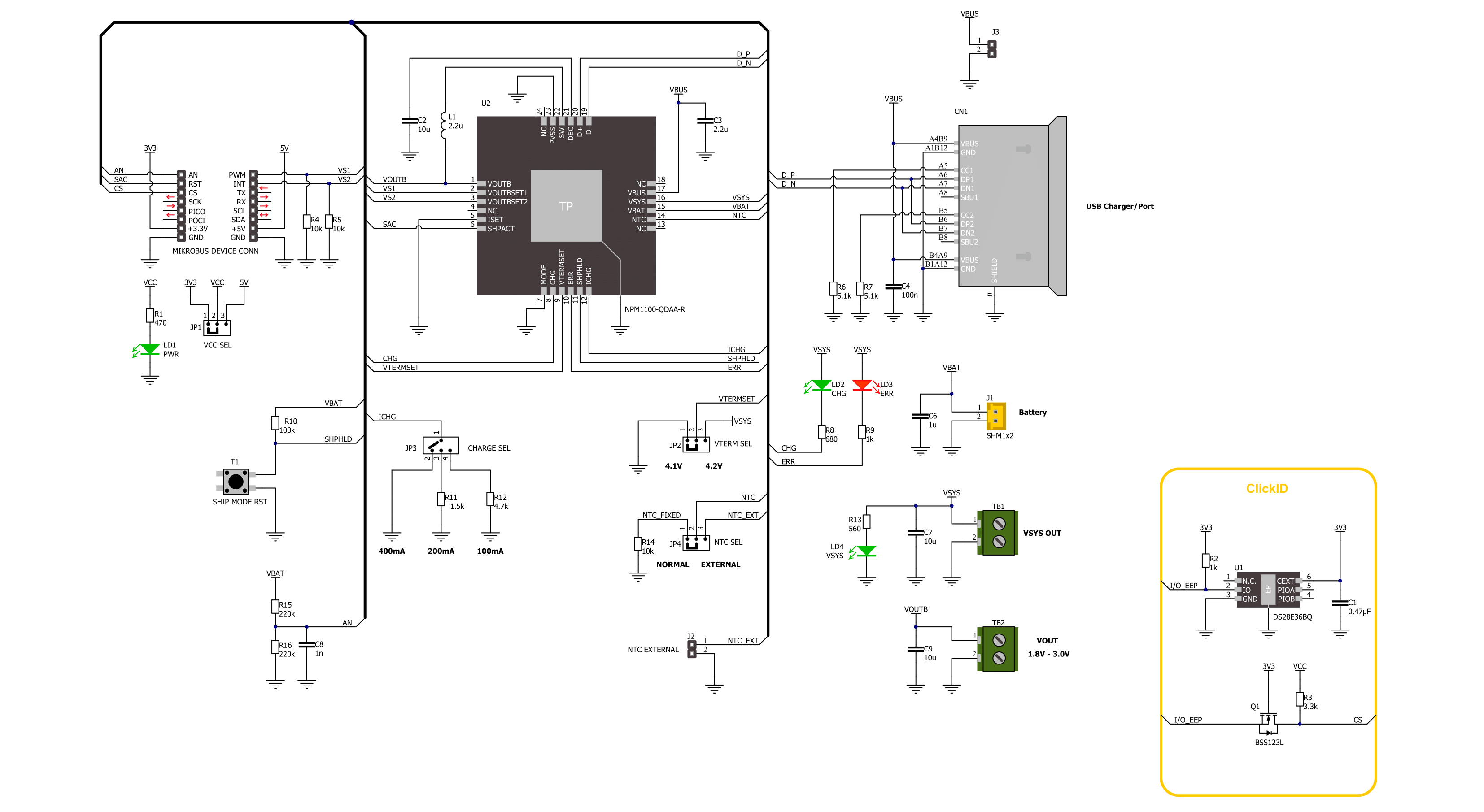
Step by step
Project assembly
Software Support
Library Description
This library contains API for Charger 19 Click driver.
Key functions:
charger19_set_vout- Charger 19 set output voltage function.charger19_set_ship_mode- Charger 19 set Ship mode function.charger19_get_vbat- Charger 19 get battery voltage function.
Open Source
Code example
The complete application code and a ready-to-use project are available through the NECTO Studio Package Manager for direct installation in the NECTO Studio. The application code can also be found on the MIKROE GitHub account.
/*!
* @file main.c
* @brief Charger 19 Click Example.
*
* # Description
* This example demonstrates the use of Charger 19 Click board by enabling the device
* and then reading and displaying the battery voltage.
*
* The demo application is composed of two sections :
*
* ## Application Init
* Initializes the driver and enables the device, sets the output
* voltage to 3 V.
*
* ## Application Task
* Tracking charging status, reading battery voltage.
*
* @author Stefan Ilic
*
*/
#include "board.h"
#include "log.h"
#include "charger19.h"
static charger19_t charger19; /**< Charger 19 Click driver object. */
static log_t logger; /**< Logger object. */
void application_init ( void )
{
log_cfg_t log_cfg; /**< Logger config object. */
charger19_cfg_t charger19_cfg; /**< Click config object. */
/**
* Logger initialization.
* Default baud rate: 115200
* Default log level: LOG_LEVEL_DEBUG
* @note If USB_UART_RX and USB_UART_TX
* are defined as HAL_PIN_NC, you will
* need to define them manually for log to work.
* See @b LOG_MAP_USB_UART macro definition for detailed explanation.
*/
LOG_MAP_USB_UART( log_cfg );
log_init( &logger, &log_cfg );
log_info( &logger, " Application Init " );
// Click initialization.
charger19_cfg_setup( &charger19_cfg );
CHARGER19_MAP_MIKROBUS( charger19_cfg, MIKROBUS_1 );
if ( ADC_ERROR == charger19_init( &charger19, &charger19_cfg ) )
{
log_error( &logger, " Communication init." );
for ( ; ; );
}
if ( CHARGER19_ERROR == charger19_default_cfg ( &charger19 ) )
{
log_error( &logger, " Default configuration." );
for ( ; ; );
}
log_info( &logger, " Application Task " );
}
void application_task ( void )
{
float voltage = 0;
if ( CHARGER19_OK == charger19_get_vbat ( &charger19, &voltage ) )
{
log_printf( &logger, " Battery Voltage : %.3f[V]\r\n\n", voltage );
Delay_ms ( 1000 );
}
}
int main ( void )
{
/* Do not remove this line or clock might not be set correctly. */
#ifdef PREINIT_SUPPORTED
preinit();
#endif
application_init( );
for ( ; ; )
{
application_task( );
}
return 0;
}
// ------------------------------------------------------------------------ END
Additional Support
Resources
Category:Battery charger