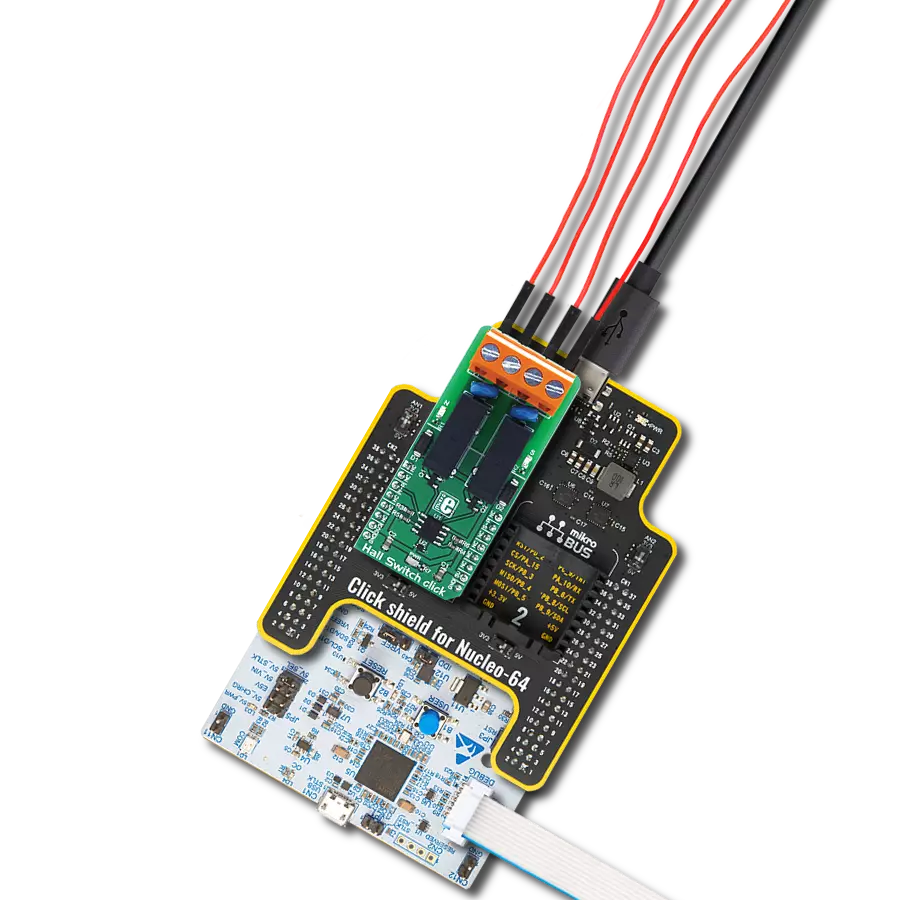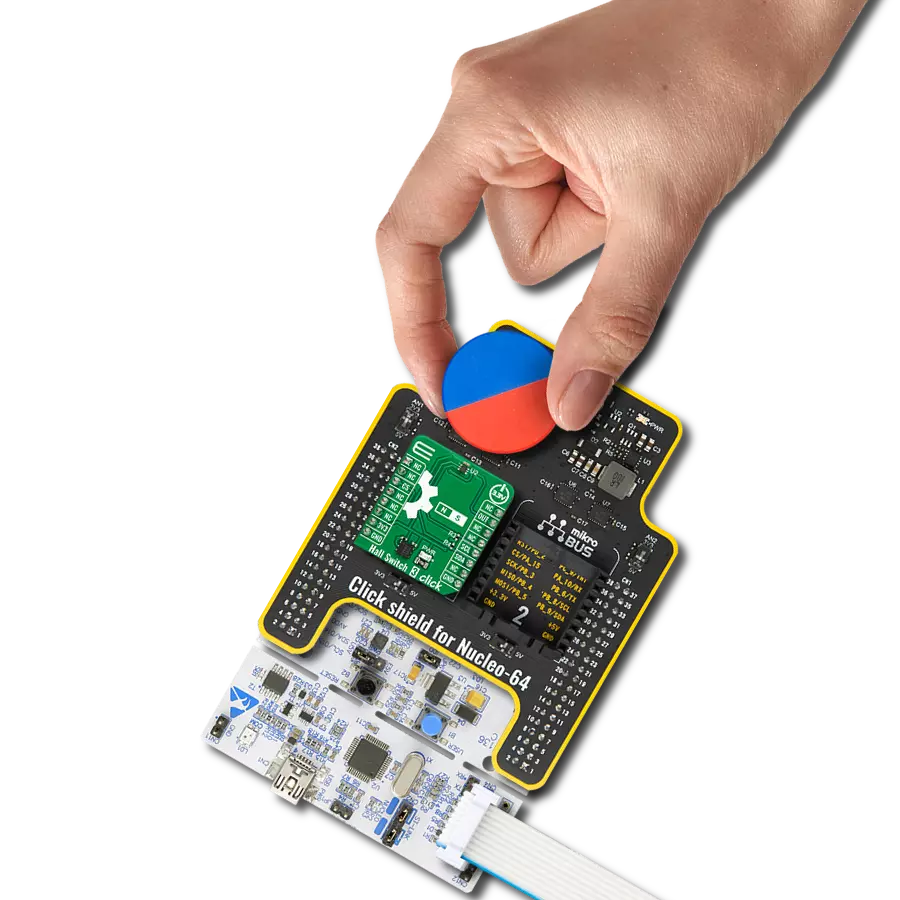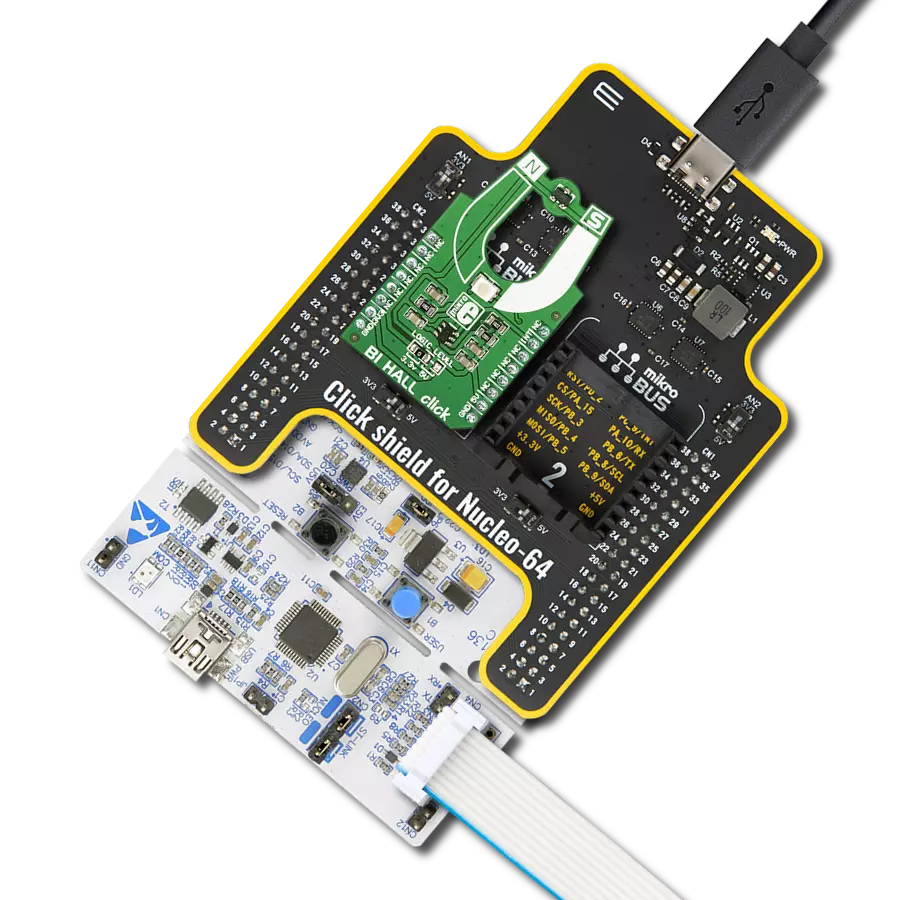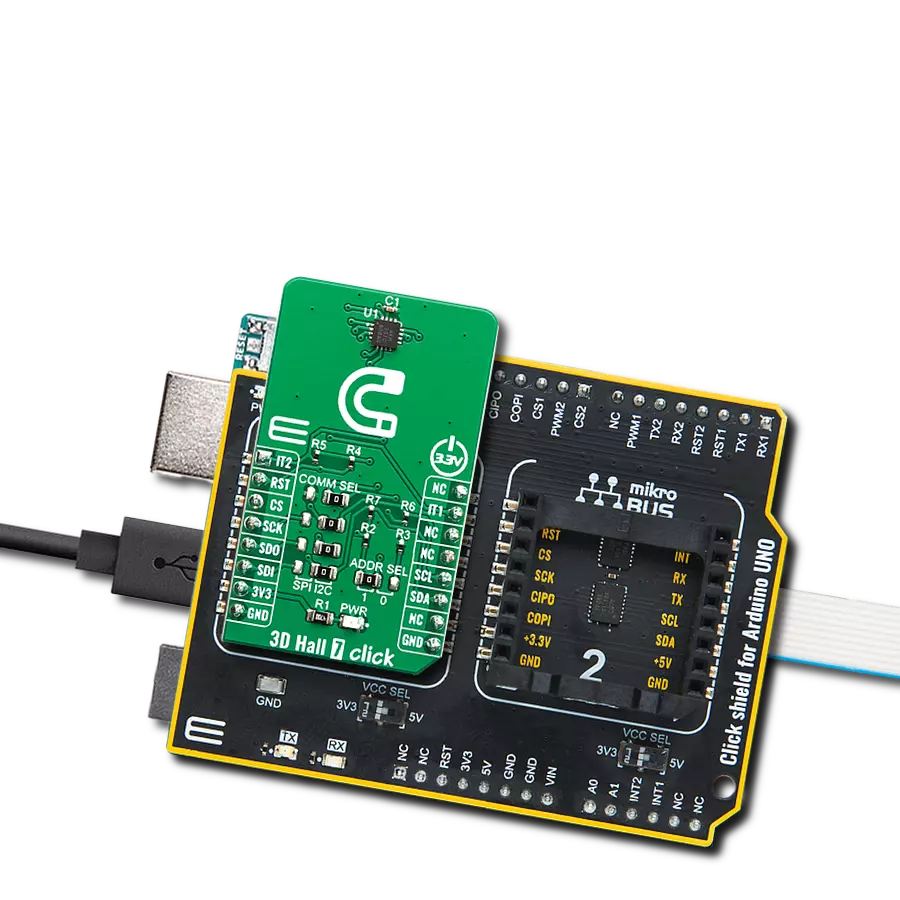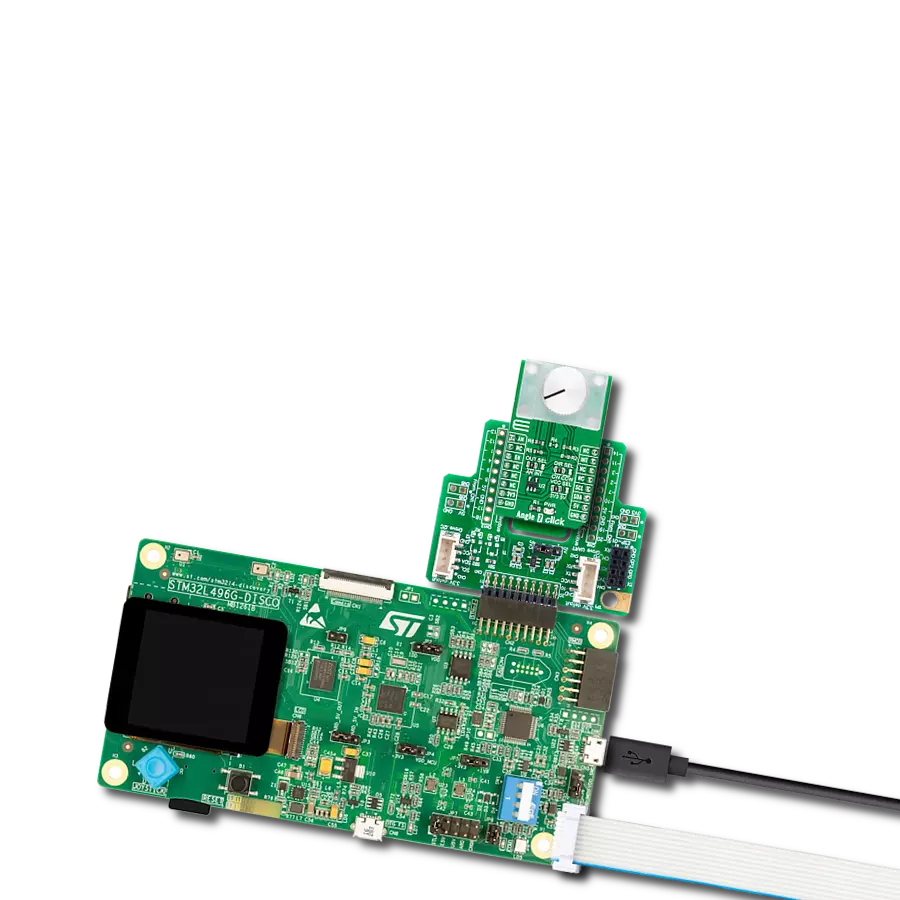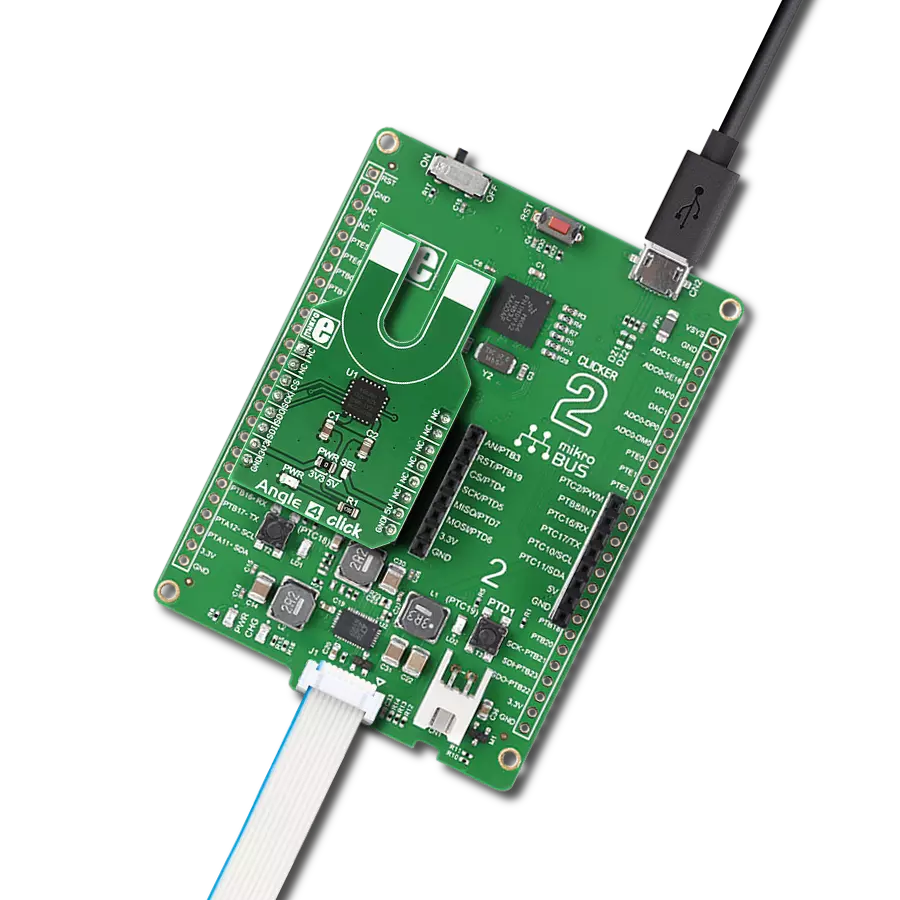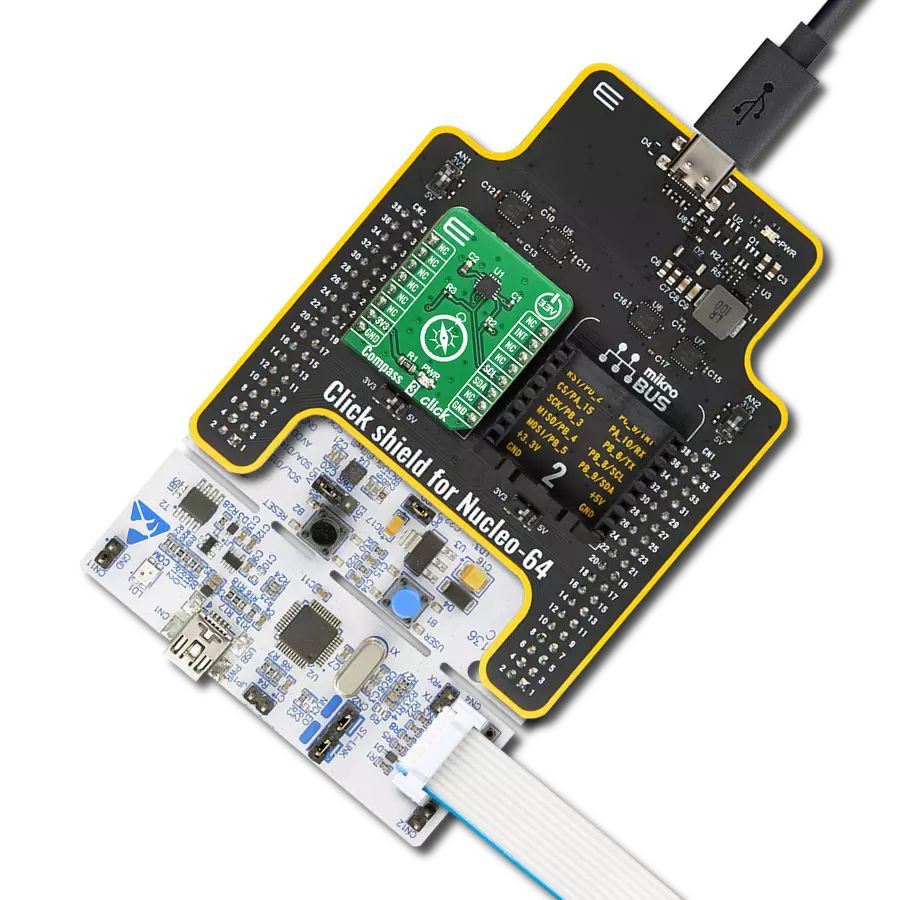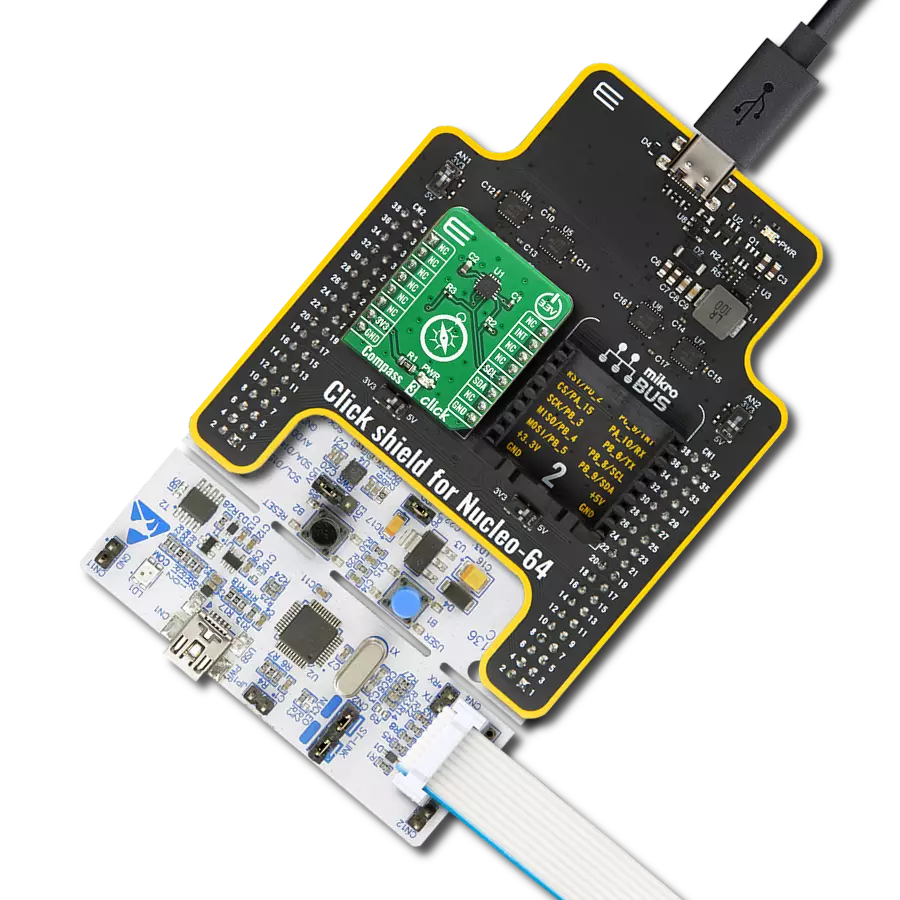Explore our cutting-edge solution that senses magnetic field strength along three perpendicular axes, delivering unrivaled accuracy for a wide range of applications
A
A
Hardware Overview
How does it work?
3D Hall 2 Click is based on the TLV493D-A1B6, a low power 3D magnetic sensor, from Infineon. This sensor relies on a Hall effect to accurately sense magnetic field changes on three perpendicular axes. The internal sensing elements are spinning Hall sensor plates, connected to a 12bit low noise Analog to Digital Converter (ADC), which sequentially samples each sensor, providing 12-bit spatial data over the I2C interface. An additional 8-bit thermal sensor is also available, and it is used for the thermal compensation. The magnetic sensor has very low pin count (only 6), packed in a SOP6 casing. Therefore, the I2C interface is used for the reset too, while the interrupt pin is multiplexed with the I2C clock line. The interrupt is a useful feature which is used to signal a data ready event to the host microcontroller. For more robust data transfer, the device also contains a frame counter, which increases after each sensor sampling cycle. If the cycle was stopped for whatever reason, the frame counter will indicate this problem, and the application is able to take the necessary steps. Parity Error Check mechanism is also implemented for even more
data transfer robustness. Sensor provides raw data output, based on a strength of the magnetic field. The measurement is affected by many factors: slight manufacturing differences between ICs affect the readings, even the slight differences between Hall plates within the same IC might affect the accuracy, although the IC contains highly matched sensing elements. Also, the altitude might affect the readings, as well as temperature changes. Therefore, the sensor IC is equipped with the thermal sensor, used to measure influence of the ambient temperature. Unlike errors which occur as the result due to influence of other elements, the thermal influence is not linear and therefore, the host firmware should utilize a Look-up Table (LUT) for several thermal values, in order to achieve linear response. The thermal sensor allows reducing the error margin of the angle measurement from ±2˚ to ±3˚ by using such LUT table compensation. The datasheet contains the whole calibrating procedure, as well as the angle calculation based on raw sensor data, as well as formulas for conversion the thermal and the magnetic data.
There are two configuration registers, used to set the working parameters. The interrupt functionality, thermal sensor availability, the power mode, I2C interface speed, data parity test, and other working parameters are contained within two configuration registers, referred to as MOD1 and MOD2 in the datasheet. The I2C address of the device can be changed by overwriting corresponding I2C address bits in these two registers. The I2C slave address is additionally determined at the startup, by sampling the state of the SDA (I2C Serial Data) pin within first 200 µs, after which the address remains fixed until the next reset cycle. I2C pins (SCL and SDA) are routed to the mikroBUS™ of the Click board™ for an easy interfacing with the development system. This Click board™ can be operated only with a 3.3V logic voltage level. The board must perform appropriate logic voltage level conversion before using MCUs with different logic levels. Also, it comes equipped with a library containing functions and an example code that can be used as a reference for further development.
Features overview
Development board
EasyPIC v7 is the seventh generation of PIC development boards specially designed to develop embedded applications rapidly. It supports a wide range of 8-bit PIC microcontrollers from Microchip and has a broad set of unique functions, such as a powerful onboard mikroProg programmer and In-Circuit debugger over USB-B. The development board is well organized and designed so that the end-user has all the necessary elements in one place, such as switches, buttons, indicators, connectors, and others. With four different connectors for each port, EasyPIC v7 allows you to connect accessory boards, sensors, and custom electronics more efficiently than ever. Each part of
the EasyPIC v7 development board contains the components necessary for the most efficient operation of the same board. An integrated mikroProg, a fast USB 2.0 programmer with mikroICD hardware In-Circuit Debugger, offers many valuable programming/debugging options and seamless integration with the Mikroe software environment. Besides it also includes a clean and regulated power supply block for the development board. It can use various external power sources, including an external 12V power supply, 7-23V AC or 9-32V DC via DC connector/screw terminals, and a power source via the USB Type-B (USB-B) connector. Communication options such as
USB-UART and RS-232 are also included, alongside the well-established mikroBUS™ standard, three display options (7-segment, graphical, and character-based LCD), and several different DIP sockets. These sockets cover a wide range of 8-bit PIC MCUs, from PIC10F, PIC12F, PIC16F, PIC16Enh, PIC18F, PIC18FJ, and PIC18FK families. EasyPIC v7 is an integral part of the Mikroe ecosystem for rapid development. Natively supported by Mikroe software tools, it covers many aspects of prototyping and development thanks to a considerable number of different Click boards™ (over a thousand boards), the number of which is growing every day.
Microcontroller Overview
MCU Card / MCU

Architecture
PIC
MCU Memory (KB)
64
Silicon Vendor
Microchip
Pin count
40
RAM (Bytes)
3648
Used MCU Pins
mikroBUS™ mapper
Take a closer look
Click board™ Schematic

Step by step
Project assembly
Software Support
Library Description
This library contains API for 3D Hall 2 Click driver.
Key functions:
c3dhall2_read_data- This function reads data from registerc3dhall2_get_axis_temp_data- This function gets temperature and axis datac3dhall2_configuration- This function configures the chip for measurement.
Open Source
Code example
The complete application code and a ready-to-use project are available through the NECTO Studio Package Manager for direct installation in the NECTO Studio. The application code can also be found on the MIKROE GitHub account.
/*!
* \file
* \brief C3dHall2 Click example
*
* # Description
*
* This application reads X/Y/Z hall axis and temperature
* data and converts it to human readable format.
*
* The demo application is composed of two sections :
*
* ## Application Init
* Initializes the driver and configures the Click board.
*
* ## Application Task
* Reads X/Y/Z hall axis and Temperature data.
* All data logs on the USBUART every 200ms.
*
* \author MikroE Team
*
*/
// ------------------------------------------------------------------- INCLUDES
#include "board.h"
#include "log.h"
#include "c3dhall2.h"
// ------------------------------------------------------------------ VARIABLES
static c3dhall2_t c3dhall2;
static log_t logger;
// ------------------------------------------------------ APPLICATION FUNCTIONS
void application_init ( void )
{
log_cfg_t log_cfg;
c3dhall2_cfg_t cfg;
/**
* Logger initialization.
* Default baud rate: 115200
* Default log level: LOG_LEVEL_DEBUG
* @note If USB_UART_RX and USB_UART_TX
* are defined as HAL_PIN_NC, you will
* need to define them manually for log to work.
* See @b LOG_MAP_USB_UART macro definition for detailed explanation.
*/
LOG_MAP_USB_UART( log_cfg );
log_init( &logger, &log_cfg );
log_info( &logger, "---- Application Init ----" );
// Click initialization.
c3dhall2_cfg_setup( &cfg );
C3DHALL2_MAP_MIKROBUS( cfg, MIKROBUS_1 );
c3dhall2_init( &c3dhall2, &cfg );
c3dhall2_default_cfg( &c3dhall2 );
}
void application_task ( void )
{
float xyz_axis[ 3 ] = { 0 };
float temperature = 0;
if ( C3DHALL2_OK == c3dhall2_get_axis_temp_data( &c3dhall2, &xyz_axis[ 0 ], &temperature ) )
{
log_printf( &logger, " Axis X: %.2f mT\r\n", xyz_axis[ 0 ] );
log_printf( &logger, " Axis Y: %.2f mT\r\n", xyz_axis[ 1 ] );
log_printf( &logger, " Axis Z: %.2f mT\r\n", xyz_axis[ 2 ] );
log_printf( &logger, " Temperature: %.2f C\r\n\n", temperature );
Delay_ms ( 200 );
}
}
int main ( void )
{
/* Do not remove this line or clock might not be set correctly. */
#ifdef PREINIT_SUPPORTED
preinit();
#endif
application_init( );
for ( ; ; )
{
application_task( );
}
return 0;
}
// ------------------------------------------------------------------------ END