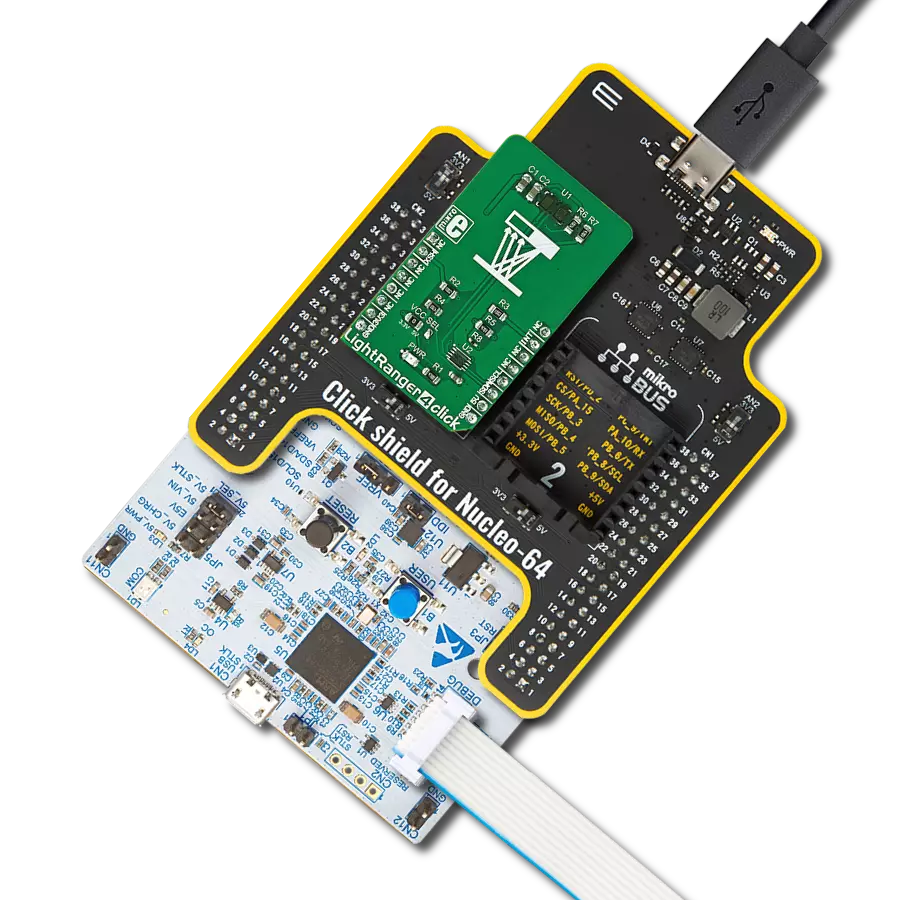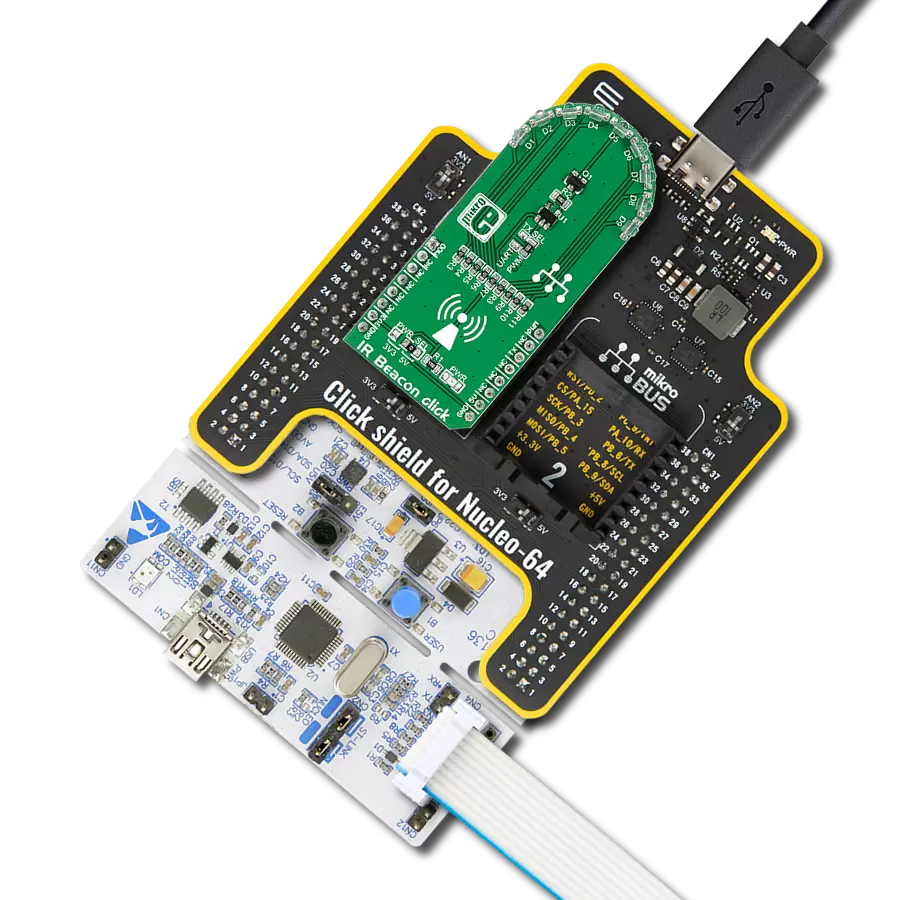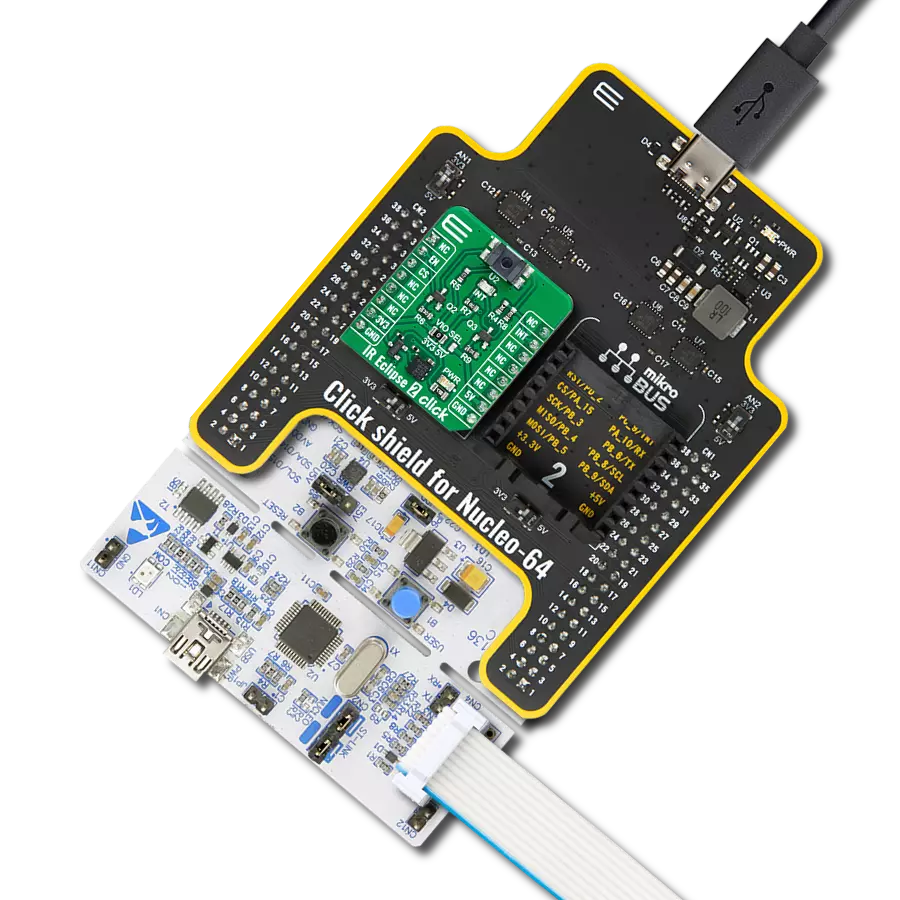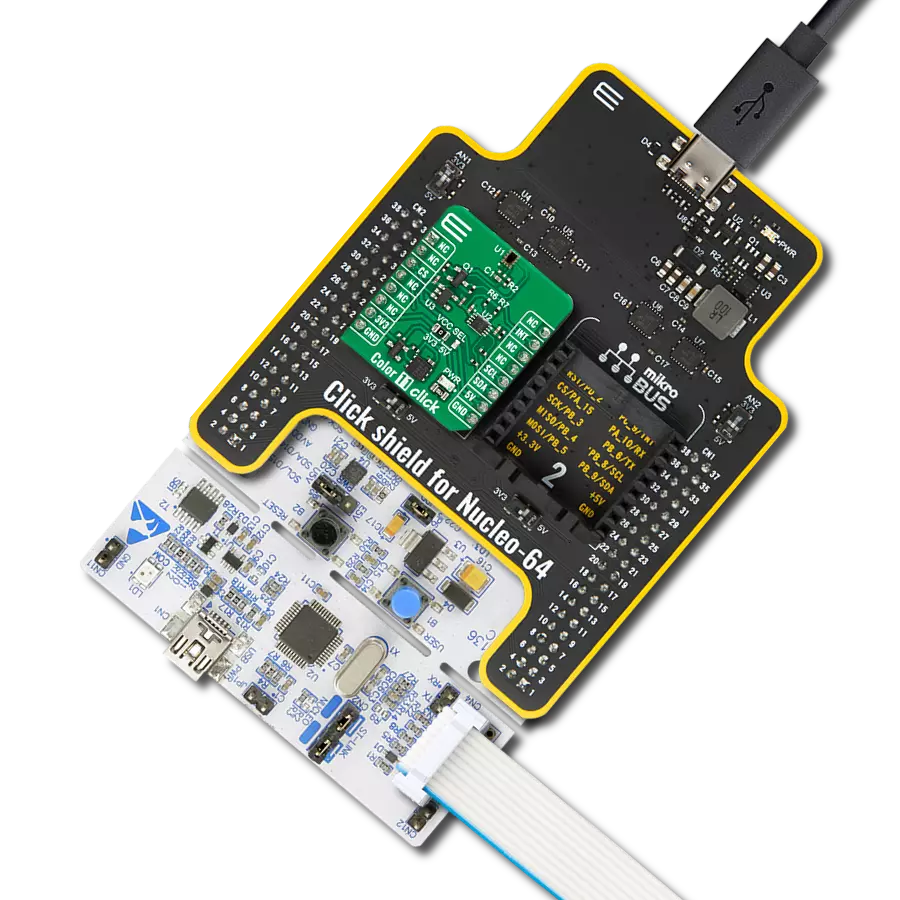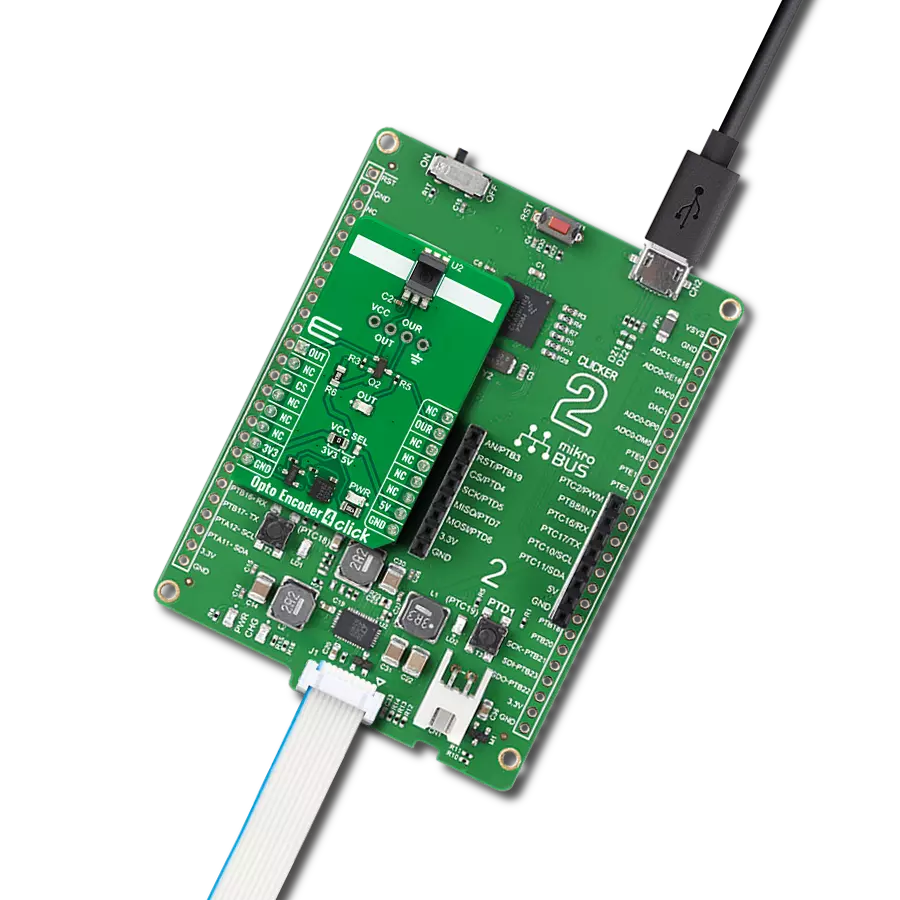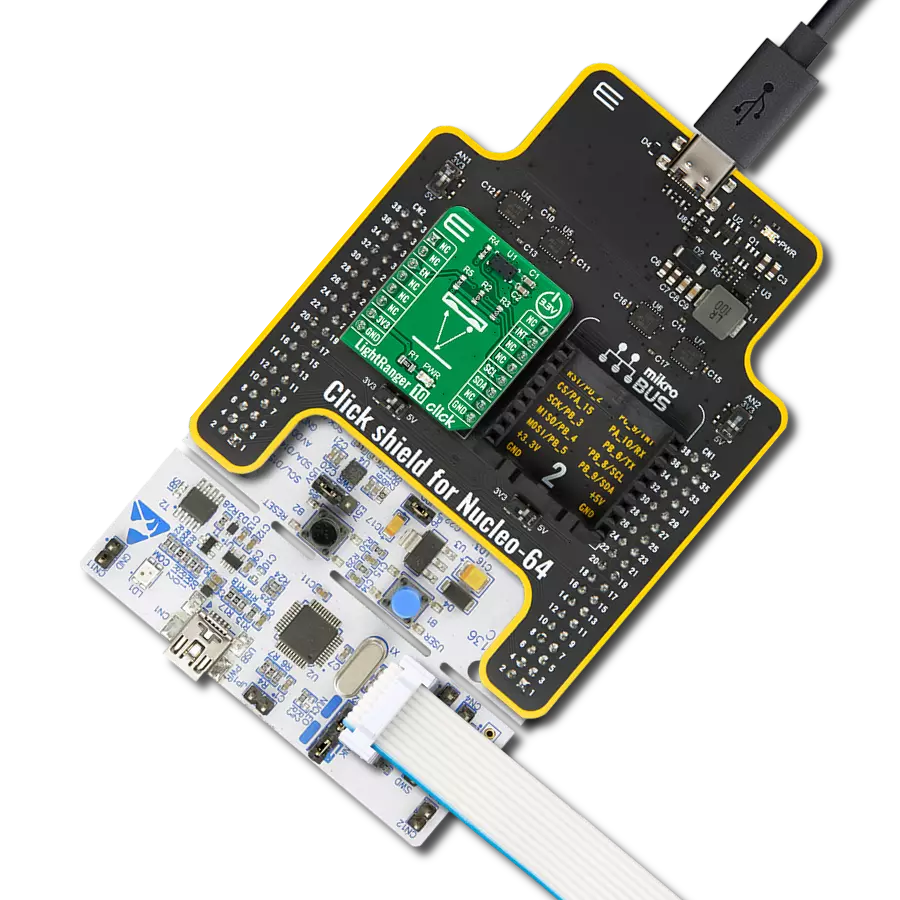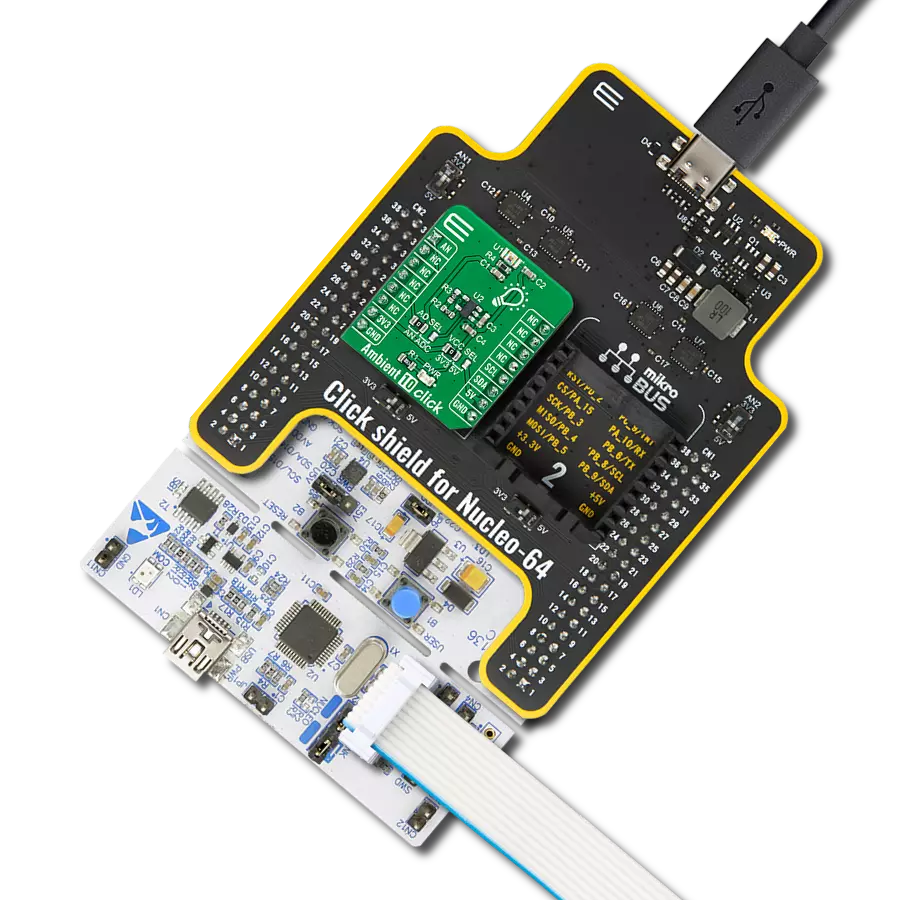Our multi-spectral color sensing solution empowers you to perceive a broader spectrum of colors, revealing hidden details in the world around you.
A
A
Hardware Overview
How does it work?
Spectral 2 Click is based on the AS7262, 6 channel visible spectral_ID device from ams OSRAM with electronic shutter and smart interface. This is a very advanced multispectral sensor, which incorporates a 6 photodiodes array element. Every photo element is filtered through the Gaussian filters, implemented through the nano-optic deposited interference filter technology, designed to provide ranges for 6 visible channels: 450nm, 500nm, 550nm, 570nm, 600nm and 650nm, each with 40nm FWHM.The filter characteristics are tested and measured with the 5700K white LED light. This technology ensures minimal drift of the readings and temperature stability. It should be noted that the filter accuracy will be affected by the angle of incidence, determined by an integrated aperture and the internal microlenses, which is ±20° for the AS7262 IC. The measurements from the photo elements are digitized by the 16bit ADC converter and processed by the spectral_ID engine. Besides the raw values of the six color elements, which can be read from the registers as 16bit integer values, the engine calculates all the calibrated values available on this device and outputs them as 32bit float values with an 8bit biased exponent and a 23bit fraction part. After the specified integration time, those values are available in their respective registers and are accessible via the smart high-level UART interface driven by simple AT commands, or the I2C communication protocol
bus. Even the temperature sensor can be accessed via its register. A complete list of all the available color coordinates and the registers which hold these values can be found in the AS7262 datasheet. The sensor data is organized in two banks. The first bank contains readings from the V, B, G and Y photodiodes, while the second bank contains readings from the G, Y, O and R photodiodes. Different modes allow readings to be made from each bank, as well as the combinations between these two banks. There is also a mode for one-shot reading when time-critical or triggered measurement needs to be made. The photodiode letter codes above represent the colors of the respective wavelengths (Violet, Blue, Green, Yellow, Orange, and Red). An interrupt can be triggered when the data is ready to be read by the host, depending on the selected bank mode. If the interrupt is enabled (INT = 1), the INT line is pulled to a LOW logic level and DATA_RDY bit of the control register is set to 1. The INT line is released when the control register is read. The DATA_RDY bit will be cleared whenever the measurement registers are read. The interrupt will be generated after one or more integrating cycles are completed, depending on the selected bank mode. The INT line of the AS7262 is routed to the mikroBUS™ INT pin and can be used to trigger an interrupt on the host MCU. More about bank reading modes and the interrupts can be found in the provided AS7262 datasheet. The RESET
line of the sensor is routed to the mikroBUS™ RST pin. If this line is pulled to a LOW level for more than 100ms, it will reset the device. The sensor firmware is kept externally, on the auxiliary flash memory IC. The AT25SF041, an SPI serial flash memory is used for storing the firmware of the AS7262 sensor. The AT25SF041 IC communicates with the sensor via the SPI lines, internally routed on the Spectral 2 click. UART and I2C lines of the AS7262 sensor are routed to the mikroBUS™ respective UART pins (RX/TX and SDA/SCL). To select which interface will be used to drive the sensor IC, three onboard SMD jumpers labeled as COM SEL need to be moved either to the left position (to enable UART), or to the right position (to enable I2C). It should be noted that all the SMD jumpers need to be moved at once - if some of them are set as UART and some as I2C, the communication might not be possible at all. There are two integrated programmable LED drivers on the AS7262 sensor. The first LED constant current driver can be programmed up to 10mA and it can be used as the status indicator. It is also activated during the sensor firmware programming. The second LED driver is intended for driving of the light source for the measurement surface illumination. It can drive high brightness LED with up to 100mA. Both of these LED drivers are available through the communication interfaces.
Features overview
Development board
EasyPIC v8 is a development board specially designed for the needs of rapid development of embedded applications. It supports many high pin count 8-bit PIC microcontrollers from Microchip, regardless of their number of pins, and a broad set of unique functions, such as the first-ever embedded debugger/programmer. The development board is well organized and designed so that the end-user has all the necessary elements, such as switches, buttons, indicators, connectors, and others, in one place. Thanks to innovative manufacturing technology, EasyPIC v8 provides a fluid and immersive working experience, allowing access anywhere and under any
circumstances at any time. Each part of the EasyPIC v8 development board contains the components necessary for the most efficient operation of the same board. In addition to the advanced integrated CODEGRIP programmer/debugger module, which offers many valuable programming/debugging options and seamless integration with the Mikroe software environment, the board also includes a clean and regulated power supply module for the development board. It can use a wide range of external power sources, including a battery, an external 12V power supply, and a power source via the USB Type-C (USB-C) connector.
Communication options such as USB-UART, USB DEVICE, and CAN are also included, including the well-established mikroBUS™ standard, two display options (graphical and character-based LCD), and several different DIP sockets. These sockets cover a wide range of 8-bit PIC MCUs, from the smallest PIC MCU devices with only eight up to forty pins. EasyPIC v8 is an integral part of the Mikroe ecosystem for rapid development. Natively supported by Mikroe software tools, it covers many aspects of prototyping and development thanks to a considerable number of different Click boards™ (over a thousand boards), the number of which is growing every day.
Microcontroller Overview
MCU Card / MCU

Architecture
PIC
MCU Memory (KB)
128
Silicon Vendor
Microchip
Pin count
28
RAM (Bytes)
8192
Used MCU Pins
mikroBUS™ mapper
Take a closer look
Click board™ Schematic
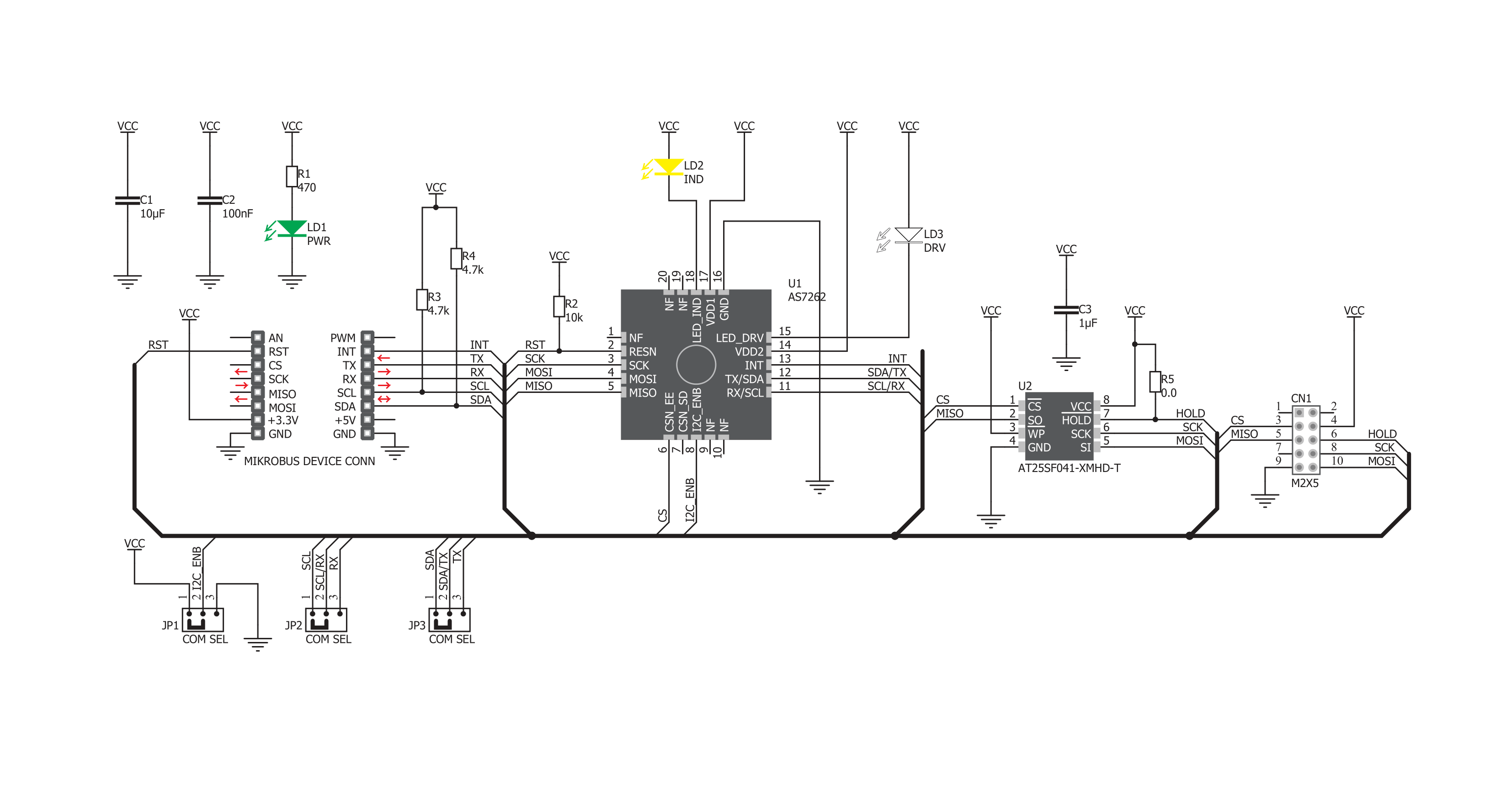
Step by step
Project assembly
Software Support
Library Description
This library contains API for Spectral 2 Click driver.
Key functions:
spectral2_set_integration_time- Function for calculating integration time.spectral2_get_data- Function for reading data.spectral2_get_calibrated_data- Function that reads calibrated data.
Open Source
Code example
The complete application code and a ready-to-use project are available through the NECTO Studio Package Manager for direct installation in the NECTO Studio. The application code can also be found on the MIKROE GitHub account.
/*!
* \file
* \brief Spectral2 Click example
*
* # Description
* This application enables usage of multispectral color sensor.
*
* The demo application is composed of two sections :
*
* ## Application Init
* Driver initialize, reset module and configuration measurement
*
* ## Application Task
* Reads the brightness value with R, G, B, I, O and V filter, every 1 second,
* and logs on to USBUART.
*
* \author Nemanja Medakovic
*
*/
// ------------------------------------------------------------------- INCLUDES
#include "board.h"
#include "log.h"
#include "spectral2.h"
// ------------------------------------------------------------------ VARIABLES
static spectral2_t spectral2;
static log_t logger;
// ------------------------------------------------------ APPLICATION FUNCTIONS
void application_init ( void )
{
log_cfg_t log_cfg;
spectral2_cfg_t cfg;
/**
* Logger initialization.
* Default baud rate: 115200
* Default log level: LOG_LEVEL_DEBUG
* @note If USB_UART_RX and USB_UART_TX
* are defined as HAL_PIN_NC, you will
* need to define them manually for log to work.
* See @b LOG_MAP_USB_UART macro definition for detailed explanation.
*/
LOG_MAP_USB_UART( log_cfg );
log_init( &logger, &log_cfg );
log_info( &logger, "---- Application Init... ----" );
// Click initialization.
spectral2_cfg_setup( &cfg );
SPECTRAL2_MAP_MIKROBUS( cfg, MIKROBUS_1 );
if ( spectral2_init( &spectral2, &cfg ) == SPECTRAL2_INIT_ERROR )
{
log_info( &logger, "---- Application Init Error. ----" );
log_info( &logger, "---- Please, run program again... ----" );
for ( ; ; );
}
log_info( &logger, "---- Application Init Done. ----" );
spectral2_reset( &spectral2 );
spectral2_default_cfg( &spectral2 );
Delay_ms ( 1000 );
log_info( &logger, "---- Application Running... ----\n" );
}
void application_task ( void )
{
log_printf( &logger, "----------------------------------\r\n" );
int16_t v_dat = spectral2_get_data( &spectral2, SPECTRAL2_DATA_V );
log_printf( &logger, " -- V ( Violet data ) : %d\r\n", v_dat );
int16_t b_dat = spectral2_get_data( &spectral2, SPECTRAL2_DATA_B );
log_printf( &logger, " -- B ( Blue data ) : %d\r\n", b_dat );
int16_t g_dat = spectral2_get_data( &spectral2, SPECTRAL2_DATA_G );
log_printf( &logger, " -- G ( Green data ) : %d\r\n", g_dat );
int16_t y_dat = spectral2_get_data( &spectral2, SPECTRAL2_DATA_Y );
log_printf( &logger, " -- Y ( Yellow data ) : %d\r\n", y_dat );
int16_t o_dat = spectral2_get_data( &spectral2, SPECTRAL2_DATA_O );
log_printf( &logger, " -- O ( Orange data ) : %d\r\n", o_dat );
int16_t r_dat = spectral2_get_data( &spectral2, SPECTRAL2_DATA_R );
log_printf( &logger, " -- R ( Red data ) : %d\r\n", r_dat );
Delay_ms ( 1000 );
Delay_ms ( 1000 );
}
int main ( void )
{
/* Do not remove this line or clock might not be set correctly. */
#ifdef PREINIT_SUPPORTED
preinit();
#endif
application_init( );
for ( ; ; )
{
application_task( );
}
return 0;
}
// ------------------------------------------------------------------------ END