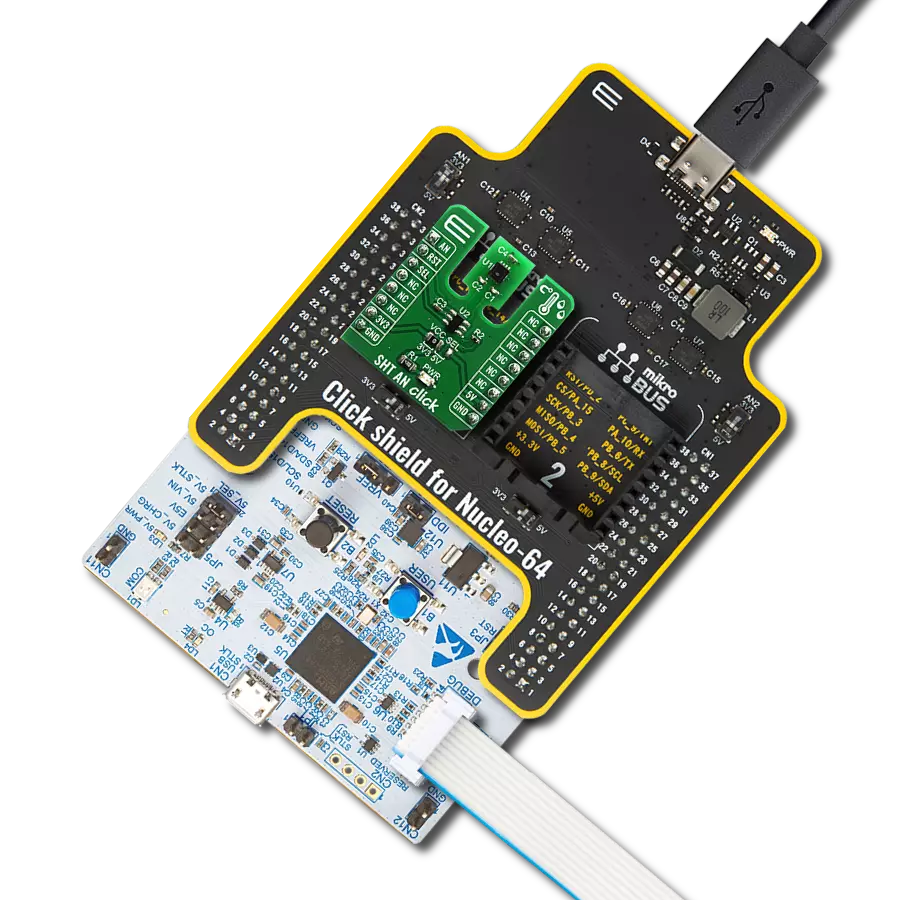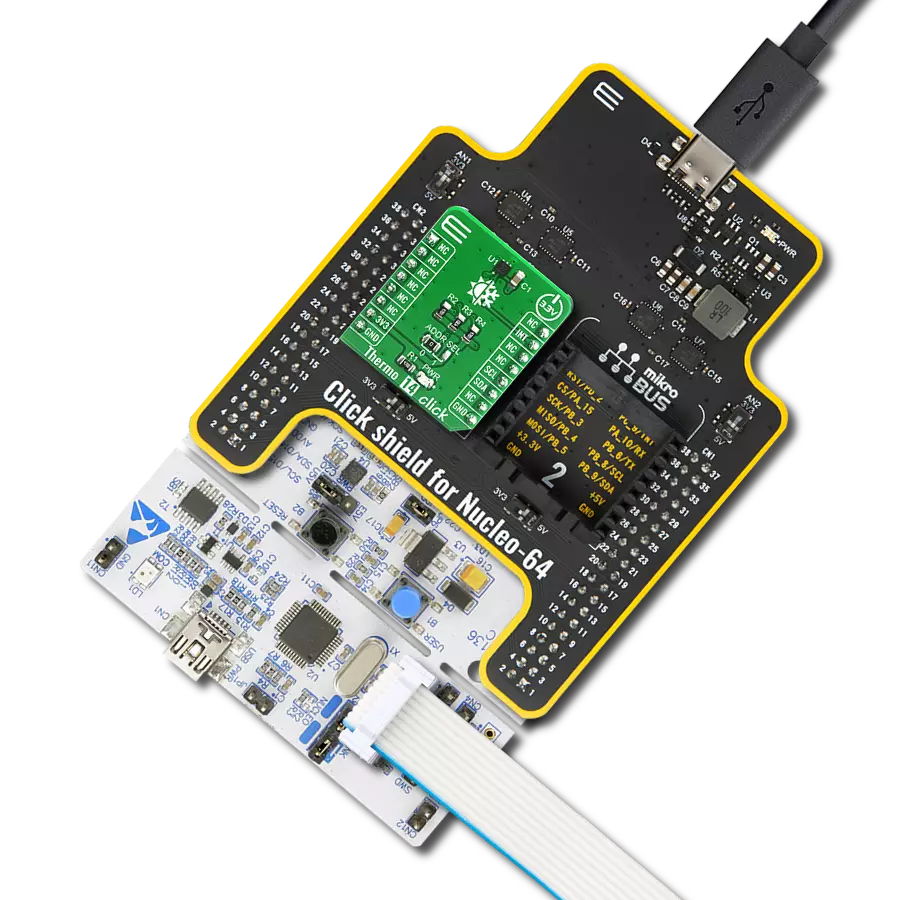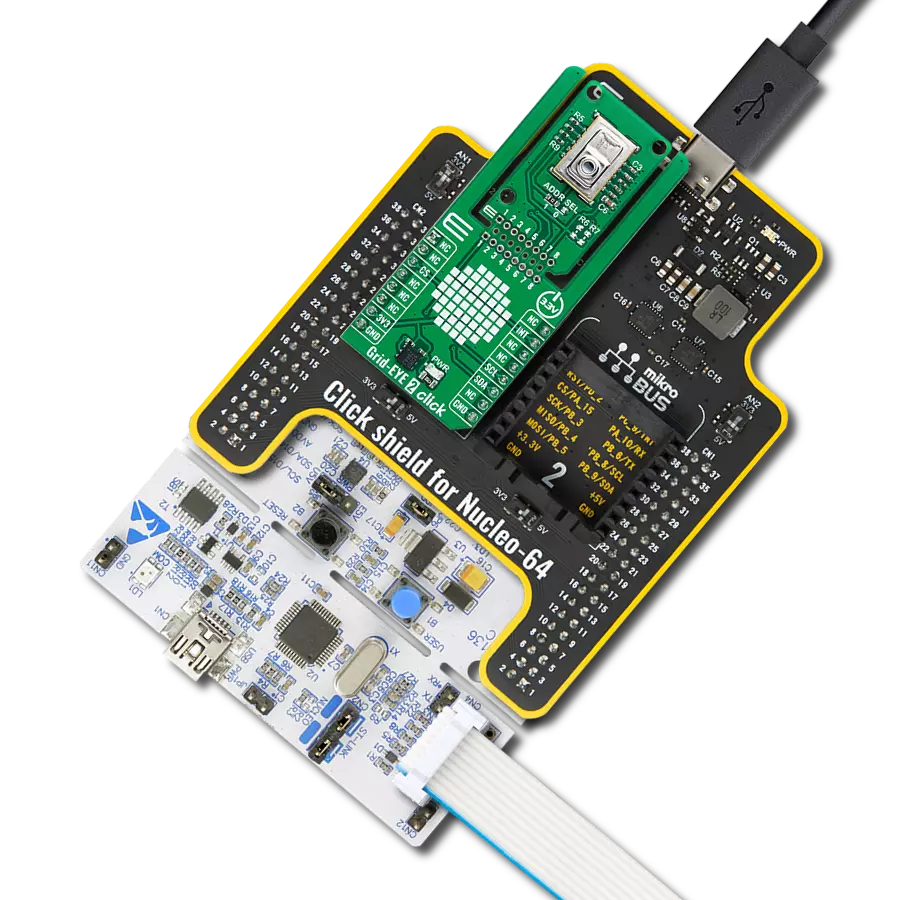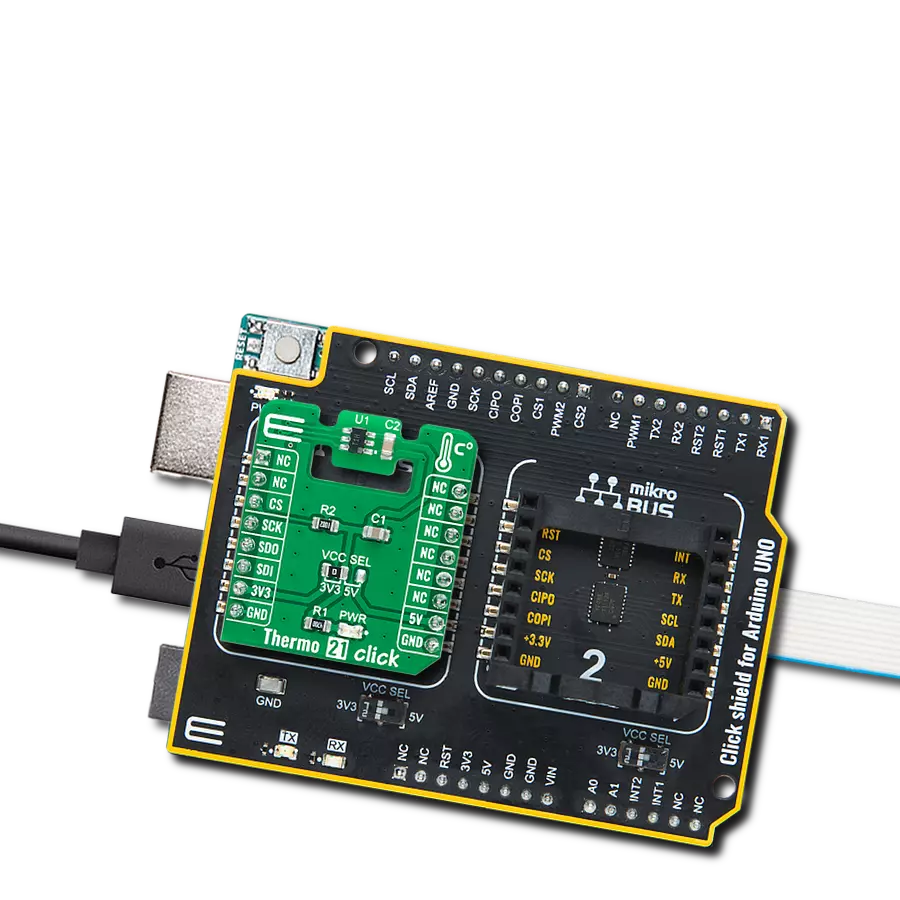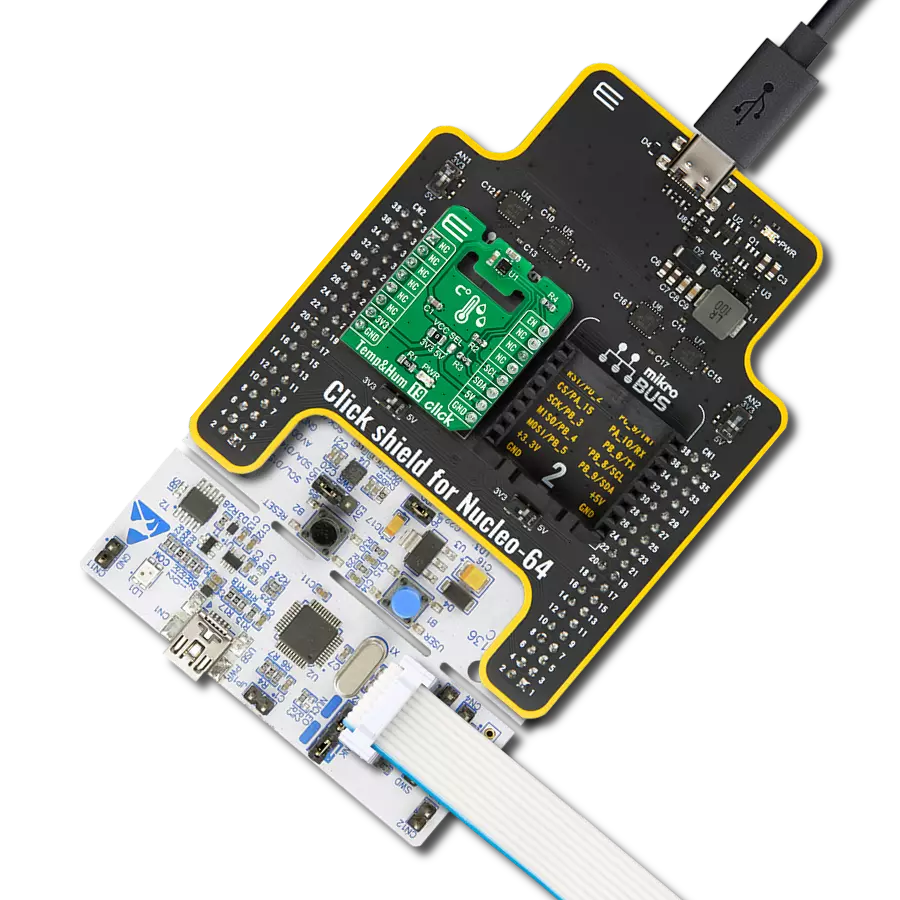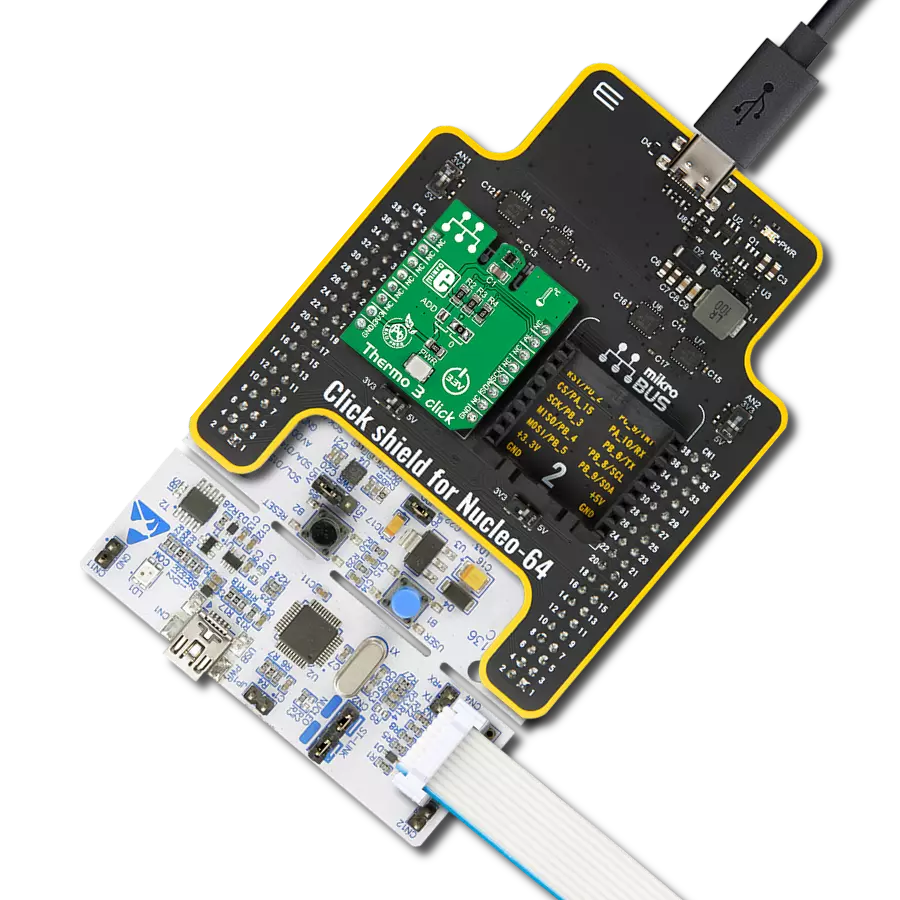Our temperature measurement solution ensures precision in every degree to help you maintain the ideal conditions for your needs.
A
A
Hardware Overview
How does it work?
Thermo 19 Click is based on the MAX31825, a digital thermometer that provides 12-bit temperature measurements and communicates over a 1-wire interface from Analog Devices. The sensor provides 8-bit to 12-bit temperature measurements from -45°C to +145°C with better than ±1.75°C accuracy and better than ±1°C accuracy from 0°C to +70°C. Temperature measurements are sent to the MCU using the 1-Wire interface that requires only one data line that can also be used to power the sensor parasitically. Besides, it includes two input pins that allow one of 64 different addresses to be selected to identify the sensor's physical location and an interrupt representing an alarm output for detecting temperature measurement faults. The Thermo
19 Click communicates with MCU using the 1-Wire interface that, by definition, requires only one data line (and ground) for communication with MCU. The 1-Wire communication line is routed to the SMD jumper labeled as GP SEL, which allows routing of the 1-Wire communication either to the PWM pin or to the AN pin of the mikroBUS™ socket. These pins are labeled GP0 and GP1, respectively, the same as the SMD jumper positions, making the selection of the desired pin simple and straightforward. The MAX31825 possesses an interrupt output that represents alarm output with user-definable settings for temperature fault detection routed to the INT pin on the mikroBUS™ socket, labeled as ALT. It also includes two address pins (ADD0 and ADD1).
ADD0 is connected to an external resistor whose value is measured by the MAX31825 in response to the Convert Location command, resulting in five location address bits (A4:A0) stored in the Status register. In addition to ADD0, the ADD1 input can be connected to GND or VDD, labeled as 0 and 1, which can be performed by using the SMD jumper labeled as ADDR SEL. This Click board™ can be operated only with a 3.3V logic voltage level. The board must perform appropriate logic voltage level conversion before using MCUs with different logic levels. Also, it comes equipped with a library containing functions and an example code that can be used as a reference for further development.
Features overview
Development board
Curiosity PIC32 MZ EF development board is a fully integrated 32-bit development platform featuring the high-performance PIC32MZ EF Series (PIC32MZ2048EFM) that has a 2MB Flash, 512KB RAM, integrated FPU, Crypto accelerator, and excellent connectivity options. It includes an integrated programmer and debugger, requiring no additional hardware. Users can expand
functionality through MIKROE mikroBUS™ Click™ adapter boards, add Ethernet connectivity with the Microchip PHY daughter board, add WiFi connectivity capability using the Microchip expansions boards, and add audio input and output capability with Microchip audio daughter boards. These boards are fully integrated into PIC32’s powerful software framework, MPLAB Harmony,
which provides a flexible and modular interface to application development a rich set of inter-operable software stacks (TCP-IP, USB), and easy-to-use features. The Curiosity PIC32 MZ EF development board offers expansion capabilities making it an excellent choice for a rapid prototyping board in Connectivity, IOT, and general-purpose applications.
Microcontroller Overview
MCU Card / MCU

Architecture
PIC32
MCU Memory (KB)
2048
Silicon Vendor
Microchip
Pin count
100
RAM (Bytes)
524288
Used MCU Pins
mikroBUS™ mapper
Take a closer look
Click board™ Schematic
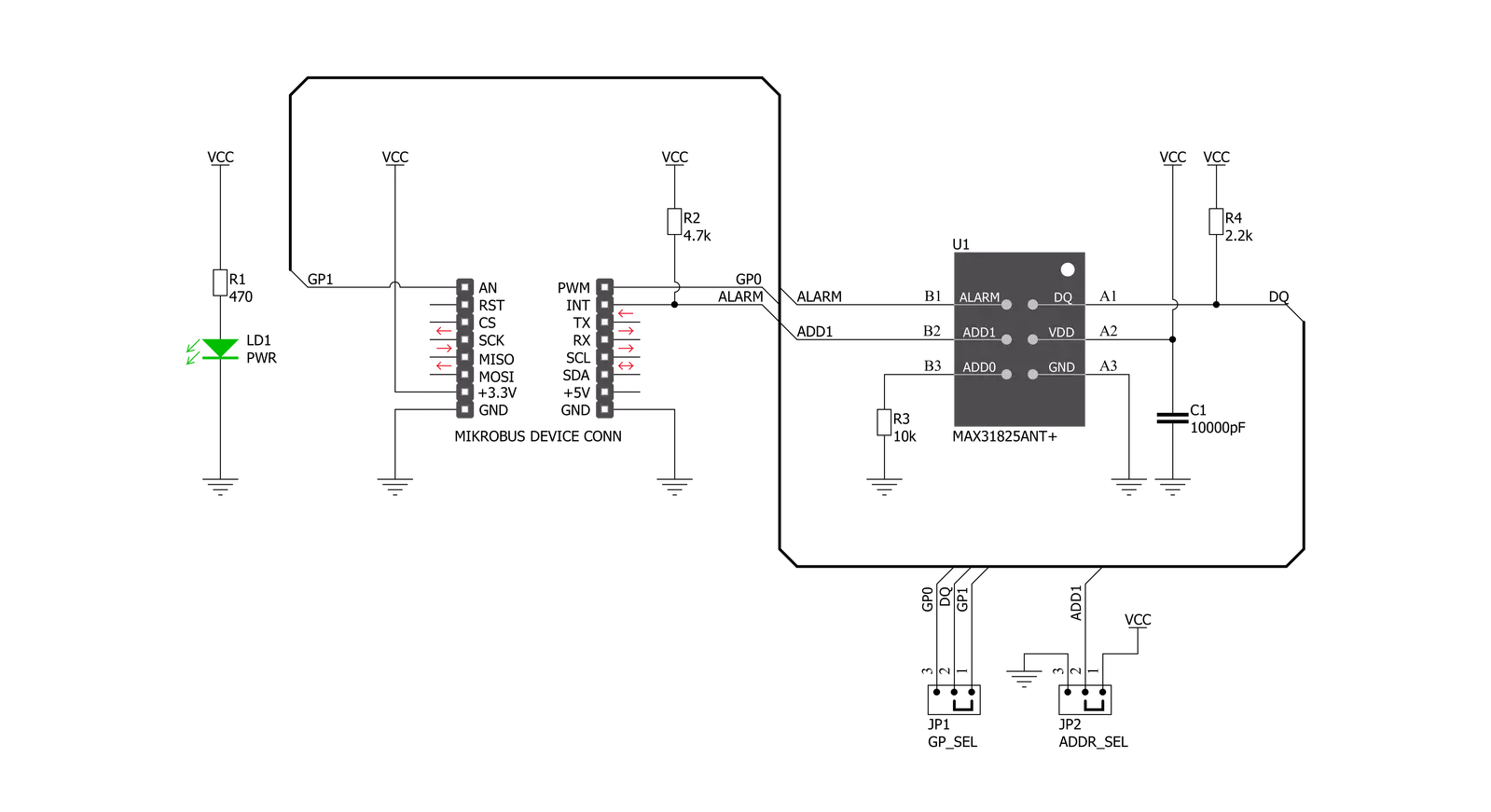
Step by step
Project assembly
Track your results in real time
Application Output
1. Application Output - In Debug mode, the 'Application Output' window enables real-time data monitoring, offering direct insight into execution results. Ensure proper data display by configuring the environment correctly using the provided tutorial.

2. UART Terminal - Use the UART Terminal to monitor data transmission via a USB to UART converter, allowing direct communication between the Click board™ and your development system. Configure the baud rate and other serial settings according to your project's requirements to ensure proper functionality. For step-by-step setup instructions, refer to the provided tutorial.

3. Plot Output - The Plot feature offers a powerful way to visualize real-time sensor data, enabling trend analysis, debugging, and comparison of multiple data points. To set it up correctly, follow the provided tutorial, which includes a step-by-step example of using the Plot feature to display Click board™ readings. To use the Plot feature in your code, use the function: plot(*insert_graph_name*, variable_name);. This is a general format, and it is up to the user to replace 'insert_graph_name' with the actual graph name and 'variable_name' with the parameter to be displayed.

Software Support
Library Description
This library contains API for Thermo 19 Click driver.
Key functions:
thermo19_write_scratchpad- This function writes the temperature thresholds and configuration byte to the scratchpad.thermo19_read_scratchpad- This function reads the scratchpad bytes.thermo19_read_temperature- This function reads the temperature value in Celsius.
Open Source
Code example
The complete application code and a ready-to-use project are available through the NECTO Studio Package Manager for direct installation in the NECTO Studio. The application code can also be found on the MIKROE GitHub account.
/*!
* @file main.c
* @brief Thermo19 Click example
*
* # Description
* This example demonstrates the use of Thermo 19 Click board by reading
* and displaying the temperature in Celsius.
*
* The demo application is composed of two sections :
*
* ## Application Init
* Initializes the driver and performs the Click default configuration.
*
* ## Application Task
* Reads and displays the temperature measured by the Click board on the USB UART
* approximately every 400ms as this matches the required conversion time for 12-bit
* temperature resolution.
*
* @author Nikola Citakovic
*
*/
#include "board.h"
#include "log.h"
#include "thermo19.h"
static thermo19_t thermo19;
static log_t logger;
void application_init ( void )
{
log_cfg_t log_cfg; /**< Logger config object. */
thermo19_cfg_t thermo19_cfg; /**< Click config object. */
/**
* Logger initialization.
* Default baud rate: 115200
* Default log level: LOG_LEVEL_DEBUG
* @note If USB_UART_RX and USB_UART_TX
* are defined as HAL_PIN_NC, you will
* need to define them manually for log to work.
* See @b LOG_MAP_USB_UART macro definition for detailed explanation.
*/
LOG_MAP_USB_UART( log_cfg );
log_init( &logger, &log_cfg );
log_info( &logger, " Application Init " );
// Click initialization.
thermo19_cfg_setup( &thermo19_cfg );
THERMO19_MAP_MIKROBUS( thermo19_cfg, MIKROBUS_1 );
if ( ONE_WIRE_ERROR == thermo19_init( &thermo19, &thermo19_cfg ) )
{
log_error( &logger, " Communication init." );
for ( ; ; );
}
if ( THERMO19_ERROR == thermo19_default_cfg ( &thermo19 ) )
{
log_error( &logger, " Default configuration." );
for ( ; ; );
}
log_info( &logger, " Application Task " );
}
void application_task ( void )
{
float temperature;
if ( THERMO19_OK == thermo19_read_temperature ( &thermo19, &temperature ) )
{
log_printf( &logger, " Temperature: %.2f C\r\n\n", temperature );
}
}
int main ( void )
{
/* Do not remove this line or clock might not be set correctly. */
#ifdef PREINIT_SUPPORTED
preinit();
#endif
application_init( );
for ( ; ; )
{
application_task( );
}
return 0;
}
// ------------------------------------------------------------------------ END
Additional Support
Resources
Category:Temperature & humidity