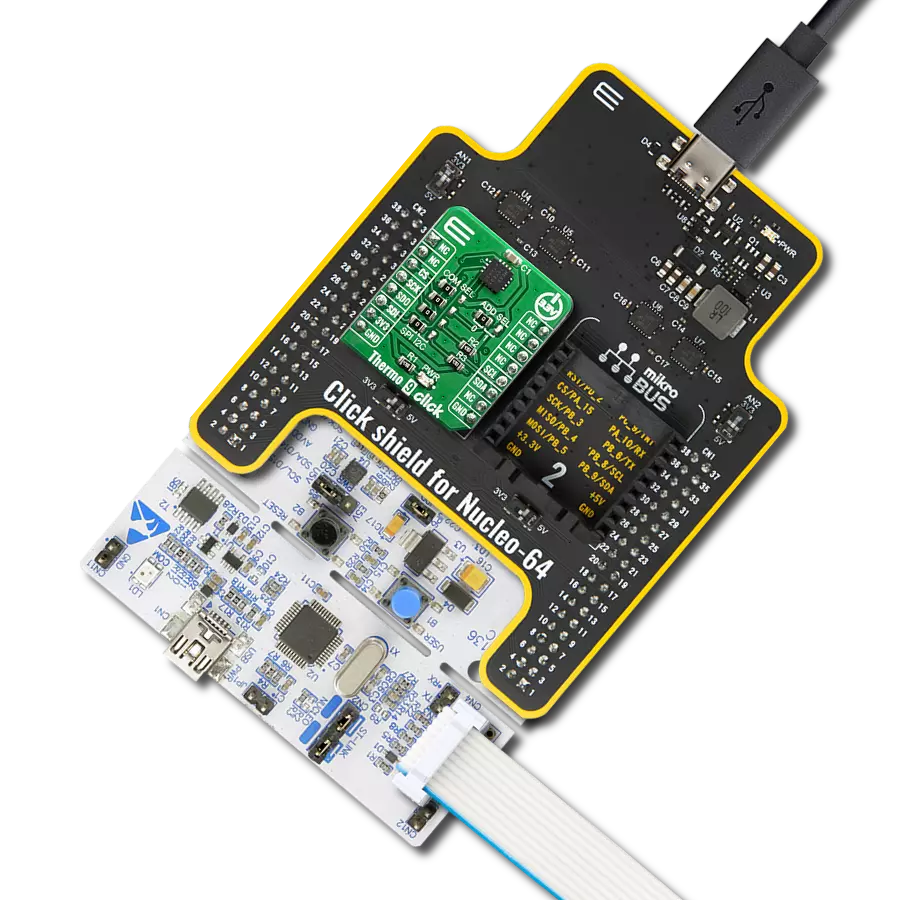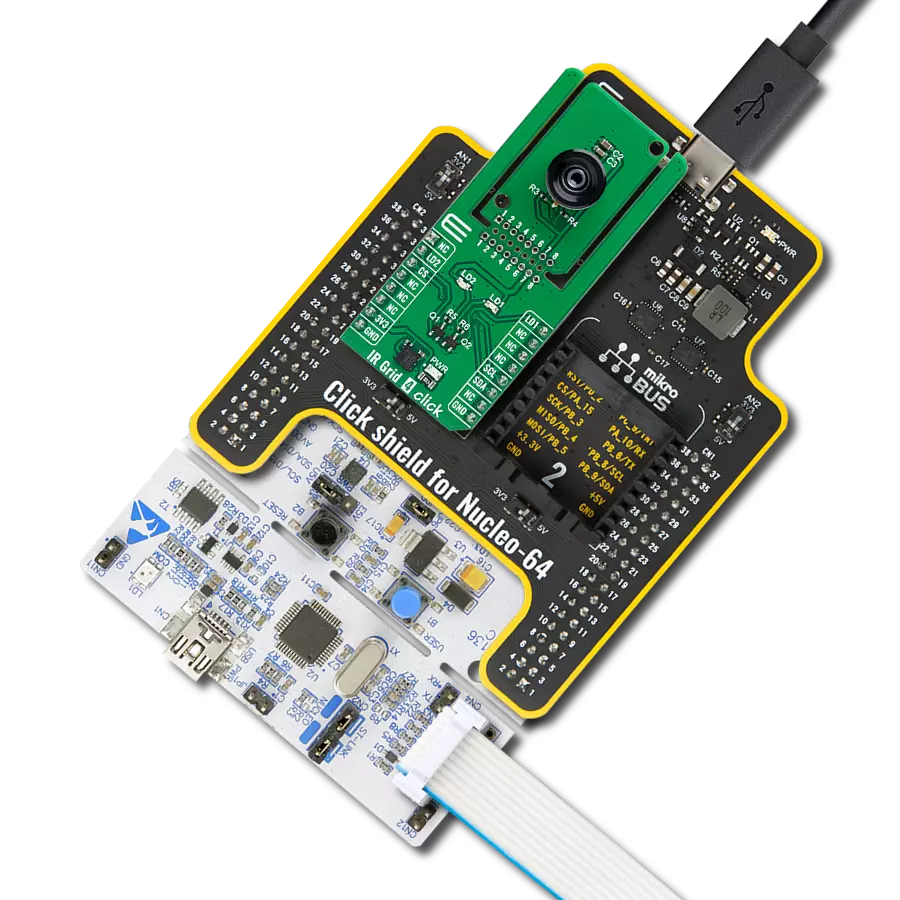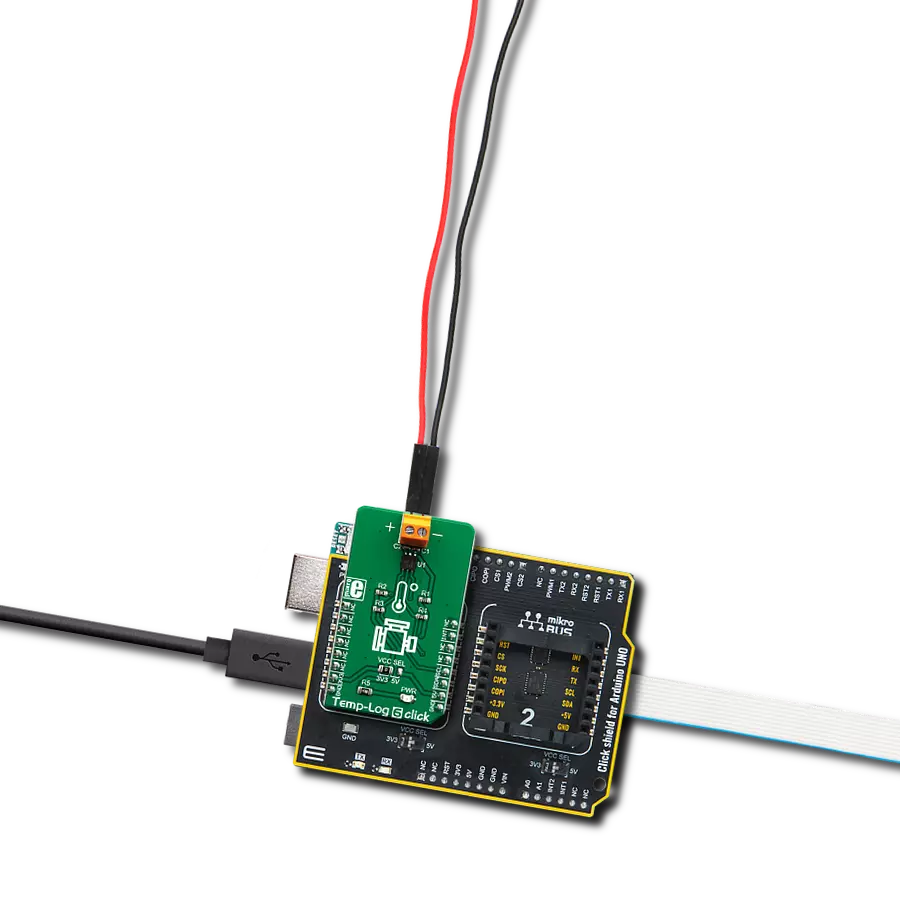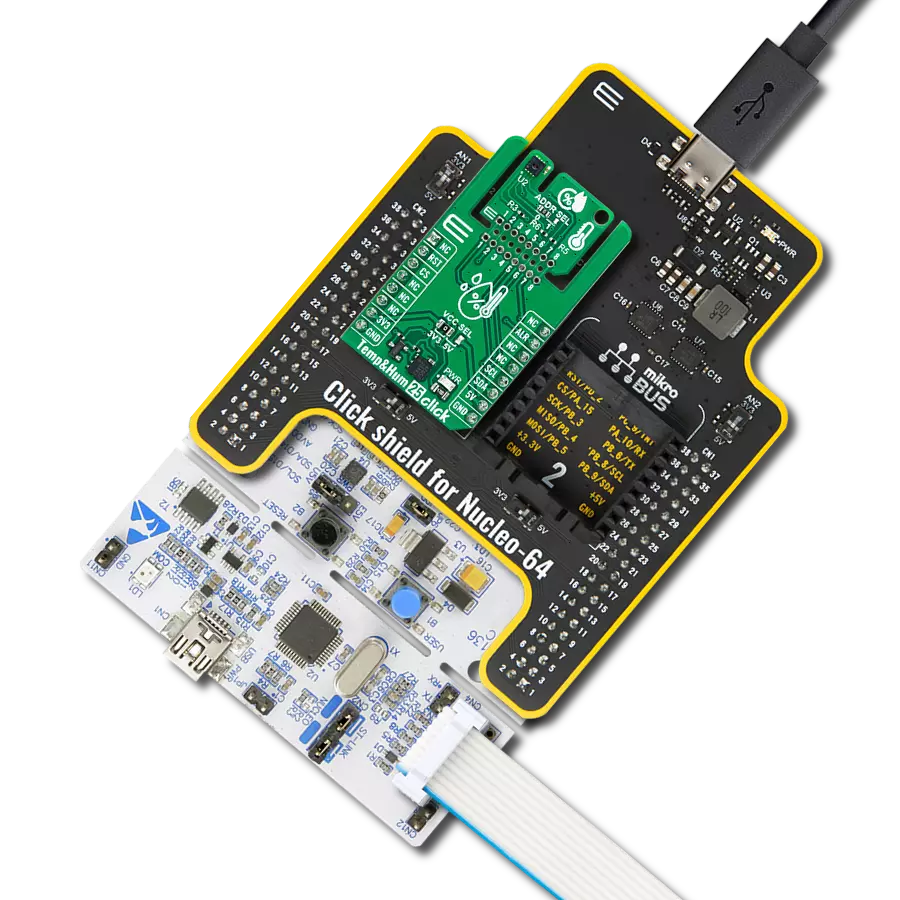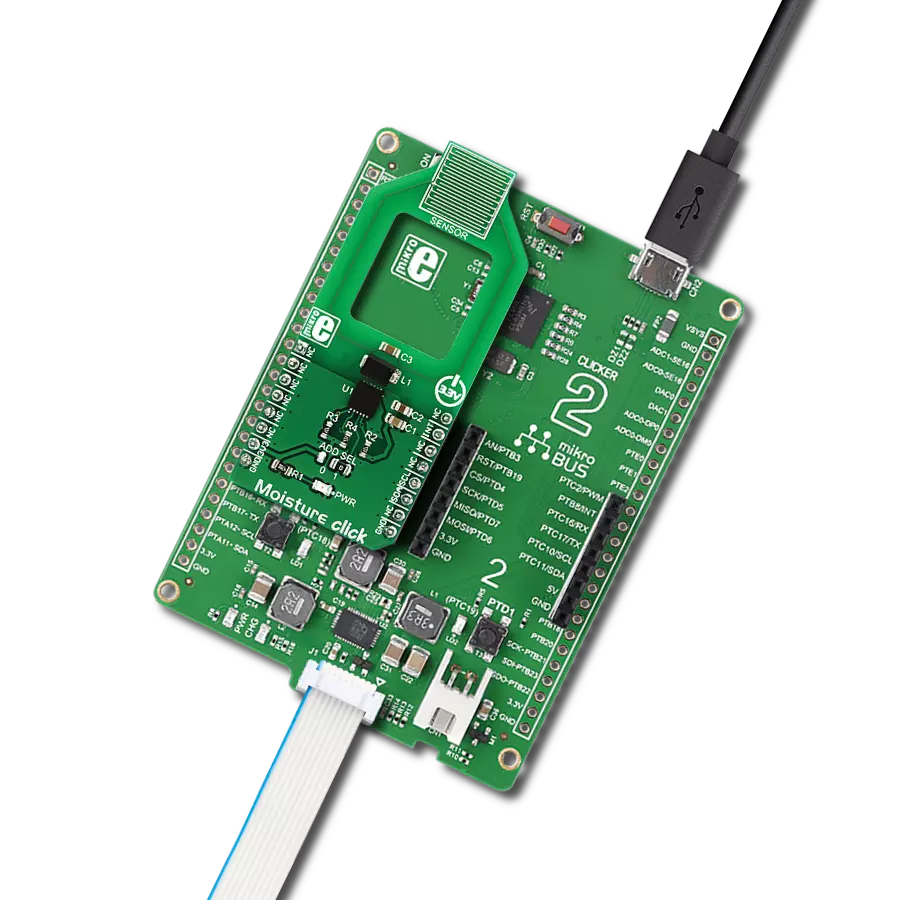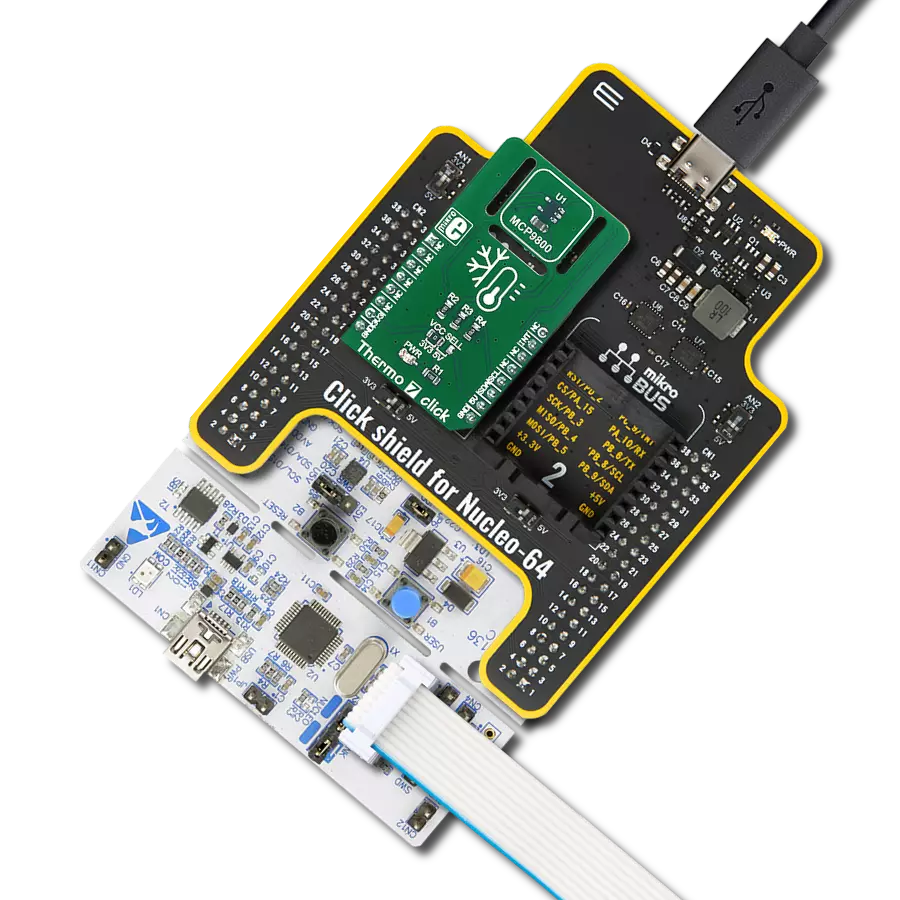Achieve energy efficiency and comfort in any environment by adjusting climate settings based on precise temperature and humidity readings.
A
A
Hardware Overview
How does it work?
Temp&Hum 20 Click is based on the CC2D23, a highly accurate, fully-calibrated relative humidity and temperature sensor from Amphenol. The humidity can be measured within a range of 0 to 100 %RH, while the temperature sensor is designed for a range of -40 to +125 °C. The typical accuracy for humidity is ±2 %RH in the measuring range of 20 up to 80 %RH at ambient temperature and ±0.3 °C for its operating temperature range with very low power consumption. Temp&Hum 20 Click communicates with MCU using the standard I2C 2-Wire interface to read data supporting
Standard Mode operation with a clock frequency up to 100kHz, providing factory-calibrated 14-bit data to the host controller. This Click board™ also possesses an enabling function managed by SiP32431DN, a high-side switch with reverse blocking capability. The Enable pin, labeled as EN and routed to the CS pin of the mikroBUS™ socket, activates the SiP32431DN, allowing and powering the main IC the CC2D23 (used for power ON/OFF purposes), and thus enables optimized power consumption. It also comes with alarm features, labeled as ALH and ALL, and routed to
the AN and PWM pins of the mikroBUS™ socket for preset control at a minimum and maximum humidity. Additional data-ready signal routed on the INT pin of the mikroBUS™ socket indicates that new data is ready for the host. This Click board™ can operate with either 3.3V or 5V logic voltage levels selected via the VCC SEL jumper. This way, both 3.3V and 5V capable MCUs can use the communication lines properly. Also, this Click board™ comes equipped with a library containing easy-to-use functions and an example code that can be used for further development.
Features overview
Development board
Arduino UNO is a versatile microcontroller board built around the ATmega328P chip. It offers extensive connectivity options for various projects, featuring 14 digital input/output pins, six of which are PWM-capable, along with six analog inputs. Its core components include a 16MHz ceramic resonator, a USB connection, a power jack, an
ICSP header, and a reset button, providing everything necessary to power and program the board. The Uno is ready to go, whether connected to a computer via USB or powered by an AC-to-DC adapter or battery. As the first USB Arduino board, it serves as the benchmark for the Arduino platform, with "Uno" symbolizing its status as the
first in a series. This name choice, meaning "one" in Italian, commemorates the launch of Arduino Software (IDE) 1.0. Initially introduced alongside version 1.0 of the Arduino Software (IDE), the Uno has since become the foundational model for subsequent Arduino releases, embodying the platform's evolution.
Microcontroller Overview
MCU Card / MCU

Architecture
AVR
MCU Memory (KB)
32
Silicon Vendor
Microchip
Pin count
28
RAM (Bytes)
2048
You complete me!
Accessories
Click Shield for Arduino UNO has two proprietary mikroBUS™ sockets, allowing all the Click board™ devices to be interfaced with the Arduino UNO board without effort. The Arduino Uno, a microcontroller board based on the ATmega328P, provides an affordable and flexible way for users to try out new concepts and build prototypes with the ATmega328P microcontroller from various combinations of performance, power consumption, and features. The Arduino Uno has 14 digital input/output pins (of which six can be used as PWM outputs), six analog inputs, a 16 MHz ceramic resonator (CSTCE16M0V53-R0), a USB connection, a power jack, an ICSP header, and reset button. Most of the ATmega328P microcontroller pins are brought to the IO pins on the left and right edge of the board, which are then connected to two existing mikroBUS™ sockets. This Click Shield also has several switches that perform functions such as selecting the logic levels of analog signals on mikroBUS™ sockets and selecting logic voltage levels of the mikroBUS™ sockets themselves. Besides, the user is offered the possibility of using any Click board™ with the help of existing bidirectional level-shifting voltage translators, regardless of whether the Click board™ operates at a 3.3V or 5V logic voltage level. Once you connect the Arduino UNO board with our Click Shield for Arduino UNO, you can access hundreds of Click boards™, working with 3.3V or 5V logic voltage levels.
Used MCU Pins
mikroBUS™ mapper
Take a closer look
Click board™ Schematic

Step by step
Project assembly
Software Support
Library Description
This library contains API for Temp&Hum 20 Click driver.
Key functions:
temphum20_write_command- This function writes a desired command data to the selected command byte.temphum20_get_measurement- This function waits for the data to be ready, and then reads the temperature and humidity data and converts them to Celsius and Percents, respectively.temphum20_set_operating_mode- This function sets the device operating mode.
Open Source
Code example
The complete application code and a ready-to-use project are available through the NECTO Studio Package Manager for direct installation in the NECTO Studio. The application code can also be found on the MIKROE GitHub account.
/*!
* @file main.c
* @brief TempHum20 Click example
*
* # Description
* This example demonstrates the use of Temp & Hum 20 Click board.
*
* The demo application is composed of two sections :
*
* ## Application Init
* Initializes the driver and logger and performs the Click default configuration
* which resets the device and sets it to normal operating mode.
*
* ## Application Task
* When the new data is ready, this function reads the temperature and humidity data
* and displays the results on the USB UART.
*
* @author Stefan Filipovic
*
*/
#include "board.h"
#include "log.h"
#include "temphum20.h"
static temphum20_t temphum20;
static log_t logger;
void application_init ( void )
{
log_cfg_t log_cfg; /**< Logger config object. */
temphum20_cfg_t temphum20_cfg; /**< Click config object. */
/**
* Logger initialization.
* Default baud rate: 115200
* Default log level: LOG_LEVEL_DEBUG
* @note If USB_UART_RX and USB_UART_TX
* are defined as HAL_PIN_NC, you will
* need to define them manually for log to work.
* See @b LOG_MAP_USB_UART macro definition for detailed explanation.
*/
LOG_MAP_USB_UART( log_cfg );
log_init( &logger, &log_cfg );
log_info( &logger, " Application Init " );
// Click initialization.
temphum20_cfg_setup( &temphum20_cfg );
TEMPHUM20_MAP_MIKROBUS( temphum20_cfg, MIKROBUS_1 );
if ( I2C_MASTER_ERROR == temphum20_init( &temphum20, &temphum20_cfg ) )
{
log_error( &logger, " Communication init." );
for ( ; ; );
}
if ( TEMPHUM20_ERROR == temphum20_default_cfg ( &temphum20 ) )
{
log_error( &logger, " Default configuration." );
for ( ; ; );
}
log_info( &logger, " Application Task " );
}
void application_task ( void )
{
float humidity, temperature = 0;
if ( TEMPHUM20_OK == temphum20_get_measurement ( &temphum20, &temperature, &humidity ) )
{
log_printf ( &logger, " Temperature: %.3f C\r\n", temperature );
log_printf ( &logger, " Humidity: %.3f %%\r\n\n", humidity );
}
}
int main ( void )
{
/* Do not remove this line or clock might not be set correctly. */
#ifdef PREINIT_SUPPORTED
preinit();
#endif
application_init( );
for ( ; ; )
{
application_task( );
}
return 0;
}
// ------------------------------------------------------------------------ END
Additional Support
Resources
Category:Temperature & humidity